By Selena KomezUpdated on September 30, 2019
[Summary]: iPhone or iPad stuck on Apple logo after an iOS 13 update? This article will show you the most effective way to fix iPhone stuck on Apple logo screen without losing any data.
Apple’s annual Worldwide Developers Conference (WWDC) kicks off June 3, when we’ll get the first official peek at all the new features coming to iOS 13. These long-awaited features, from the official dark mode, smarter gestures to better third-party support and smarter Siri, iOS 13 is expected to shine in this event. Once iOS 13 is officially launched, many users want to experience its features. However, each upgrade will bring some errors based on past experience, such as apps not working well with iOS 13; hotspot won’t turn off; iPhone/iPad stuck in black or white screen of death; iPhone/iPad stuck in Recovery mode, DFU mode; iPhone looping on start; iPhone error 4013 and so on.

Unfortunately, if you encounter one of these errors, how do you fix your iOS device to a normal state? This article is specifically designed to fix iPhone/iPad gets frozen on Apple logo when upgrading to iOS 13.
Maybe you already know that the error was caused by the iOS 13 update. But besides that, there are other factors, they are:
This iOS System Recovery is your best solution for fixing iPod, iPad and iPhone stuck on Apple logo without any data loss. In addition to the Apple logo screen, it also works effectively to fix iPhone stuck in recovery mode, iPhone freezes problem, iPhone stuck on Black screen, iPhone stuck on White screen, red screen, blue screen etc.
Key Features
Step 1.Run Program and Connect iPhone
To start with, install and run U.Fone iOS Toolkit – iOS System Recovery on the computer. Connect your iPhone which stuck on Apple logo to the computer with a USB cable.
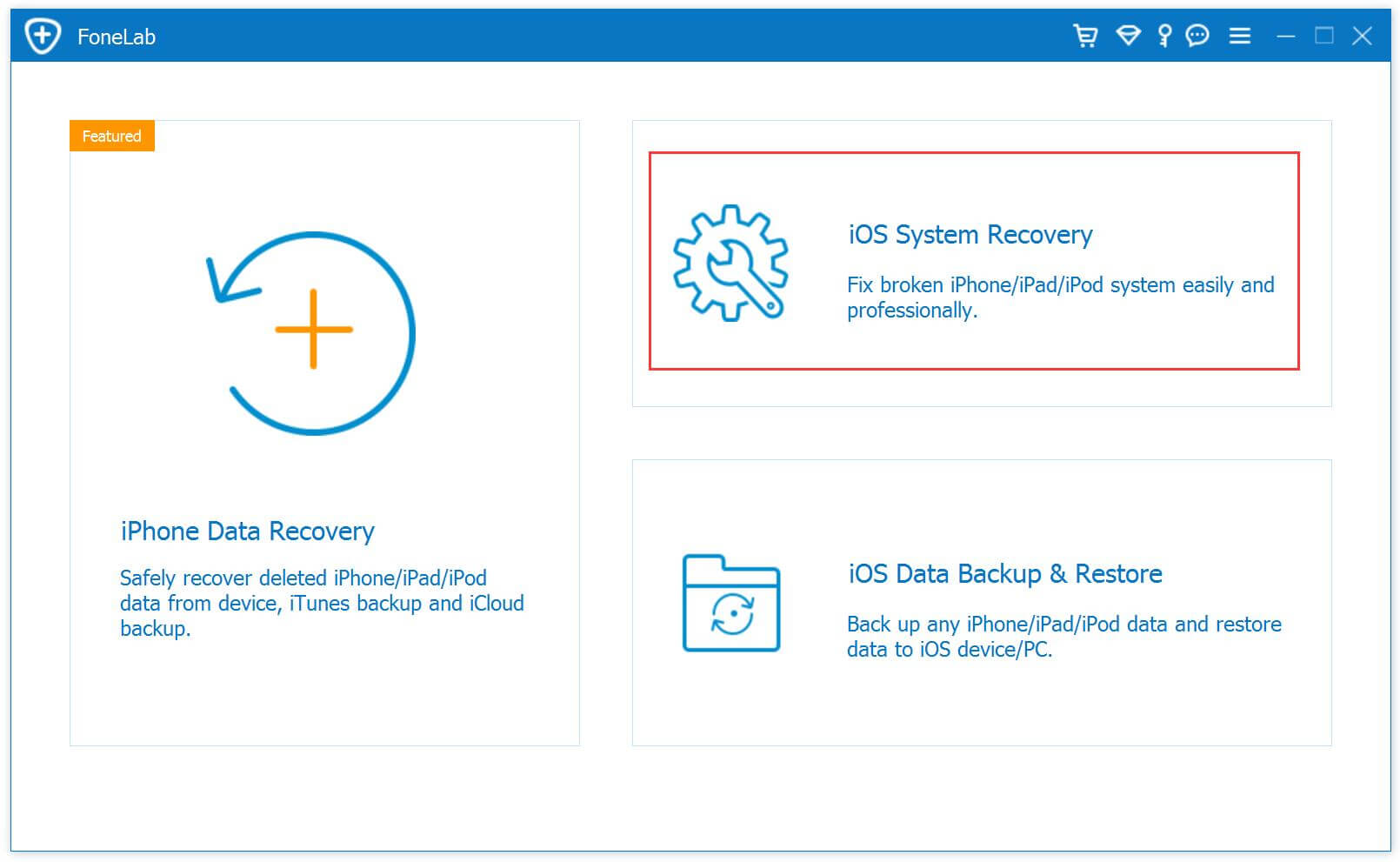
Step 2.Select Repair Mode
Select the “iOS System Recovery” option under the “More tools” selection in the home page of program. You will see some notes displayed in the window. If you have no problem with all the notes here, click “Start” button.

Notes:
1.Your iPhone will be updated to the latest version.
2.The Unlocked network will be re-locked.
3.If it is a jailbroken iPhone,it will be updated to a none jail-broken phone.
Step 3. Download Firmware for iPhone
The program will detect your phone model and the iOS version. If it fails to do that, you can manually select them for your device. Then click the “Repair” button.

Now the program will begin to download the firmware for restoring iPhone system.

Step 4. Fix iPhone Stuck on Apple Logo without Data Loss
The program will start to repair the phone system to normal. Wait for a few minutes. Your iPhone should turn on and get out of Apple logo screen.

Done. You can check your device if it return to normal state.
How to Fix Bricked iPhone iPad after iOS 11 Update
iPhone Stuck on Black Screen after iOS 12 Update, How to Fix
How to Fix iPhone Stuck in Reboot Loop without Losing Data
Top 6 Ways to Backup iPhone/iPad for iOS 13 Update
Recover Lost Data from iPhone/iPad after iOS 12/13 Update
Prompt: you need to log in before you can comment.
No account yet. Please click here to register.
