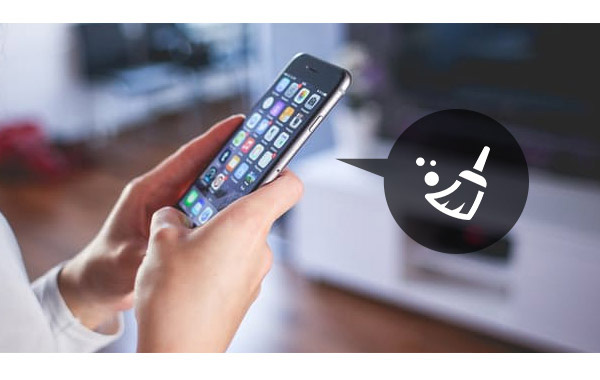By Selena KomezUpdated on November 22, 2017
“I updated to a new iPhone X. How to completely delete the voicemail messages on iPhone before I selling it to the store? I want to get a safe way to make sure all the data will be removed and have no way to restore.”
Apple, being one of the largest mobile manufacturer companies in world, offers voice mail for user under their “Phone”tab. User can set this voice mail service with their own passwords. You all must be aware that just like phone memory, you can reach the memory limit of voicemail too. To free up space of the voicemail app, manage the useless messages, or want to wipe the data from device avoid leaking data for anyone, you may need to delete the voicemail messages. Simply delete voicemail messages on iPhone will not remove the data permanently, if you need a reliable solution to wipe the voicemail messages on iPhone permanently, just read the follow passages patiently, we will guide you to remove voicemail messages from iPhone without recovery step by step.
To completely erase voicemail on iPhone without recovery, we prefer you iPhone Data Eraser, which is the most perfect and reliable software for your iPhone to erase data including voicemail, contacts, photos, notes, call history and more. What’s more, It also can clean up your junk files and compress your photos which will increase your storage. It also offer other modes for you to better manage iPhone data freely, such as 1-click free up space, erase all data, erase deleted files. Support iOS devices: iPhone X, iPhone 8, iPhone 7, iPhone 6S/6, iPhone 5S/5C/5, iPad and iPod.
Step 1.Run Program and Connect iPhone
Run iPhone Data Eraser on the computer, connect your iPhone to the computer via an USB.If this is the first time you are connecting to the computer, you need to Trust the computer first on your iPhone.

Step 2.Select the Erasing Mode
Choose the “Erase Deleted Files” mode,click “Scan” and then iPhone Data Eraser will start to scan the device and list all of the deleted files.This process would take you several minutes.


(Note that the erase modes are 1 Click Cleanup, Erase All Data, Erase Deleted Files and Erase Private Data, and all the last 3 modes can delete iPhone voicemail messages.)
Step 3.Preview and Permanently Delete Voicemail from iPhone
When the scanning process is complete, iPhone Data Eraser will list all the deleted files.You can click them one by one to preview and click “Message” file to erase the voicemail message from iPhone.Then click “Erase Now” button to erase the selected data permanently.

Note: You can select more than one files to erase at one time.Normally iPhone Data Eraser will select all by default.
Related Articles:
How to Erase Deleted Data from iPhone without Restoring
How to Delete Photos from iPhone Before Selling
How to Delete Messages on iPhone Before Selling
How to Permanently Delete Contacts from iPhone
How to Delete Massively Videos from iPhone Permanently
How to Permanently Delete Call History on iPhone
How to Permanently Erase Notes on iPhone without Recovery
Prompt: you need to log in before you can comment.
No account yet. Please click here to register.