By Selena KomezUpdated on June 03, 2020
“I forgot Apple ID password, so I cannot quit up and use another Apple ID, how to remove the Apple ID from iPhone, then I able to login with another Apple ID to use Apple’s service.”
“I bought a second-hand iPhone 7 from Amazon but there is an existing Apple ID used on it. How to remove the Apple ID from iPhone 7 without the password? Please help!”
If you want to sell your old iPhone, you must to erase all data, settings and Apple ID, this not only prevents your important data leakage, but also let the buyer login with their Apple ID or create a new Apple ID conveniently.However, if things didn’t turn out to be that way and you have an iPhone with someone else’s Apple ID on it, you will wonder how to remove Apple ID from iPhone without password.
Also read: Permanently erase data from iPhone before selling
So if you forgot Apple ID or iCloud gets iPhone locked somehow,you cannot full use of every single feature on your iPhone. Then, how do you erase Apple ID without password? Here is a guide about how to remove Apple ID without password from your iPhone 11/11 Pro/11 Pro Max/Xs/Xs Max/XR/X/SE/8/7/6S, etc. You need to remove Apple ID without password with a third-party Apple ID unlocker tool.
If you looking for a easy & safe method to remove Apple Music, you can use a professional iOS unlock tool to remove Apple ID from iPhone without password. Below we recommend you a useful Apple ID removal tool and teach you how to deleted Apple ID from iPhone without password.
UkeySoft Unlocker is a professional iPhone locked screen removal tool and Apple ID removal tool, it can help you remove Apple ID without password on iPhone 6, 6S, 7, 7S, 8, 8 Plus, 9, X, XR, Xs, Xs Max, iPhone 11, iPhone 11 Pro, etc.
UkeySoft iPhone Unlocker can help you:
Note: This software only supports to remove Apple ID from an activated iPhone/iPad/iPod. In addition, your device must have been set up already and you can access your device settings.
1. If Find My [device] is off, all devices are supported to unlock Apple ID.
2. If Find My [device] is enabled, devices running from iOS 10.2 to 11.4 are supported to unlock without data loss.
3. If Find My [device] is enabled, devices running on iOS 12 and later versions are not supported.
Go through the following guide to see how to remove Apple ID from iPhone without password under the help of UkeySoft Unlocker.
Step 1. Download, Install and Launch UkeySoft Unlocker
Download and install UkeySoft Unlocker on your computer. Launch it and choose “Unlock Apple ID” from the primary interface.
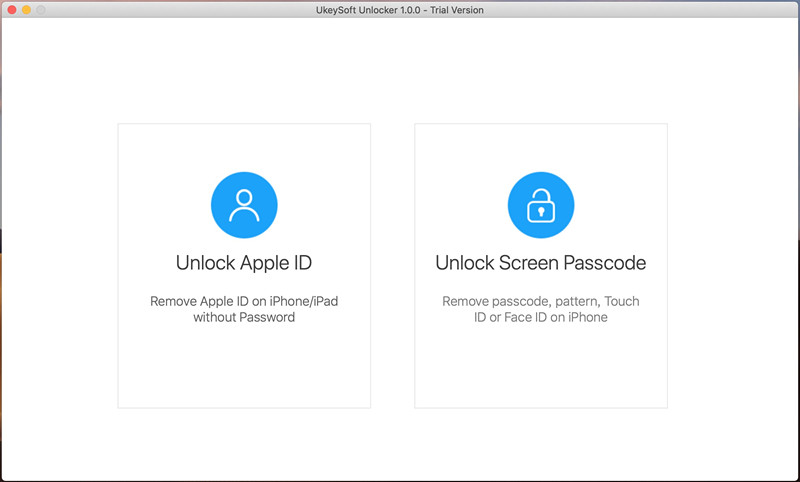
Step 2. Connect your iPhone to the computer
To delete Apple ID without a password, you need to connect your iPhone device to the computer.

Step 3. Enter screen password and trust this computer
Turn to your iPhone and you will see a pop up dialog asking you whether to trust this computer. Just choose “Trust” so that the software can continue to analyze your iPhone device.

Step 4. Start to Remove Apple ID from iPhone
After the operations above, your iPhone will be connected to the program successfully. Now, you will be popped up with a warning window, reminding you that only one device is connected to your computer, click “Next” button to go on.

Confirm your device information and click “Start” button start to removing Apple ID and Apple ID password.


Step 5. Apple ID be Removed Successfully
When the Apple ID removing process is completed, your iPhone device will restart automatically. Then, unlock your iPhone and open “Setting”, you can check whether the Apple ID on your iPhone has been removed successfully. If it fails, you can try again.

Therefore, we kindly suggest you to backup your iPhone data before going to further step.
Words in The End
After reading the above content, you will know how to remove Apple ID account from iPhone/iPad without password. It’s easy to use, you can unlock Apple ID at home and no need to ask professional help, you can easily delete Apple ID account from iPhone without password. Of course, if you forget screen passcode on iPhone, you can also use this iPhone unlock tool to unlock iPhone without password, anyone can use it!
That’s all, I think this iPhone unlocking software is worth to try, please click the below download button to free download the trial version and start to unlock Apple ID without password.
Prompt: you need to log in before you can comment.
No account yet. Please click here to register.
