By Selena KomezUpdated on August 02, 2018
[Summary]: Your iPhone stolen or lost? If you’re worried about the valuable data you’ve just lost, this article teachs you how to find your lost/stolen iPhone through iCloud – “Find My iPhone”, and how to recover the data on your stolen iPhone in different ways.
People also read:
* How to Use A Stolen/Lost/Found iPhone without Getting Caught
* How to Transfer Data from iPhone to iPhone
When you found your iPhone was lost or stolen, the first thing you want to do is to find the location of your phone as soon as possible and get the valuable data back stored on it.
As long as your Find My iPhone is turned on on the lost or stolen iPhone and it’s connected to the internet, you can easily to find the current location of your iPhone through “Find My iPhone” https://iCloud.com/find, which is specially designed for tracing the current location of a lost/stolen iPhone, then seeking help from the police, this is the only and most effective way to find back your stolen iPhone from thief.
1. Visit https://iCloud.com/find and sign in with the Apple ID you use for iCloud.
2. After login the iCloud service platform, then click on the “Find My iPhone” button.
3. Choose Locate an iPhone device if you have set up more than one iOS device.
4. If your iPhone device is online, you can see your missing iPhone’s location will show on the map.
5. If your iPhone is offline, you can set an option to receive an email whenever your iPhone is connected to the Internet.

Tips: Find My iPhone will help you locate your lost/stoken device on a map, remotely lock it, play a sound, display a message, or erase all the data on it.
Unfortunately, if you can get back the lost or stolen iPhone, how you can get back the important data (contacts, text messages, photos, videos, notes, voice memo, etc.)? If you have ever sync iPhone with iTunes or iCloud before device missing, it automatically back up iPhone data and updates it whenever you sync it to your computer, so you still have chance to recover lost or stolen iPhone data from iTunes/iCloud backups. If you got back the missing device but found all data is deleted, or you don’t have make your iPhone backup.
Don’t worry, here the iPhone Data Recovery tool, iOS Data Recovery and iOS Toolkit – Data Recovery, all enables you directly scan your iPhone and recover the deleted data.
Related aritcles: how to recover deleted data from iPhone directly
Have backup your iPhone to iTunes before but unable to access the backup due to some unknown reasons? iPhone Data Recovery can extract and recover all your text messages, contacts, call logs, photos, videos and more from iTunes backup, no matter your device is on hand or not.
Download the iPhone Data Recovery for Mac or Windows and try to selectively extract stolen/lost iPhone data from iTunes backups.
Step 1.Download and Launch the iPhone Data Recovery
After downloading and runing the program on computer, then click “Smart Recovery” and choose the situation how you lost your data for subsequent scan and recovery.

If your device is missing, click “iPhone lost, damaged or broken”, then the program will automatically switch to the “Recover from iTunes Backup” mode.
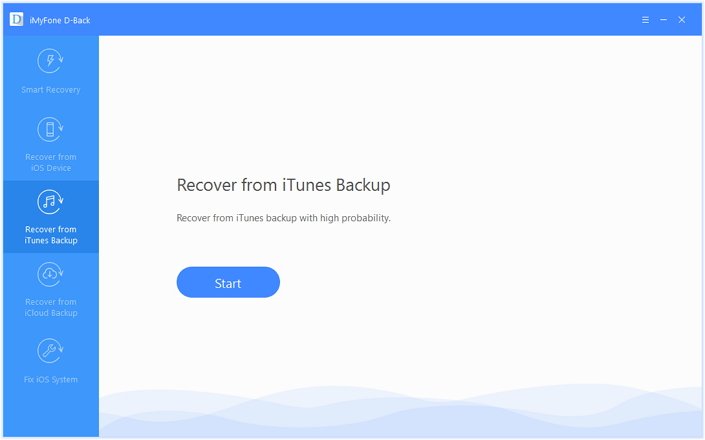
Step 2.Select the Most Recent Backup History
To restore your lost iPhone’s data from iTunes backup, you should choose the most recently backup history before the device missing and go to next step.

Step 3. Choose File Types you Want
The program will pop up a new windows, then select the files types that you want to recover from iTunes backups.

If you have backup your iPhone to iCloud before, the iPhone data recovery also helps you download the backups from iCloud and save them onto the computer, let’s shows you how to recover lost iPhone’s data from iCloud backup.
Step 1. Click “Recover from iCloud Backup” Mode
Above guide shows you how to use the iPhone data recovery to restore data from iTunes, if you want to restore iPhone data from iCloud, please choose “Recover from iCloud Backup” tab, then click “Start”. Then you will be asked to choose the files that you want to recover and click “Next”.
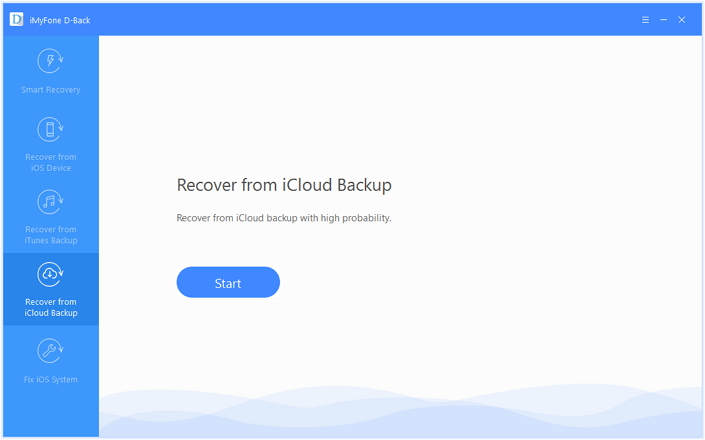
Step 2. Enter your iCloud account and Select the Recently Backup History
The program will ask you enter your iCloud account information, please enter your iCloud account and password to login the program, after that the program will loads all iCloud backup history and display to you, please select the most recently backup record to download, you will be able to view the data retrievable on the interface after the downloading.

Note: We will not record any of your personal information.
Step 3.Preview and Recover Data from iCloud Backup File
The scan will be complete in a few minutes. Once it stops, you can preview almost all data in your iCloud backup file, like contacts, text messages, photos, notes and more.Then you can choose the files you want to get back and click “Recover” to save them on computer. Only few minutes, all of your stolen iPhone’s data will be save on your computer.

Above two effective methods, you have recover data from your stolen or lost iPhone from iTunes/iCloud backup, now all of your important data saved on the computer, when you have bought a new mobile phone, you can use this iOS & Android Manager to transfer the retrieved files from computer to the new phone, like iPhone X, iPhone 8/8 Plus, Samsung Galaxy S9/S8(Plus), Huawei P20/P10(Plus), Huawe Mate 10/Mate 9, Google Pixel 2 XL, etc.
After transferring the retrieved information to the new phone, you can view and use them on your new mobile phone again.
Related aritcle:
How to import files from computer to iPhone/iPad/iPod
How to add files from computer Android
How to Recover Data from Locked/Disabled iPhone iPad
How to Recover Data from a Water-Damaged iPhone
How to Unlock a Stolen iPhone without knowing the Password
Recover Data from Lost/Stolen iPhone X/8

iOS Data Recovery
Recover Your iPhone iPad Lost Data
Now, Even without Backups
Compatible with iOS 11 & iPhone X/8 (Plus)
Prompt: you need to log in before you can comment.
No account yet. Please click here to register.
By Selena KomezUpdated on March 21, 2018
“I lost my iPhone this week, my phone was stolen by thief when I was shopping. Is it possible to restore the iPhone data from the iTunes or iCloud backup? Thanks.”
You may like:
* How to Back Up and Restore Your iPhone Without iTunes
* Transfer Everything from iPhone to iPhone X
There are different cases of accidents will occur that cause to lost iPhone in daily. For example, your device is stolen or lost by accident carelessly. Losing iPhone will not lead to lose hugely, but is it not the same when you lose the personal data that stored on the lost/stolen device. The contacts, messages, photos and other files saved on our iPhone contain a lot of personal information. No one hope to lost data from the lost/stolen iPhone under any situations. Fortunately, restore data from backup can avoid losing data or leaking information from the lost/stolen iPhone. In the follow section, we will through you the steps on how to restore data from lost/stolen iPhone X/8/7/6S/6 with 2 helpful solutions.
iPhone Data Recovery is one of the best data recovery for iPhone, enable to restore data on iPhone with three modes. As long as you have the backup files, it help to restore data from lost/stolen iPhone from iTunes or iCloud backup selectively. In addition, iPhone Data Recovery allow to recover data from iPhone directly without backup. The recoverable kinds of iPhone data including contacts, messages, photos, videos, notes, WhatsApp history, and other apps data. iPhone Data Recovery can be used to recover data on any iOS devices, such as, iPhone X, iPhone 8, iPhone 7, iPhone 6S/6, iPad and iPod.
Step 1.Run Program and Select iTunes Recovery Mode
After running the iPhone Data Recovery on your Windows computer or Mac,then click “Recover from iTunes Backup” recovery mode option. Then clicking “Next” to go on.
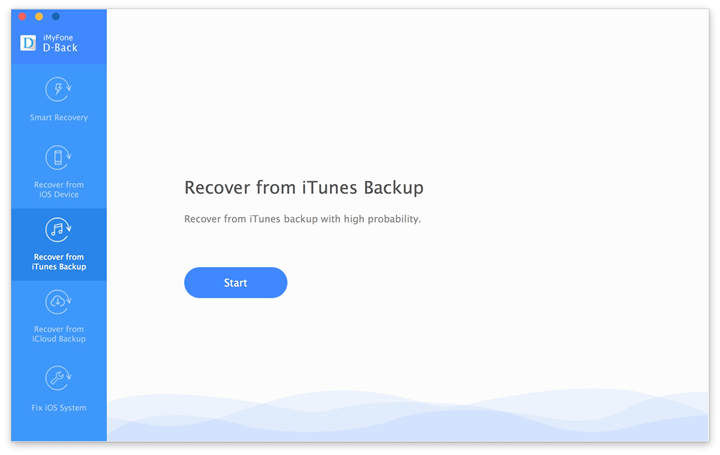
Step 2.Select File Types to Recover
You will find a list of different file types which can be restored. Choose the file types you want to restore, then clicking “Next“.
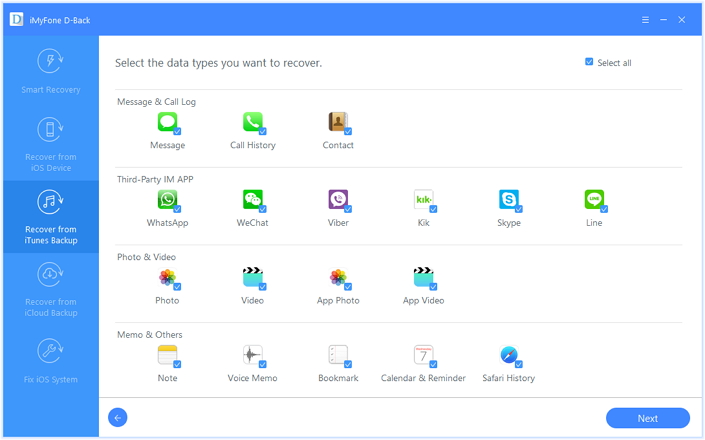
Step 3.Scan and Download iTunes Backup File
Now, the program will scan and show the available iTunes backup files on your computer. You will find a list of backup files. Then click on the “Scan” button begin scanning and downloading the backup file which contain the data you want to restore.

Step 4. Preview and Restore iPhone Data in iTunes Backup
After downloading and extract the backed up contents from iTunes,you will see the different files in the backup. The last step,please select the ones you want to get back before recovering,and then save them on your computer by click “Recover” button.
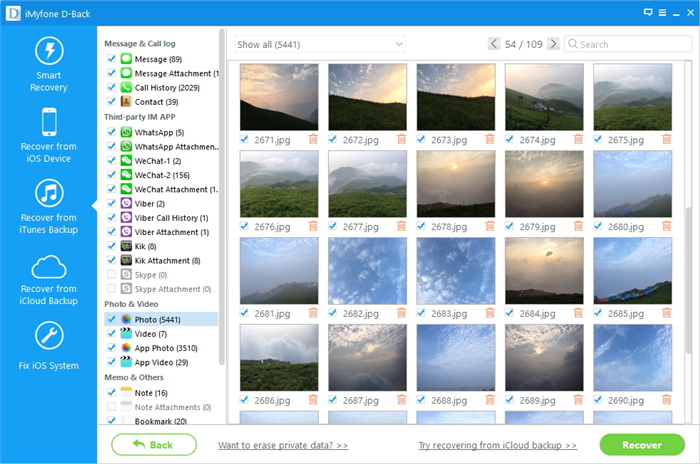
Step 1.Run Program and Select iCloud Recovery Mode
After running the iPhone Data Recovery on your Windows computer or Mac,then click “Recover from iCloud Backup” recovery mode option. Then clicking “Next” to go on.
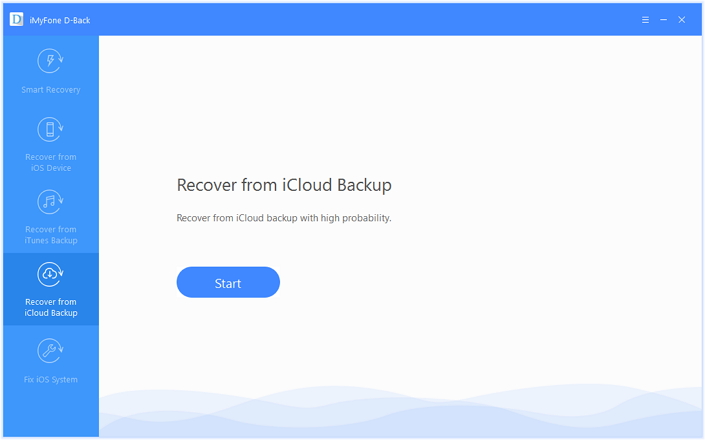
Step 2.Select Files to Recover from iCloud Backup
To download and extract data from your iCloud backups,please choose the file types which you contain the data you want and click on “Next“.

Step 3.Access your iCloud Account
In this step,please sign in your iCloud account.

Once logged in, you will be in a position to view your backup files. Click on the “Next” option after selecting the backup file contain the data you need to restore.

Step 4.Preview and Recover Data from iCloud Backup
You can choose the data you want,such as, contacts, photos, SMS or other data,then click “Recover” button and save the selected data on computer.

Related Articles:
How to Recover Data from Frozen/Bricked iPhone
How to Recover Lost Data on iPhone X/8/7/6S/6
How to Recover Data from Broken iPhone X/8/7/6S/6
How to Recover Data from Water Damaged iPhone
How to Restore iPhone System to Normal
How to Fix Bricked iPhone after iOS 11 Update
How to Manage iPhone X/8/7/6S/6 on Computer
Prompt: you need to log in before you can comment.
No account yet. Please click here to register.
