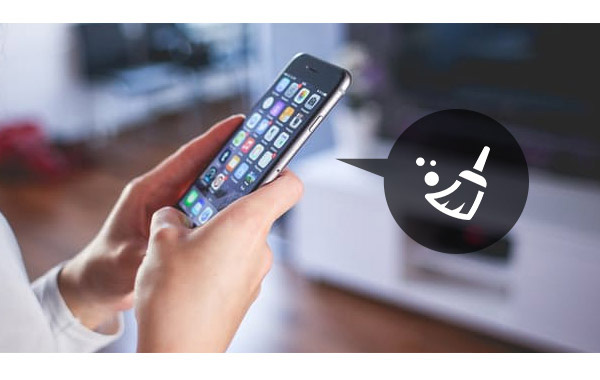By Selena KomezUpdated on November 21, 2017
Summary: When you decide to sell your device and upgrade to the new one, or you just need to clean the data on your device, you may need to delete the phone number record on the device to protect the privacy.However, simply delete call history on iPhone or restore device to factory reset can not completely remove all the data. This post is going to share the best solution with you, help to delete call logs from iPhone permanently.
We make calls everyday and it must save a lot of phone call record in the call history, including the import calls, outgoing calls, missed calls. The call history not only show every one you have ever contacted but also let other people the trace of your daily life. The call list contain the most critical information stored on device and if someone access to the call list then they may steal something privacy from the device. In order to avoid leaking the personal information from the device, sometimes we need to remove the call history from iPhone permanently. If you are one of them who want to delete call history on iPhone without restoring, just read the solutions following we are going to mention.
iPhone Data Eraser is skillful enough to erase all kinds of data on iPhone, including call history, contacts, text messages, photos, videos, apps data and more. With using this program, you can erase deleted call history on iPhone without restoring, as well as the existent data. After the erasing is complete, it is impossible to restore the deleted iPhone call logs no matter using any tools. iPhone Data Eraser can be used to all models of iOS device, such as, iPhone X, iPhone 8, iPhone 7, iPhone 6S/6, iPad and iPod.
Free Download iPhone Data Eraser:
Step 1.Run Program and Connect iPhone
Run iPhone Data Eraser on the computer, connect your iPhone to the computer via an USB.If this is the first time you are connecting to the computer, you need to Trust the computer first on your iPhone.

Step 2.Select the Erasing Mode
Choose the “Erase Deleted Files” mode,click “Scan” and then iPhone Data Eraser will start to scan the device and list all of the deleted files.This process would take you several minutes.


Step 3.Preview Deleted Files from iPhone
After the scanning process is complete, iPhone Data Eraser will list all the deleted files.You can click them one by one to preview and click “Call History” file to erase the whole file from iPhone.Then click “Erase Now” button to erase the selected deleted files.

Note: Multiple selections are supported,also.Normally iPhone Data Eraser will select all by default.
Step 4.Confirm the Deleting Operation
Next you should type “delete” into the box to confirm.

Of course if you want to change the security level, you can click the link to change the level. Please read the security level settings carefully.

Step 5.Begin to Erase Selected Deleted iPhone Call History Permanently
After you manually type “delete” into the box to confirm your action, click the “Erase Now” button to erase the selected data on your device.

iOS ToolKit is the second recommendations here we offer to you. iOS ToolKit is privacy protection software for iOS device users, enable to permanently delete recent call history on iPhone. It helps in completely erasing your iOS device to prevent identity theft when selling your device with just one click. It returns your device to a clean slate state like it was when just out of the box. No software will be able to recover the data after using to clean your device.
Free Download iOS ToolKit:
More Features of iOS ToolKit:
-Easily Wipe Personal Data from Device
-Simple, efficient process.
-Allow to select which data you want to erase.
-The data is permanently deleted.
-Nobody can ever recover and view your private data.
Step 1. Download Program and Connect
Firstly, download iOS ToolKit on the computer, connect your iPhone to the computer via a USB cable.
Step 2. Select the Erasing Mode
Choose “More Tools” > “iOS Private Data Eraser” in the program.

Step 3. Scan Data on iPhone
Click “Start Scan” to confirm the operation.

The program will start scanning your iPhone for all your private data, such as call history, photos, messages, contacts, etc,. Wait for the scan.

Step 4. Erase All Data from iPhone Permanently
When the scan is complete, you can preview your data one by one and select the items that you want to erase. Click “Erase from the Deice“. You will be prompted to type the word “delete” to permanently delete the selected data from your iPhone. Type “delete” and click the “Erase now” button to permanently erase the call history from iPhone.


After the call history has been deleted, you will get an “Erase Completed” message as seen in the picture below.

Related Articles:
How to Erase Deleted Data from iPhone without Restoring
How to Delete Photos from iPhone Before Selling
How to Delete Messages on iPhone Before Selling
How to Permanently Delete Contacts from iPhone
How to Erase All Content and Settings on iPhone Permanently
How to Free Up Space on iPhone
Prompt: you need to log in before you can comment.
No account yet. Please click here to register.