By Selena KomezUpdated on August 31, 2018
Summery: You may meet Siri problem for example Siri not working on your iPhone 6/7/8/X. Read this post to learn how to fix Siri not working on iPhone issue with an efficient way.
“The Siri wasn’t work as usual on my iPhone 7 after I updated it to iOS 12. It was unresponsive when I called it. I like the Siri function and it do a great help for me in life. Is it possible to fix the Siri issue with easy steps by myself instead of sending it to the repair store?”

Siri is one the smartest personal assistance on iPhone, it can help users do a lot of things, to make your life become more convenient and intelligentized. Just saying a word to it, it would do everything with taking your place. Nevertheless, lots of iPhone users complain about Siri not working on their devices. Siri is not working or available? It doesn’t pick up your voice anymore? Or it is just not responding after you upgrading your iPhone to the new iOS version, like iOS 12? In this article, we will offer some instructions which could be the most comprehensive guide to solve iPhone Siri not working problem. If you are facing the issue of Siri not working on iPhone 6/7/8/X, learn the solutions from the follow parts to help yourself out.
Sometime Siri not working may be caused by iPhone microphone errors. If it can’t pick up your voice, then it won’t give any response to you. Just confirm whether your microphone works by recording an audio or voice memo. It your iPhone microphone can’t detect your voice, try the following steps:
Step 1. Clean your microphone hole with a soft toothbrush or a can of compressed air.
Step 2. Remove your iPhone case in case it keeps your voice from the phone.

In normal, the old iOS system may be not compatible with iPhone, and lead to some software errors. Update iPhone to the newest iOS system will probably solve some unknown Siri issues, you can follow the steps as below to do so.
Step 1. Tap on “Settings” > “General” on your iPhone.
Step 2. Tap on “Software Update” and iPhone will check for update automatically.
Step 3. Tap on “Install Now” if new version is available.

If you tried all the methods above but Siri is still not working on your iPhone, then the problem may be caused by iOS issue on your device. In this case, you are suggest try this powerful iOS System Recovery to fix the issue.
As an iOS issues fixing expert, iOS System Recovery can do more than you can imagine. It can fix iOS problems without any data loss. With the help of this program, you could fix iPhone Siri not working on iPhone 6/7/8/X with ease. Besides to this error, it help to fix every type of iOS system errors, like stuck in the Recovery Mode, stuck in Apple logo, stuck at black/white screen, stuck in frozen screen, stuck in restart loop. It works well for all iOS models and all iOS version.
Step 1. Run the iOS System Recovery on the Computer
To begin with, run iOS System Recovery on the computer, it will show the home page as below.

Step 2. Select Mode and Connect iPhone
Click “iOS System Recovery” option in the home page under “More tools“. Connect your iPhone to the computer using a USB cable. The device will be detected by program soon and display it on its screen. Click on the button “Start“.

Step 3. Select Model and iOS Version of iPhone
Now you should select the iPhone model which matching your device. The program will offer for you the latest iOS version for downloading, select the iOS version you are prepare to update on your device. Then click “Repair” to go on.

Step 4. Download the Latest iOS Firmware for iPhone
In this step, the program will download the selected iOS firmware for fixing your device. Please keep the connection of your iPhone and the computer until the firmware downloading process is end.

Step 5. Fixing iPhone Siri Not Working Issue
Once the iOS System Recovery has finished downloading the latest firmware for your iPhone, it will begin fixing the iPhone system to normal, in the meantime fixing iPhone Siri not working issue without data loss.

A few minutes later, your iPhone system will be restore to normal state. You can check if the Siri works well as usual on your device.
How to Restore iPhone System to Normal
How to Fix iPhone Stuck in Spinning Circle
How to Fix iPhone Get Frozen/Bricked Screen
How to Fix iPhone Stuck on Apple Logo
How to Get iPhone Out of Recovery Mode
How to Fix iTunes Cannot Connect to iPhone Error
How to Use IPSW File to Restore iPhone without Data Loss
Prompt: you need to log in before you can comment.
No account yet. Please click here to register.
By Selena KomezUpdated on August 29, 2018
Summery: iPhone stuck on iOS 11 or iOS 12 updated requested? Can’t get iPhone out of this frozen screen? Please pay attention on this post, we will share the best way with you to solve the iOS system issue.
“My iPhone 7 stuck on “iOS Update Requested” screen, now I can’t do anything on it. I try to enter it to the Recovery Mode to fix this problem but failed. Any other ideas to return my phone to normal?”
iOS 12 is made of new features and functions, since Apple released iOS 12 beta, the iOS device will prompt you with a message on the device “The new iOS system is ready to update”. A lot of people can’t wait to update and try this new operating system. However, every coin has two faces, the troubles will follow while new iOS system released. Some iOS user response that their device stuck on iOS update requested. There are various causes why the phone stuck on “Update Requested”. Some may be network related, while not all are. In this article, we are going to be looking at the best solution to this common iOS system problem.

It is easy to fix iPhone stuck on iOS 11/12 update requested with the help of iOS System Recovery. It is a magic iOS fixing tool designed for fixing iPhone abnormal iOS system to normal without data loss. It supports fix any types of iOS issues, like stuck in the Recovery Mode, stuck at black screen, stuck in Apple logo, stuck in restart loop, etc,. This powerful tool is frequently mentioned and used when it comes to iOS issues on all models of iPhone/iPad/iPod touch, including iPhone X, iPhone 8, iPhone 6S/6, iPhone SE, iPhone 5S/5C/5; iPad Air, iPad Mini, iPad Pro.
Step 1.Run the iOS System Recovery on the Computer
First of all, please download and run iOS System Recovery on the computer, it will show the windows as below.

Step 2. Select Mode and Connect iPhone
Click “iOS System Recovery” option in the home page under “More tools“. Secondly, connect your iPhone to the computer using a USB cable. The iPhone will be detected by program soon and display it on its screen. Click on the button “Start“.

Step 3. Select Model and iOS Version of iPhone
Now you should select the iPhone model which matching your device. You will see that the program offer for you the latest iOS version for downloading, select the iOS version you are prepare to update on your device. Then click “Repair” to go on.

Step 4.Download the Latest iOS Firmware for iPhone
iOS System Recovery will download the selected iOS firmware for fixing your device. Please keep the connection of your iPhone and the computer until the firmware downloading process is end.

Step 5.Fixing iPhone Stuck on “Updated Requested” Issue
Once the iOS System Recovery has finished downloading the latest firmware for your iPhone, it will begin fixing the iPhone system to normal without data loss.

After some minutes later, your device will be return to normal state. Finished.
How to Restore iPhone System to Normal
How to Fix iPhone Stuck in Spinning Circle
How to Fix iPhone Get Frozen/Bricked Screen
How to Fix iPhone Stuck on Apple Logo
How to Get iPhone Out of Recovery Mode without Data Loss
How to Use IPSW File to Restore iPhone without Data Loss
How to Fix iTunes Cannot Connect to iPhone Error
Prompt: you need to log in before you can comment.
No account yet. Please click here to register.
By Selena KomezUpdated on August 29, 2018
“My phone stuck in a spinning circle with black screen after I power it on, I have try some methods but failed. Is there any way to fix my device to normal without losing data?”
iPhone users often justify the high price of their hardware by citing the ease of use and absence of major problems when comparing to Android. However, iPhone users meet iOS abnormal issues regularly. One of the common problems annoyed iPhone users is the “iPhone stuck at black screen with spinning circle” problem. While this often occurs after a major iOS update or iOS jailbreak, for example, update iOS 11 to iOS 12; perform iOS 12 jailbreak. It can strike at any moment. iPhone stuck in spinning circle is not a nice phenomenon for most iOS users. What’s worse, it may be lead to lose data on your frozen device.

A quick reminder: the spinning wheel can also be an indicator of general activity, and does not always represent a crash or frozen device. If you’re updating apps, updating iOS, or performing a task in an app, it’s quite likely you’ll see the spinning wheel as part of normal behavior. We are not trying to correct normal behavior here, and we are only looking to resolve crashes and freezes where an iPhone, iPad, or iPod touch is completely unresponsive and truly frozen, often displaying that same cursor in the process.
If you are suffering from iPhone stuck at black screen with spinning wheel issue, these methods could definitely save you. Choose one to fix your device now.
Normally, enter iPhone into the Recovery Mode is a tradition way to fix iPhone abnormal system to normal. Entering your iPhone into the Recovery Mode and updating iOS system via iTunes is a frequently-used solution to fix iOS device stuck in spinning circle problem. Let’s check the steps below to fix your device.
Step 1. Connect your iPhone to PC/Mac with a USB cable and run iTunes on the computer.
Step 2. Get your iPhone into the Recovery Mode. Related read: How to Get iPhone into the Recovery Mode
Step 3. iTunes will automatically detect your iPhone and pop up a window. Click “Update” to update your iOS system.

After this, your phone will run the newest iOS version, and the iOS system issue will be solved.
However, this way preserves your settings and content on the phone. If the updating doesn’t work, it may be necessary to click “Restore”, which erases all settings and content from the device. If you want to fix iOS without data loss absolutely, you could take another way, please pay attention on the next section.
If you need to fix iPhone system to normal, we highly recommend you using iOS System Recovery. It can magically deeply repair abnormal iOS system in different cases, such as, fix iPhone stuck in spinning circle without data loss. Additionally, it supports to fix iPhone stuck in the Recovery Mode, fix iPhone stuck at black screen, fix iPhone stuck in Apple logo, fix iPhone keep restarting loop, etc,. This program work for all models of iPhone, iPad and iPod touch; including iPhone X, iPhone 8, iPhone 6S/6, iPhone SE, iPhone 5S/5C/5; iPad Air, iPad Mini, iPad Pro.
Step 1.Run the iOS System Recovery on the Computer
To begin with, please download and run iOS System Recovery on the computer, you will get the windows as below.

Step 2.Connect iPhone to the Computer and Select Mode
Select the option of “iOS System Recovery” from the primary window under “More tools“. Secondly, use a USB cable to connect your iPhone to the computer. After a few seconds, the iPhone will be detection by program and display it on its screen. Now, click on the button “Start“.

Step 3. Select your iPhone Model and Latest Version of the iOS System
Now you should select the iPhone model and iOS system version which matching your device. Then click “Repair” to go on.

Step 4.Download the Latest iOS Firmware for iPhone
In this step, iOS System Recovery will download the latest iOS firmware for fixing iPhone, you will see that the program offer for you the latest version of the iOS to download. Please keep the connection of your iPhone and the computer during the firmware downloading process.

Step 5.Fixing iPhone Stuck in Spinning Circle
When iOS System Recovery has finished downloading the latest firmware for your iPhone, it will continue to fix the iPhone system to normal without data loss.

After that your device will return to normal state in some minutes later.
How to Restore iPhone System to Normal
How to Fix iPhone Get Frozen/Bricked Screen
How to Fix iPhone Stuck on Apple Logo
How to Get iPhone Out of Recovery Mode without Data Loss
How to Use IPSW File to Restore iPhone without Data Loss
How to Fix iTunes Cannot Connect to iPhone Error
Prompt: you need to log in before you can comment.
No account yet. Please click here to register.
By Selena KomezUpdated on August 10, 2018
Summery: No matter your iPhone/iPad get into the normal state due to any causes, we will do a great help for you, to fix various iOS issues on iPhone/iPad via this excellent iOS Fix & Data Recovery.
“Hi, please help. My iPhone stuck in the Recovery Mode and I try some ways but still can’t get it out of this mode. Any ideas for suggestion?”
“My iPad stuck at the black screen for unknown reasons. How to fix iOS system to normal on iPad without data loss? I haven’t backup all the data recently.”
iOS system is the best mobile operating system in the world. For most people, they prefer using Apple iPhone than Android phone since iOS system is advanced and humanized. Nevertheless, sometimes iPhone, iPad may come across trouble, for example, get into the abnormal state. iOS device stuck in the Recovery Mode, stuck at black/white screen, stuck in Apple logo, are the most common iOS errors that happen on device. These issues will happen on iOS device after performing device to a new iOS version, doing the iOS jailbreak or other physical damaged. You should use the Recovery Mode to fix these iOS errors on device. However, for most system issues, you need to repair iOS system to restore the device completely.
iOS Fix & Data Recovery is the processional iOS system recovery tool that helps fix various iOS issues on iPhone/iPad within 10 minutes. It can fix all types of iOS errors, like stuck in the Recovery Mode, stuck at black/white screen, stuck in Apple logo, frozen screen, water damaged, etc,. More importantly, the entire fixing process will not lead to any data loss on device. It is safe, effective and efficient. iOS Fix & Data Recovery is capable of fixing iOS system to normal with three modes: Standard Mode; Exit Recovery Mode; Advanced Mode. Additionally, this all-in-one program enables you to recover iOS data for four modes, which are Smart Recovery; Recover from iOS Device; Recover from iTunes Backup; Recover from iCloud Backup.
The “Fix iOS System” solution can do a great help for someone whose device is stuck on various iOS issues. You will see the program offers three modes to fix various iOS issues. You can choose the “Standard Mode” to fix common iOS issues like device being stuck on white screen/black screen/Apple logo/DFU mode, restarting loops, bricked iOS devices, freezing screen, not turning on and more. It can be used to repair iOS device stuck on Recovery Mode with one click only. What’s more, you can use Advanced Mode if the Standard Mode cannot fix the iOS issues or you forget the password of your device.
Notice:
A.The iOS device will be updated to the latest iOS version after fixing via iOS Fix & Data Recovery;
B.Any Jailbroken device will be restored to the default mode after fixing via iOS Fix & Data Recovery;
C.It will be unlocked your phone without password after fixing via iOS Fix & Data Recovery.
Launch the iOS Fix & Data Recovery on the computer and click on “Fix iOS System” in the home page. Before choosing the mode, connect your device to the program via a USB cable. And then you will see the three modes under “iOS System Recovery” selection.

Select the “Standard Mode” and the program will prompt you to enter DFU Mode/Recovery Mode to start the fixing process.
Step 1. Get iOS Device to DFU Mode/Recovery Mode
How to Get Device into DFU Mode:
Click “Start” button and the program will start to count down. Press and hold Sleep/Wake button and Home button simultaneously for 8-10 seconds. Then continue holding the Home button for about 5 seconds.

If your device can’t enter into the DFU Mode, you can put it into the Recovery Mode to start the fixing.
How to Put Device to Recovery Mode:
Press and hold the Sleep/Wake and Home buttons at the same time. Don’t release the buttons when you see the Apple logo. Keep holding both buttons until you see the icon “Connect to iTunes” on your device.

Step 2. Download the Firmware for Fixing iOS Device
Once you have entered device into the DFU Mode or Recovery Mode successfully, you will need to download the new firmware for your device. The program will detect your device automatically and provides you with the latest iOS version suited for downloading it. You just need to click on “Download” to begin the downloading.

Note: if the program can’t detect your device model, you can manually choose the model of your device to download the firmware.
Step 3. Fix System with Downloaded and Verified Firmware
After downloading the firmware, just click “Start to Fix” to verify the firmware and the program will start to fix your iOS automatically after that. Once the fixing process is finished, please check whether your device can start. If the device can’t start, please try again.

If the fixing failed, you can retry the “Standard Mode” or use the “Advanced Mode” to fix the iOS issue.
In the main window, connect your device to the computer, and then choose “Exit Recovery Mode” option.
Step 1. One Click to Start the Process
Simply clicking “Exit” button, the program will start getting out your iDevice of the Recovery Mode immediately.

Step 2. Wait until the Process Finishes
It will take seconds to exit the device of the Recovery Mode. After that, you device will start successfully.

Note: If your device can’t start after the fixing, please try again or use the “Standard mode” to exit the Recovery mode.
If the Standard Mode can’t fix the iOS issue on your device, you can try “Advanced Mode“. Just click “Advanced Mode” from the main window and the process is same with “Standard Mode“. Please pay attention that the “Advanced Mode” will reinstall iOS completely and erase all data from your device, please do this cautiously.
Step 1. Get iOS Device to DFU Mode/Recovery Mode
Please follow the instruction to get iOS device to DFU Mode or Recovery Mode.

Step 2. Download the Firmware for Fixing Device
Once you have entered device into the Advanced Mode successfully, you will need to download the new firmware for your device. The program will detect your device automatically and provides you with the latest iOS version suited for downloading it. You just need to click on “Download” to begin the downloading.

Step 3. Fix iOS System with Downloaded and Verified Firmware
Once the fixing process is finished, please check whether your device can start. If the device can’t start, it may be some hardware problems, you can try it again or send it to the local Apple repair store.

Tips:
For Mac users, please duplicate and install iOS Fix & Data Recovery in your Applications folder instead of double clicking the software after saving it on your Mac.
How to Repair iOS System Issues without Data Loss
How to Fix iTunes Connect Issue without Data Loss
How to Fix iPhone Stuck in Reboot Loop without Losing Data
How to Fix iPhone Stuck in Recovery Mode
Download and Install iOS 12 on iPhone without Data Loss
Restore Data from iPhone when Stuck in Recovery Mode

iOS Data Recovery
Recover Your iPhone iPad Lost Data
Now, Even without Backups
Compatible with iOS 11 & iPhone X/8 (Plus)
Prompt: you need to log in before you can comment.
No account yet. Please click here to register.
By Selena KomezUpdated on July 23, 2018
Summery: If you are one of the them who are complaining about their iPhone get white screen of death, you should take this tutorial for reference. Let’s have a look at the best solution to fix iPhone stuck at white screen of death.
Many Apple users nowadays are complaining about their iPhone abruptly showing nothing but white screen. The white Screen of death is an operating system issue that makes the device stop working, and display a white screen instead. If you are a iPhone user, it is likely that you might have encountered the white screen of death at some moment. Of course, there are some other reasons can lead to a death screen of white on iPhone but not so obvious. For the hardware issue and drop-down to the hard surface issue, you have no choice but bring your iPhone to Apple Store for repair. However, how to deal with the software issue of iPhone get white screen of death? Regarding the issue of abnormal iOS system, you will be covered with solutions to fix iPhone white screen of death in this post.
The iPhone Stuck at white screen of death mainly due to 2 reasons: software problem and hardware problem.
A. Software Problem: Most of the time, users encounter the “iPhone white screen of death” issue due to software problems. These problems arise due to many reasons such as iOS system get error while updating the app or the latest version of iOS on your device.
B. Hardware Problem: And if it is not the software problem then definitely it is the hardware problem. A loose connection or a broken component can cause the white screen on your device turning it into a table lamp.
Get iPhone into the DFU Mode can get iPhone out of white screen. Even though the DFU Mode and the Recovery Mode is similar, they are completely different. Here are the steps to enter iPhone into the DFU Mode.
Step 1: Press Home and Power button at the same time for almost 10 seconds. Keep holding both the keys till the screen turns black. Release the Power button and keep holding the Home button for 10 more seconds. This will get your iPhone into the DFU Mode.

Step 2: Now, hold Home and Power button together for 5 seconds. Release the Home button and continue to hold the Power button until the Apple logo comes into view removing your iPhone out of the DFU Mode.

Now you could check if your device has return to normal state.
However, get iPhone into the DFU Mode or the Recovery Mode may lead to data loss of iPhone. If you want to fix iPhone white screen of death without losing data, you could try the better way – get iPhone out of white screen of death via iOS System Recovery.
iOS System Recovery is designed for fix iOS issues under any abnormal state, help to fix iPhone stuck at white screen of death without data loss. Besides, it supports to fix all iOS system to normal with only some minutes, including iPhone stuck in the Recovery Mode/DFU Mode, iPhone stuck at black screen of death, iPhone stuck at connect to iTunes screen, iPhone stuck in Apple logo, etc,. Only a few steps, you can make your device return to normal state without losing any data. All iOS models are compatible to iOS System Recovery, such as, iPhone X, iPhone 8, iPhone 6S/6, iPhone SE, iPhone 5S/5C/5; iPad Air, iPad Mini, iPad Pro.
Step 1.Run the iOS System Recovery on the Computer
To start with, please download and run iOS System Recovery on the computer, you can get the windows as below.

Step 2.Connect iPhone to the Computer and Select Mode
Select the option of “iOS System Recovery” from the primary window under “More tools“. Secondly, use the USB cable to connect your iPhone to the computer. After a few seconds, the iPhone will be detection by program and display it on its screen. Now, click on the button “Start“.

Step 3. Select your iPhone Model and Latest Version of the iOS System
Now you should select the iPhone model and iOS system version which fit your device. Then click “Repair” to go on.

Step 4.Download the Latest iOS Firmware for iPhone
In this step, iOS System Recovery tool will download the latest iOS firmware to restore you device, you will see that the program is offering you the latest version of the iOS to download, it will display the progress of the download process as shown in the picture below. Please keep the connection of your iPhone and the computer during the process.

Step 5.Fixing iPhone White Screen of Death to Normal
Once iOS System Recovery software has finished downloading the latest firmware for your iPhone, it will continue to fix the abnormal iPhone within 10 minutes, the iOS fixing and keeping the status displaying as shown below.

Done. Now your device has return to normal state without data loss.
Tip 1: Reducing your phone’s exposure to environmental stress is a surefire way of keeping it safe. Damp surroundings and dusty spaces are some physical risks that you should guard against as they can result in the “white screen” problem, among other handphone woes.
Tip 2: Overheating is another common problem will lead to some iOS system error. Be sure to give your phone a break every now and then by shutting it down.
Tip 3: Software issue are another common reason for the “white screen” problem, and they appear more frequently in iPhone running earlier iOS builds (i.e. below iOS 7). Therefore, one effective measure is to simply keep your iOS devices updated with the latest OS.
How to Restore iPhone System to Normal
How to Fix iPhone Get Frozen/Bricked Screen
How to Fix iPhone Stuck on Apple Logo
How to Get iPhone Out of Recovery Mode without Data Loss
How to Use IPSW File to Restore iPhone without Data Loss
How to Fix iTunes Cannot Connect to iPhone Error
Prompt: you need to log in before you can comment.
No account yet. Please click here to register.
By Selena KomezUpdated on August 03, 2018
Summary: Having issues with your iOS devices? Free download iOS System Recovery to fix iOS operating system issues for iPhone, iPad, iPod such as white screen, recovery mode, Apple logo, restart loop, etc. without data loss.
While using iPhone, iPad, or iPod Touch, your iOS device may perform abnormally with the issues as below:
Endless “Recovery Mode” loop on your iPhone/iPad/iPod.
iPhone/iPad stuck on iTunes logo.
iPhone/iPad screen turned blue, black and white.
iPhone/iPad stuck at Apple logo.
iPhone/iPad stuck on ‘Slide to Upgrade’ screen.
iPhone/iPad stuck in endless reboot loop.
iPhone/iPad stuck in headphone mode
iPad/iPhone screen is frozen on lock screen and wont turn off.
More other circumstances.
Restore iOS System to Normal State for iPhone/iPad/iPod
The general method for most iOS users to fix iOS system issues is to connect your device to iTunes and reset it via iTunes. However, it will result in losing all data on iPhone/iPad/iPod touch devices.
To avoid losing your valuable data (Contacts, MMS/IMessages, Pictures, Videos, Call History, Notes, Calendars, WhatsApp/Wechat/Skype/Viber/Kik messages and Documents), we recommend you use iOS System Recovery. The iOS Toolkit – iOS System Recovery software features Repairing iOS Operating System, making it easy for users to fix issues when your iPhone, iPad or iPod Touch perform abnormally. You can fix issues such as endless restarts; black, white, or blue screen, and white Apple logo, DFU mode, recovery mode and so forth. It only fixes iOS system and you will find your data are well-arranged originally after your iOS system gets back to normal.
Now free download the iOS System Recovery software on your Windows PC or Mac computer then follow the steps below to restore your device to its normal state in just a few steps.
What iOS System Recovery Can Help You:
– Repair iOS system to normal for iPhone, iPad and iPod without data loss.
– Fix with various iOS system issues like recovery mode, DFU mode, Apple logo looping, reboot loop, black screen, iTunes logo screen, white screen, “Slide to unlock” screen, “Slide to Upgrade” screen, “Software Update Failed” screen, etc.
– Retrieve lost or deleted data from iPhone or from iTunes/iCloud backup.
– Recover contacts, iMessages/SMS/MMS, photos, notes, WhatsApp chat history, call logs, calendar, reminders, Safari bookmarks, etc.
– Compatible with any version of iOS device (including the latest iOS 12).
Step 1. Launch the Program on Your computer
Install and launch the iOS System Recovery program on your computer. Then try the Repair feature from the main window.

Next, connect your abnormal iPhone/iPad/iPod device to PC. When your device is detected by the proram, click “Start” to continue the process.
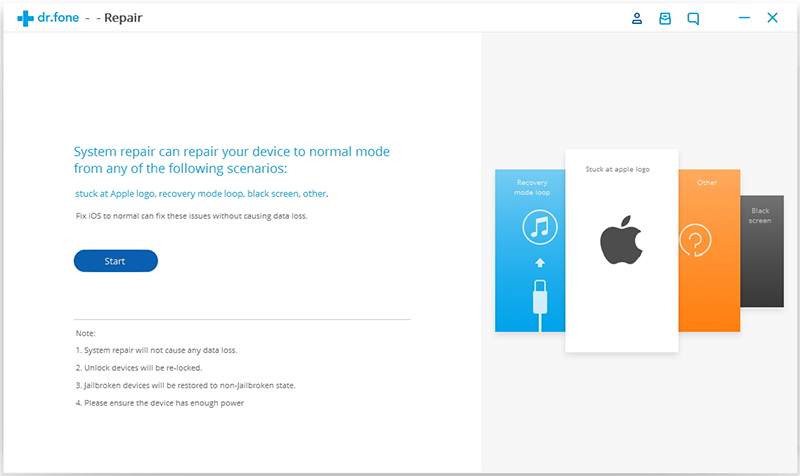
After connecting, it will display the device info on the window, such as device model, system version, baseband version, etc. Click on “Next” to go to the next step.

Step 2. Boot Your iPhone/iPad/iPod in DFU Mode
If your iPhone / iPad / iPod is in an abnormal state, you will be reminded to start the device in DFU mode. Follow the steps given in the picture to get your device into DFU mode.
On iPhone 7(Plus) and newer:
> Turn off your iPhone/iPad/iPod.
> Press and hold the Volume Down button and the Power button for 10 seconds at the same time.
> Release the Power button and press and hold the Volume Down button until the device is in DFU mode.

On iPhone 6s(Plus) and older:
> Turn off the iPhone/iPad/iPod.
> Press and hold the Power button and the Home button simultaneously for 10 seconds.
> Release the Power button and press and hold the Home button until the device is in DFU mode.

Step 3. Download the Firmware
Before fixing your iOS issue, you need to select the correct device phone model and firmware information. Then click on “Download” button.

As you can see, the download is being executed. Since the firmware we need to download is large, it takes some time to complete the download. please wait patiently.

Step 4. Fix iOS to Normal Status without Losing Your Data
Once the download is over, click on “Fix Now” to start repairing your iOS System issue and to get your iOS device to work normally again.

You will be told “Repairing of the operating system is complete”. Now, you can use your device as you wish.

Important:
After the iOS system is restored, your device will be updated to the latest version, the unlocked device will be re-locked again, and the jailbroken device will be in a non-jailbroken state.
How to Fix iTunes Connect Issue without Data Loss
How to Fix iPhone Stuck in Reboot Loop without Losing Data
How to Fix iPhone System to Normal after iOS 11 Downgrade
How to Fix iPhone Stuck in Recovery Mode
Restore Data from iPhone when Stuck in Recovery Mode
Prompt: you need to log in before you can comment.
No account yet. Please click here to register.
By Selena KomezUpdated on May 07, 2019
“When I try to power on my iPhone 7 it stuck on Apple logo after iOS 12 update, I am not sure how to fix this phone system to normal. Any good ways to fix this issue without losing my data stored on the phone? I haven’t backed up my phone recently. Thanks anyways.”
We have great news coming our way this year from Apple in the form of a brand new iOS at WWDC 2018, the upcoming iOS 12. Yes, it is a much-needed upgrade as iOS 11 has been cursed with various new functions and bugs. The new update for iPhone and iPad does include some significant additions, changes, and improvements including Screen Time, Memoji, Group FaceTime, etc,. However, sometimes it is not easy to download and install iOS 12 Beta on our iOS device. Not everyone can do it successfully and a lot of users have experienced problems after the update. The most common issue being iOS 12 Beta stuck on Apple logo or frozen Apple logo after an update.

Here we collect some tips to fix iPhone system to normal in manual ways:
1.Force restart – The most basic solution is to try to force restart your iPhone. This is a very basic and free option, but it simply will not work in most cases. You can always try this first, but do not be surprised if it does not work.
2.Restore in Recovery Mode – While this method does erase all of the data on your phone, you can use your previous backups to restore everything very easily.
3.Do a full DFU restore – This is the most serious type of iPhone restoration, and so a default firmware update should only be used with caution, and after you have tried all other options.
4.A “no data loss” solution – Please note that all the above tips may lead to data loss during the iOS system repair process. Using iOS System Recovery is the fastest and most efficient way to fix an iPhone that is stuck on the Apple logo after iOS 12 update, and you don’t have to risk losing any data.
U.Fone iOS Toolkit – iOS System Recovery is exactly what you want, using this program can meet your needs perfectly. With iOS System Recovery running on Windows or Mac computer, you can fix iPhone stuck on Apple logo after iOS 12 update without data loss. Besides to stuck on Apple logo, this program enable to restore iPhone system to normal under any abnormal cases, like stuck in the Recovery Mode, stuck on black screen, stuck at connect to iTunes screen, etc,. It works for all models of iPhone, iPad and iPod touch, supports iPhone X, iPhone 8(Plus), iPhone 7(Plus), iPhone 6S(Plus), iPhone SE and compatible with all iOS system including iOS 12 and lower.
Step 1.Run Program and Connect iPhone
To start with, install and run iOS System Recovery on the computer. Connect your iPhone which stuck on Apple logo to the computer with a USB cable.
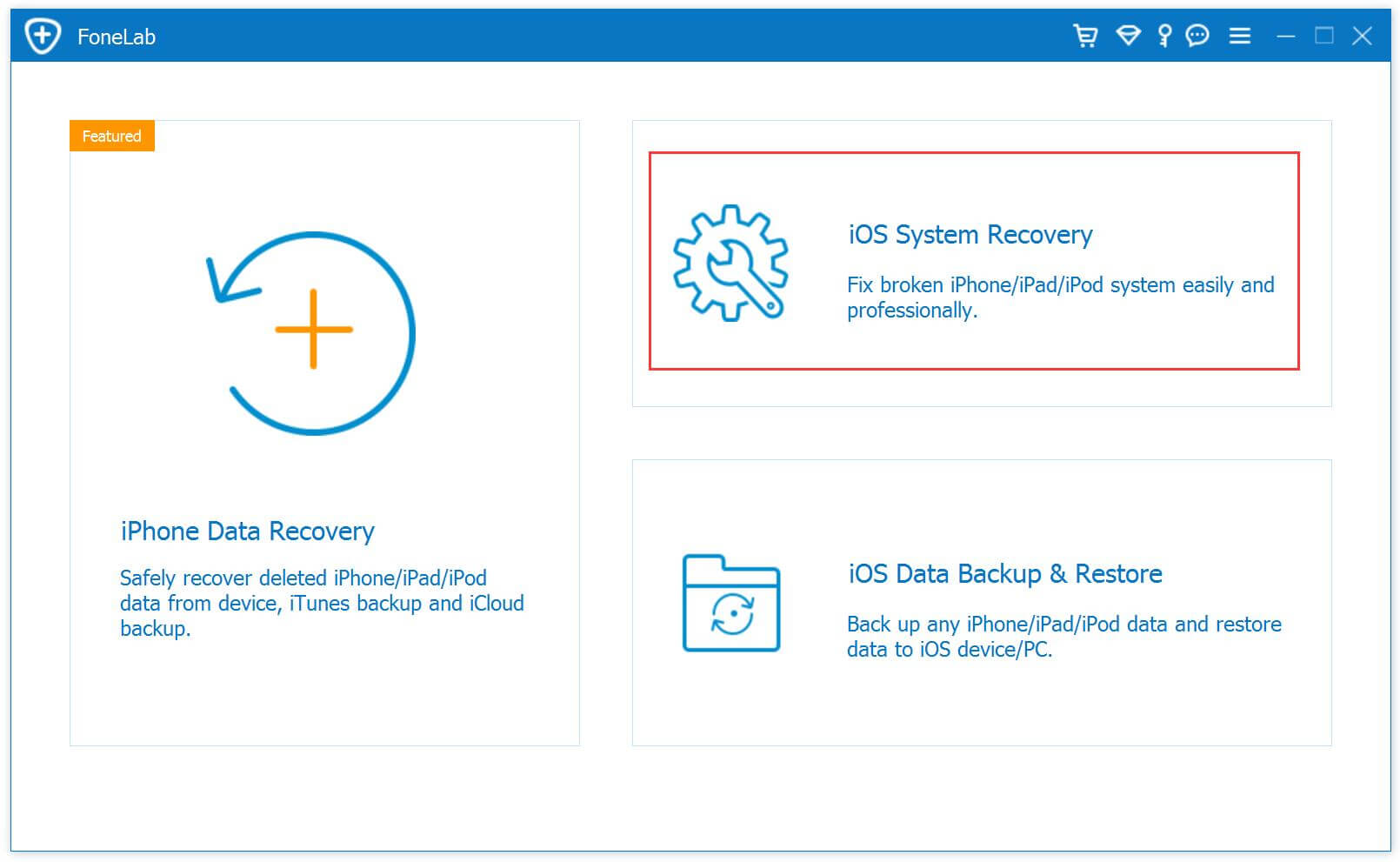
Step 2.Select Repair Mode
Select the “iOS System Recovery” option under the “More tools” selection in the home page of program. You will see some notes displayed in the window. If you have no problem with all the notes here, click “Start” button.

Notes:
A.Your iPhone will be updated to the latest version.
B.The Unlocked network will be re-locked.
C.If it is a jailbroken iPhone,it will be updated to a none jail-broken phone.
Step 3. Download Firmware for iPhone
The program will detect your phone model and the iOS version. If it fails to do that, you can manually select them for your device. Then click the “Repair” button.

Now the program will begin to download the firmware for restoring iPhone system.

Step 4. Fix iPhone Stuck on Apple Logo
The program will start to repair the phone system to normal. Wait for a few minutes. Your iPhone should turn on and get out of Apple logo screen.

Done. You can check your device if it return to normal state.
How to Restore iPhone System to Normal after iOS 12 Update
How to Fix iPhone Stuck in Recovery Mode after iOS 12 Update
How to Fix iPhone Stuck on Black Screen after iOS 12 Update
How to Backup and Restore Data from iPhone before iOS 12 Update
Recover Lost Data from iPhone/iPad after iOS 12 Update
Best iPhone Manager: How to Transfer & Manage Files for iPhone
Prompt: you need to log in before you can comment.
No account yet. Please click here to register.
By Selena KomezUpdated on June 16, 2018
Case 1: “My iPhone 7 Plus screen turn black and it won’t turn on after I performed iOS 12 update on it. Though the screen is black but the phone still rings when somebody call. How to fix iPhone black screen of death?”
Case 2: “My iPhone goes black suddenly. After waiting for some time, I pressed the Power button and it turned on but then went black again. How to return my device to normal?”
iOS 12 version is going to announced, it features with new functions. However, the improper iOS update operation will lead to something gets wrong on iOS device, such as, iPhone stuck on black screen, iPhone stuck in the Recovery Mode and others. iPhone getting black screen after iOS update is not a strange problem. Many iPhone users meet this problem when they are trying to restore iPhone when they buy a new one or update iPhone when there is a new iOS released. This page is going to give you the best solution to solve abnormal iPhone system problem without hassle.
There are mainly two reason why your phone screen get black, including hardware problem and software problem. iOS 12 update lead to iPhone stuck on black screen is cause by the second one. When you update iOS system on device, a software crash can freeze your iPhone screen and make it be keeping black. If black screen of death on your iPhone is a result of hardware damage, you should take the phone to repairing store. But how to deal with iPhone stuck on black screen after iOS 12 update due to software issue? To restore iPhone system to normal after iOS 12 update, you need a reliable recovery tool called iOS System Recovery.
When your device experiences iPhone black screen of death issue, you need to look for a solution that can not only fix your iOS issues but also prevent data loss during the process. iOS System Recovery is such software that fix iOS problems like fixing iPhone stuck on black screen after iOS 12 update without data loss, as well as fixing other abnormal iOS system to normal, such as, stuck in the Recovery Mode, stuck in Apple logo, iPhone freezing issues and so on. It is basically a data recovery tool coming with 4 modes. Works for all models of iPhone, iPad and iPod touch, supports iPhone X, iPhone 8(Plus), iPhone 7(Plus), iPhone 6S(Plus), iPhone SE and compatible with all iOS system including iOS 12 and lower.
Step 1.Run Program on the Computer
First of all, install and run iOS System Recovery on the computer. Connect your iPhone to the computer with a USB cable.
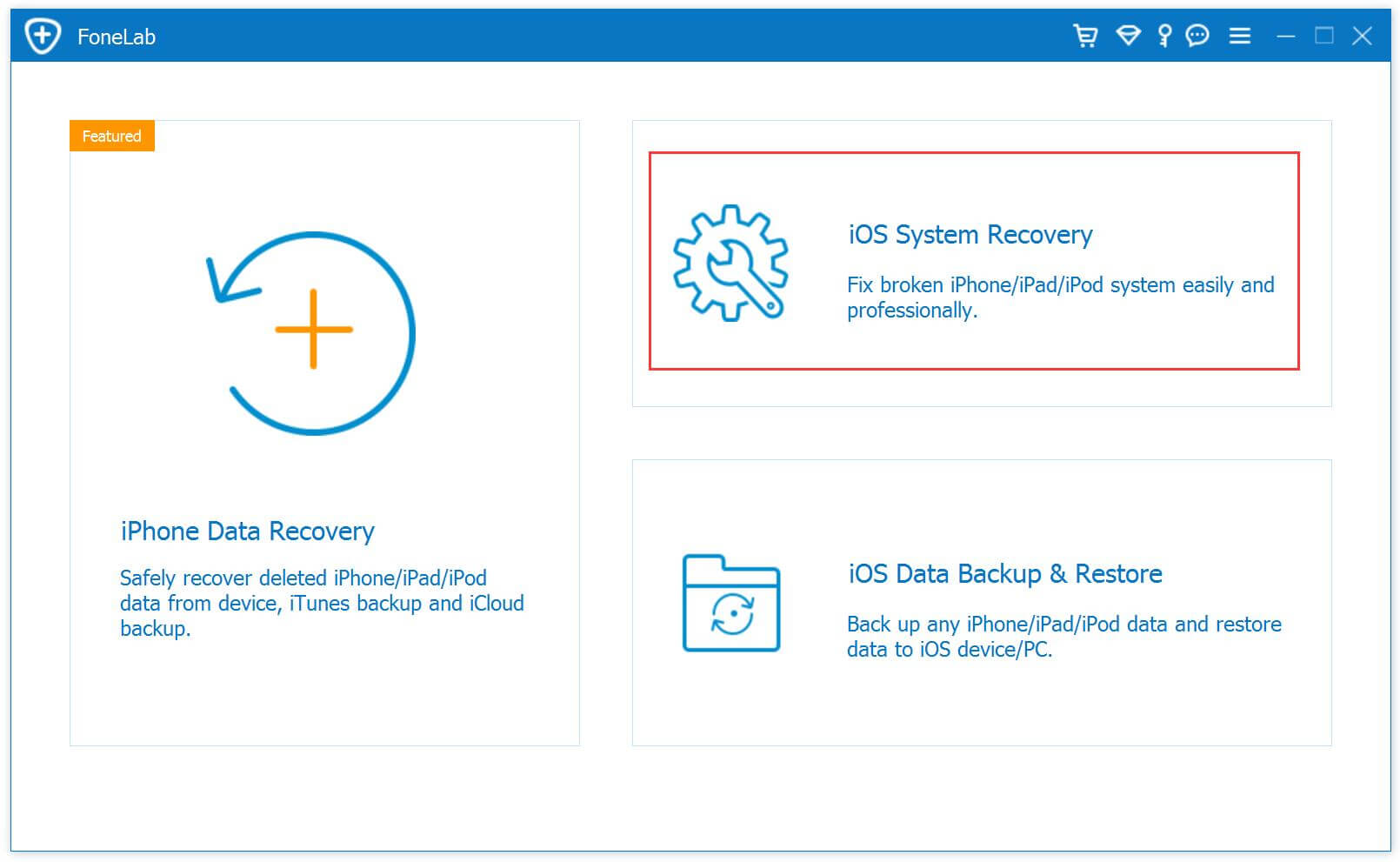
Step 2.Choose Repair Mode
Select the “iOS System Recovery” option under the “More tools” mode in the home page of program. You will see some notes displayed in the window. If you have no problem with all the notes here, click “Start” button.

Notes:
A.After finishing the restoring process, your iPhone will be updated to the latest version.
B.Unlocked network will be re-locked.
C.If it is a jailbroken iPhone,it will be updated to a none jail-broken phone.
Step 3. Download Firmware
In this step, the program will detect your phone model and the iOS version. If it fails to do that, you can manually select them for your device. Then check the “Repair” button.


Step 4. Fix iPhone Black Screen of Death
The download is completed. Your iPhone is being repaired now. Wait for a few minutes. Your iPhone should turn on and get out of black screen.

How to Restore iPhone System to Normal after iOS 12 Update
How to Fix iPhone Stuck in Recovery Mode after iOS 12 Update
How to Backup and Restore Data from iPhone before iOS 12 Update
Recover Lost Data from iPhone/iPad after iOS 12 Update
Best iPhone Manager: How to Transfer & Manage Files for iPhone
Prompt: you need to log in before you can comment.
No account yet. Please click here to register.
By Selena KomezUpdated on June 06, 2019
[Summary]: Upgrading your iPhone to iOS 13 or iOS 12.1 but failed and it stuck in the Recovery Mode? Don’t worry, following guide will give you the best solution to get iPhone out of recovery mode and restore device to normal without data loss.
The latest iOS version, iOS 13 is released on June 3, 2019, everyone all over the world is eagerly waiting for it. iOS 13 is released for both the users and the developers, and most of us are attractive and want to enjoy the features of the new iOS update. Upgrading to the new iOS is usually very easy but everything won’t go according to the plan for us especially when you have no professional skills, you need to prepare and learn how to smoothly perform the iOS update by yourself. There are a few different accidents that you may have to face during an update, but one of the most common ones is that your iPhone will be stuck in Recovery Mode.
You may want to read:
* How to Install the iOS 13 Beta on Your iPhone Safely
* How to Recover Lost Data from iPhone afer upgrading to iOS 13
Before you fix the iPhone stuck in the Recovery Mode issue, it is important that you understand the possible causes of the problem, so that you can solve the issue properly. There are two main causes of iPhone stuck in the Recovery Mode: namely software corruption or hardware issues. DFU (Device Firmware Update) Mode is the only sure shot way to get rid iPhone of stuck in the Rrecovery Mode, and it is a process that should not be confused with Recovery Mode because it does not load the device operating system or boot loader. However, get iPhone into the DFU Mode will lead to data loss on device, which is not the best way to fix iPhone stuck in recovery mode issue absolutely.
If you wish to fix iPhone stuck in the Recovery Mode after iOS 12 update without losing any data, then give iOS System Recovery a try. It is able to fix various iOS system issues such as, stuck in the Recovery Mode, stuck in DFU Mode, stuck in white Apple logo, stuck at black screen of death, looping on start, etc,. Works for all models of iPhone, iPad and iPod touch, supports iPhone XS, iPhone XR, iPhone X, iPhone 8(Plus), iPhone 7(Plus), iPhone 6S(Plus), iPhone SE and compatible with all iOS system including iOS 13, iOS 12 & iOS 11 fully.
Step 1.Run Program on the Computer
First of all, install and run iOS System Recovery on the computer. Connect your iPhone to the computer with its USB cable.
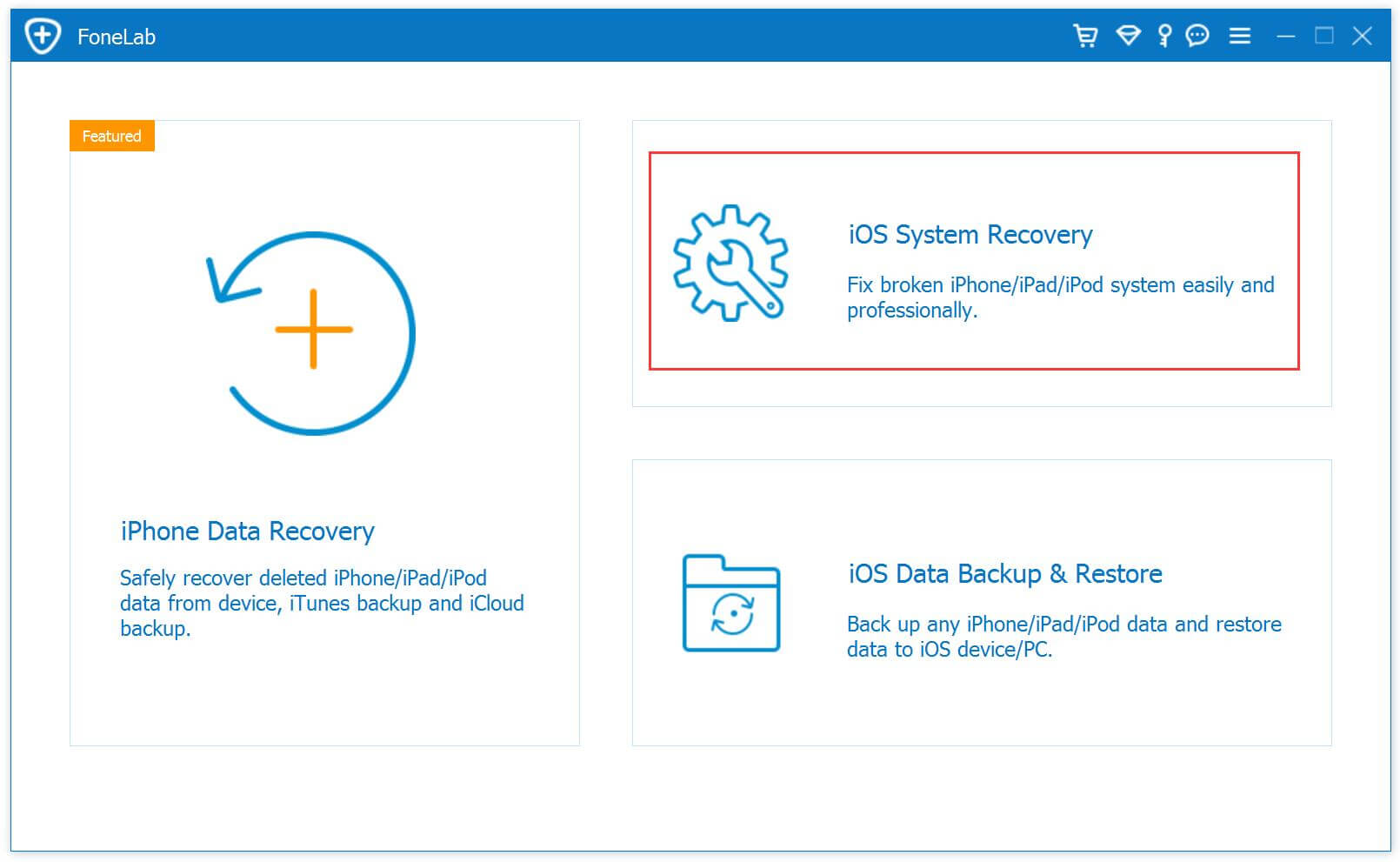
Step 2.Choose Repair Mode
Click the “iOS System Recovery” option under the “More tools” mode in the home page of program. You will see some notes displayed in the window. If you have no problem with all the notes here, click “Start” button.

Notes:After finishing the restoring process, your iPhone will be updated to the latest version. Unlocked network will be re-locked. And if it is a jailbroken iPhone,it will be updated to a none jail-broken phone.
Step 3.Download Official Firmware for iPhone
In this step, select your phone model and iOS version, the official firmware download link for your iPhone will be provided.

iOS System Recovery will detect your iPhone soon, offering the latest iOS version for you to download. You should download the firmware by clicking “Repair” button.

Step 4.Fix iPhone Stuck in Recovery Mode to Normal
When the firmware downloading is complete, iOS System Recovery will continue to fix iPhone stuck in Recovery Mode, return iOS system to normal in a few minutes, please wait for your iPhone to restart.

Finished. Now your device has been return to the normal state, you can use it as usual without any data loss.
How to Restore iPhone System to Normal after iOS 13/12 Update
How to Backup and Restore Data from iPhone before 13/iOS 12 Update
Recover Lost Data from iPhone/iPad after iOS 12 Update
How to Recover Photos from iPhone after iOS 13/12 Update
Best iPhone Manager: How to Transfer & Manage Files for iPhone
Prompt: you need to log in before you can comment.
No account yet. Please click here to register.
By Selena KomezUpdated on September 24, 2019
“My iPhone 7 is suddenly stuck in the Recovery Mode after I updated iOS 13 on it. What worse is that I have backup all the iPhone data frequently. Is it possible to return iPhone system to normal with a simple solution? How?”
iPhone/iPad/iPod has been a miniature computer for us in daily life, with which we can enjoy our favorite videos and games, read latest news, navigate to the restaurant you have never been, etc,. Though iOS system is the best operating system, sometimes iPhone/iPad/iPod may come across some unexpected trouble. These issues can happen after updating to a new iOS version(for example iOS 13); iOS jailbreak, or the operating system performs sluggish or unresponsive with a unknown curse.
Let’s assume one day when you find it is in an abnormal operating mode to stop you using as usual like: stuck in the Recovery Mode, stuck at white screen, stuck in Apple logo, stuck at black screen of death, stuck in the DFU Mode, apps crashing; how to deal with restoring iOS system to normal? If your iOS devices (iPhone/iPad/iPod touch) is running into the abnormal situation, repairing operating system is recommended as final solution. When you need a helpful solution to fix iOS system to normal, U.Fone iOS Toolkit – iOS System Recovery is the professional one you need.
U.Fone iOS Toolkit – iOS System Recovery makes it more efficient to solve all kinds of stuck and booting issues and get your iOS devices to normal mode without data loss. With the help of this program, you could easily fix iOS system to normal after iOS 12.4/13 update, such as, stuck in the Recovery Mode, stuck at black screen, stuck at white screen, stuck in the DFU Mode, and more. All iOS models are compatible with this program, including iPhone XS, iPhone XR, iPhone X, iPhone 8(Plus), iPhone 7(Plus), iPhone 6S/6, iPhone 5S/5, iPad and iPod.
Step 1.Run iOS System Recovery on the Computer
Download and run iOS System Recovery on the computer. After that, connect your iOS 12 iPhone to the computer with its USB cable.
Step 2.Choose Repair Mode of iOS System Recovery
Click the “iOS System Recovery” option under the “More tools” mode in the program main page. And then you can see some notes displayed in the window. If you have no problem with all the notes here, click “Start” button.
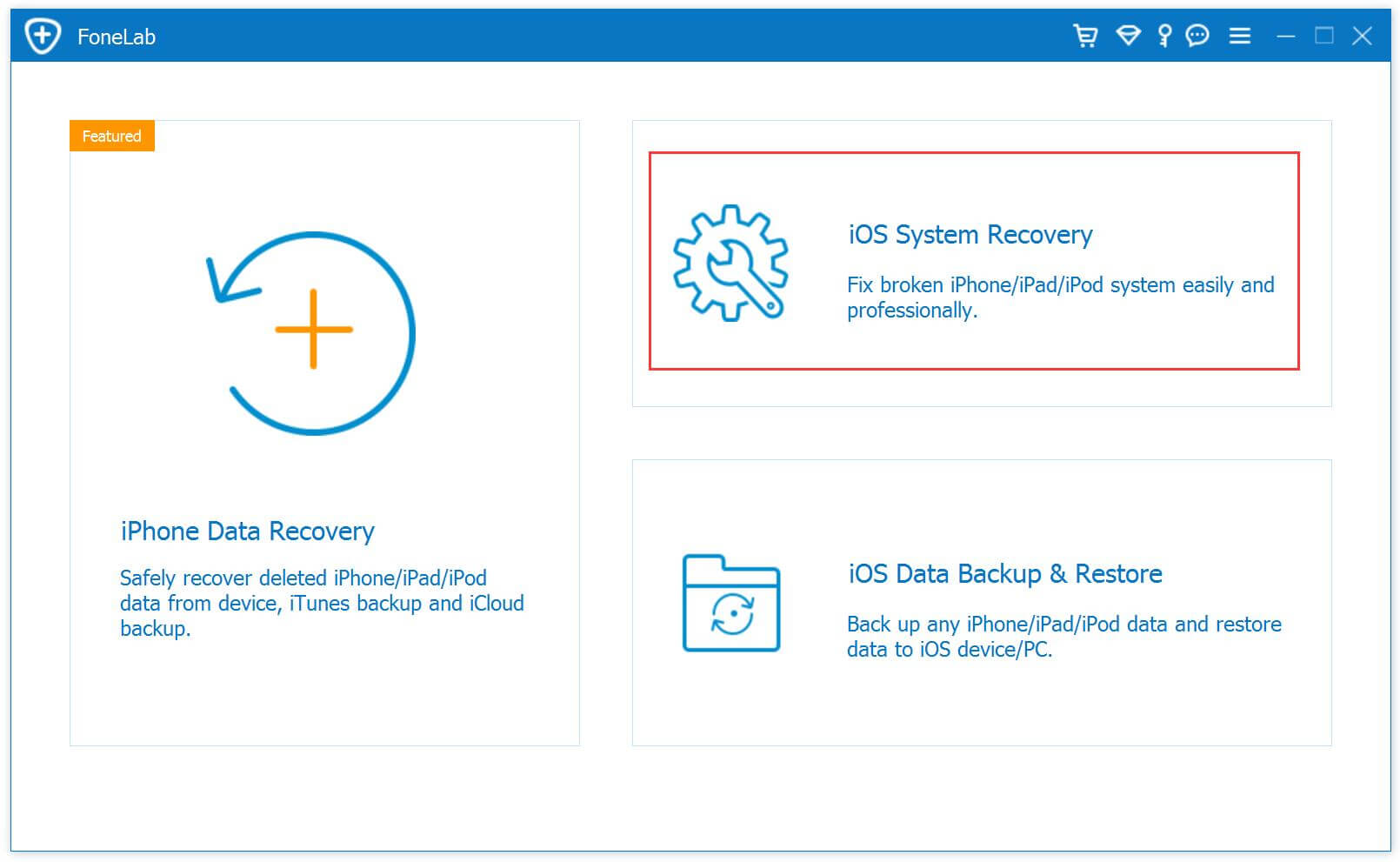

Notes:Please pay attention that after fixing the issue-restoring iPhone system to normal, your iPhone will be updated to the latest version. And if it is a jailbroken iPhone,it will be updated to a none jail-broken phone.
Step 3.Download Official Firmware for iPhone
In this step,the official firmware download link for your iPhone will be provided. iOS System Recovery will detect your iPhone soon, offering the latest iOS version for you to download. You should download the firmware by clicking “Repair” button.


Step 4.Restore iPhone System to Normal
When the firmware downloading is end, iOS System Recovery will continue to restore your iPhone system to normal mode in a few minutes, please wait for your iPhone to restart.

Done. Now your device has been return to the normal state, you can use it as usual without any iOS system issue.
How to Get iPhone Out of Recovery Mode
How to Backup and Restore Data from iPhone before iOS 12 Update
Recover Lost Data from iPhone/iPad after iOS 12 Update
How to Restore Photos from iPhone after iOS 12 Update
Best iPhone Manager: How to Transfer & Manage Files for iPhone
Prompt: you need to log in before you can comment.
No account yet. Please click here to register.
