By Selena KomezUpdated on August 29, 2018
Summery: iPhone stuck on iOS 11 or iOS 12 updated requested? Can’t get iPhone out of this frozen screen? Please pay attention on this post, we will share the best way with you to solve the iOS system issue.
“My iPhone 7 stuck on “iOS Update Requested” screen, now I can’t do anything on it. I try to enter it to the Recovery Mode to fix this problem but failed. Any other ideas to return my phone to normal?”
iOS 12 is made of new features and functions, since Apple released iOS 12 beta, the iOS device will prompt you with a message on the device “The new iOS system is ready to update”. A lot of people can’t wait to update and try this new operating system. However, every coin has two faces, the troubles will follow while new iOS system released. Some iOS user response that their device stuck on iOS update requested. There are various causes why the phone stuck on “Update Requested”. Some may be network related, while not all are. In this article, we are going to be looking at the best solution to this common iOS system problem.

It is easy to fix iPhone stuck on iOS 11/12 update requested with the help of iOS System Recovery. It is a magic iOS fixing tool designed for fixing iPhone abnormal iOS system to normal without data loss. It supports fix any types of iOS issues, like stuck in the Recovery Mode, stuck at black screen, stuck in Apple logo, stuck in restart loop, etc,. This powerful tool is frequently mentioned and used when it comes to iOS issues on all models of iPhone/iPad/iPod touch, including iPhone X, iPhone 8, iPhone 6S/6, iPhone SE, iPhone 5S/5C/5; iPad Air, iPad Mini, iPad Pro.
Step 1.Run the iOS System Recovery on the Computer
First of all, please download and run iOS System Recovery on the computer, it will show the windows as below.

Step 2. Select Mode and Connect iPhone
Click “iOS System Recovery” option in the home page under “More tools“. Secondly, connect your iPhone to the computer using a USB cable. The iPhone will be detected by program soon and display it on its screen. Click on the button “Start“.

Step 3. Select Model and iOS Version of iPhone
Now you should select the iPhone model which matching your device. You will see that the program offer for you the latest iOS version for downloading, select the iOS version you are prepare to update on your device. Then click “Repair” to go on.

Step 4.Download the Latest iOS Firmware for iPhone
iOS System Recovery will download the selected iOS firmware for fixing your device. Please keep the connection of your iPhone and the computer until the firmware downloading process is end.

Step 5.Fixing iPhone Stuck on “Updated Requested” Issue
Once the iOS System Recovery has finished downloading the latest firmware for your iPhone, it will begin fixing the iPhone system to normal without data loss.

After some minutes later, your device will be return to normal state. Finished.
How to Restore iPhone System to Normal
How to Fix iPhone Stuck in Spinning Circle
How to Fix iPhone Get Frozen/Bricked Screen
How to Fix iPhone Stuck on Apple Logo
How to Get iPhone Out of Recovery Mode without Data Loss
How to Use IPSW File to Restore iPhone without Data Loss
How to Fix iTunes Cannot Connect to iPhone Error
Prompt: you need to log in before you can comment.
No account yet. Please click here to register.
By Selena KomezUpdated on August 29, 2018
“My phone stuck in a spinning circle with black screen after I power it on, I have try some methods but failed. Is there any way to fix my device to normal without losing data?”
iPhone users often justify the high price of their hardware by citing the ease of use and absence of major problems when comparing to Android. However, iPhone users meet iOS abnormal issues regularly. One of the common problems annoyed iPhone users is the “iPhone stuck at black screen with spinning circle” problem. While this often occurs after a major iOS update or iOS jailbreak, for example, update iOS 11 to iOS 12; perform iOS 12 jailbreak. It can strike at any moment. iPhone stuck in spinning circle is not a nice phenomenon for most iOS users. What’s worse, it may be lead to lose data on your frozen device.

A quick reminder: the spinning wheel can also be an indicator of general activity, and does not always represent a crash or frozen device. If you’re updating apps, updating iOS, or performing a task in an app, it’s quite likely you’ll see the spinning wheel as part of normal behavior. We are not trying to correct normal behavior here, and we are only looking to resolve crashes and freezes where an iPhone, iPad, or iPod touch is completely unresponsive and truly frozen, often displaying that same cursor in the process.
If you are suffering from iPhone stuck at black screen with spinning wheel issue, these methods could definitely save you. Choose one to fix your device now.
Normally, enter iPhone into the Recovery Mode is a tradition way to fix iPhone abnormal system to normal. Entering your iPhone into the Recovery Mode and updating iOS system via iTunes is a frequently-used solution to fix iOS device stuck in spinning circle problem. Let’s check the steps below to fix your device.
Step 1. Connect your iPhone to PC/Mac with a USB cable and run iTunes on the computer.
Step 2. Get your iPhone into the Recovery Mode. Related read: How to Get iPhone into the Recovery Mode
Step 3. iTunes will automatically detect your iPhone and pop up a window. Click “Update” to update your iOS system.

After this, your phone will run the newest iOS version, and the iOS system issue will be solved.
However, this way preserves your settings and content on the phone. If the updating doesn’t work, it may be necessary to click “Restore”, which erases all settings and content from the device. If you want to fix iOS without data loss absolutely, you could take another way, please pay attention on the next section.
If you need to fix iPhone system to normal, we highly recommend you using iOS System Recovery. It can magically deeply repair abnormal iOS system in different cases, such as, fix iPhone stuck in spinning circle without data loss. Additionally, it supports to fix iPhone stuck in the Recovery Mode, fix iPhone stuck at black screen, fix iPhone stuck in Apple logo, fix iPhone keep restarting loop, etc,. This program work for all models of iPhone, iPad and iPod touch; including iPhone X, iPhone 8, iPhone 6S/6, iPhone SE, iPhone 5S/5C/5; iPad Air, iPad Mini, iPad Pro.
Step 1.Run the iOS System Recovery on the Computer
To begin with, please download and run iOS System Recovery on the computer, you will get the windows as below.

Step 2.Connect iPhone to the Computer and Select Mode
Select the option of “iOS System Recovery” from the primary window under “More tools“. Secondly, use a USB cable to connect your iPhone to the computer. After a few seconds, the iPhone will be detection by program and display it on its screen. Now, click on the button “Start“.

Step 3. Select your iPhone Model and Latest Version of the iOS System
Now you should select the iPhone model and iOS system version which matching your device. Then click “Repair” to go on.

Step 4.Download the Latest iOS Firmware for iPhone
In this step, iOS System Recovery will download the latest iOS firmware for fixing iPhone, you will see that the program offer for you the latest version of the iOS to download. Please keep the connection of your iPhone and the computer during the firmware downloading process.

Step 5.Fixing iPhone Stuck in Spinning Circle
When iOS System Recovery has finished downloading the latest firmware for your iPhone, it will continue to fix the iPhone system to normal without data loss.

After that your device will return to normal state in some minutes later.
How to Restore iPhone System to Normal
How to Fix iPhone Get Frozen/Bricked Screen
How to Fix iPhone Stuck on Apple Logo
How to Get iPhone Out of Recovery Mode without Data Loss
How to Use IPSW File to Restore iPhone without Data Loss
How to Fix iTunes Cannot Connect to iPhone Error
Prompt: you need to log in before you can comment.
No account yet. Please click here to register.
By Selena KomezUpdated on May 07, 2018
“There is something wrong with my iPhone and I do not know what can I do now.Please help! Now I can not restore my phone anymore! When I tried to restore my iPhone 7 Via iTunes, it didn’t work but an error message that said “The iPhone/iPad could not be restored. An unknown error occurred (9/4005/4013/4014)”. I wonder is it possible to fix the issue?Please give me the easiest and efficient way.Thanks a lot! “-David
It may not always go smoothly when you try to update or restore iPhone or iPad via iTunes but failed with error 9/4005/4013/4014.Your iPhone may get stuck or disconnected,which means that you can not restore iPhone/iPad successfully.Normally,your phone may have many problem like sticking in Apple logo or restart multiple times automatically, etc,. These issues may probably because of the USB connection,the computer operation system issues,the iPhone system issues or the worst , virus infection may also cause error occur.What can you do when you meet iTunes 9, 4005, 4013, or 4014 error with your iPhone?How to fix iTunes error and restore iOS devices successfully?Now in this article,we will tell you the best solution to get rid of iTunes 9/4005/4013/4014 error with two ways.
Using iTunesFix tool is usually recommended as the best way to fix iTunes problems, for example, fix iTunes 9/4005/4013/4014 Error when restore iPhone. It is a terrific repair tool for fixing iTunes errors and issues without losing data, such as, iTunes could not connect issues, iTunes install/update failed, iTunes backup/restore iOS issues, etc,. What’s more, it can also clean iTunes useless files selectively in bulk or all at once: cache, logs, cookies, junk, old iOS backups, used software updates, etc,; complete uninstall iTunes on computer, including iTunes media (music, videos/movies, playlist), iOS backups, iTunes/iOS update files, other iTunes useless files, related components and user data. To sum up, it provides you with the most simple method to return iTunes to normal.
Step 1. Run Program on Computer
To get started, run iTunesFix program on computer, it will auto-detect your iTunes.
Step 2. Select the Fixing Mode
If there is no issue of iTunes and its components, you will be in the home interface of program. Choose one of the repair modes. Here “Repair iTunes Connect Issues”, “Fix iTunes Install/Update Issues”, “Repair Backup/Restore Errors”, “Fix Other iTunes Problems”; “Quick Clean”, “Deep Clean”, “Full Uninstall” are available.

To fix iTunes Error 2/13/56/1002/3194/4037 and other unknown errors, choose “Fix Other iTunes Problems”.

Step 3. Fix iTunes Error and Return it to Normal
In the last step, click “Repair” to begin the repair job. Please keep the internet stable until the repairing process is completes.

When the repair job is finish, click “Open iTunes” to launch your iTunes and try it again.
The iOS System Recovery is designed for users to fix iTunes 9, 4005, 4013, or 4014 error when restore iPhone, and put their iPhone, iPad and iPod touch back to normal status. It fixes almost all the abnormal problems of iOS system such as: stuck in recovery mode, DFU Mode; stuck in connect to iTunes mode or restart mutiple times; iPhone/iPad becomes black screen, red or blue screen or frozen and doesn’t respond at all.Sometimes if you have these common scenarios and your phone popped up an error occurred (9/4005/4013/4014),then you can use the iOS System Recovery as soon as possible.In addition, the iOS System Recovery is fully compatible with Windows and Mac versions and supports system requirements like the latest iOS 11 and former.
Now you can download the trial of the iOS System Recovery on your computer firstly and refer to the tutorial below and fix iTunes 9/4005/4013/4014 error easily.
Free Download iOS System Recovery:
Step 1.Download the Program and Connect Your Device to PC
Firstly, you should install the iOS System Recovery on your computer and run it.Then connect your iPhone with the USB cable.

The program will identify your device automatically. Then you can see many different options on the interface and you should click on the “Fix iOS System”under “More tools”.Then just press “Start” option to continue.

Step 2.Initiate Downloading of Firmware
In this step,the program will help you install the latest iOS version on your iPhone and detect the model and type of you phone.Then you should click on “Repair” option.

To fix iTunes error on your phone,you should install the firmware.That will take some time and you should wait patiently and do not disconnect or operate your device during the downloading process.

Step 3.Restore iPhone System to Normal
After that, the iOS System Recovery will start running the repair process automatically.

Once you can see some words like“Fixing System is Done” on the interface, then you can use and restore your iPhone without any data lost.
Related Articles:
How to Restore iPhone System to Normal
How to Fix iPhone Stuck in Reboot Loop
How to Fix iPhone Blue Screen of Death
How to Fix iTunes Cannot Connect to iPhone Error
How to Fix iPhone Error 3194 on iTunes
How to Get Rid of iTunes Error 9006
Prompt: you need to log in before you can comment.
No account yet. Please click here to register.
By Selena KomezUpdated on March 22, 2018
“After upgrading my iPhone to iOS 11, last night the phone was get white screen of death. I can’t operate it even power it on. Is there any ways to fix iPhone while screen of death after iOS 11 update without data loss? I haven’t backed up me phone recently.”
For iPhone users, it happens frequently that they get white screen on their iPhone, the iPhone is just like a brick and you can’t do anything on it. This iPhone White/Black screen of death problem can occur for a number of reasons including hardware issues, damage from falls or updating of the iOS system, for example, upgrading to the latest iOS 11. For most of us, the similar bricked issues of iPhone can be the highly annoying problems. This article shows you 3 solutions on how to overcome this bricked issues after iOS 11 update on iPhone.
To be honest, “turn it off and on again” is often a surprisingly effective solution for most bricked iPhone. iPhone are no exception as a hard reset can be used to recover a frozen device with ease. Here are the steps needed to perform a hard restart in the event that you encounter a white screen of death.
For iPhone 7/7Plus:
Step 1.Press and hold the “Sleep/Wake” and “Home” buttons together until you see the Apple logo appears.
Step 2.Let go of the “Sleep/Wake” and “Home”.
Step 3.Wait your iPhone turns to be normal.
For other iOS devices:
Step 1.Firstly, press and hold down the “Sleep/Wake” and “Home” buttons simultaneously.
Step 2.Continue to hold on to both buttons until the Apple logo appears. This process can take up to 10-20 seconds before completion.
Step 3.Release the buttons, wait for the iPhone to complete its boot up. Then, you are done. Your device has returned to the normal state.
Step 1.Connect your iPhone with iTunes running on your computer with an USB cable.
Step 2.Click on the tab on the top left of your iTunes screen.
Step 3.Make a backup by clicking on “Backup” and wait for it to compete without disconnecting your device.
Step 4.Once done, click on “Restore”. You can restore from this just completed backup, or select an earlier backup. Wait for the process to complete.

The solutions we mentioned in part 1 and part 2 may be lead to data loss on device. Here we will recommend another perfect method for you to fix iPhone white screen of death without data loss after iOS 11 update. Let’s see the part 3.
One of the best tools to fix iPhone white screen of death or any other iOS issue and return it to the normal state is using iOS System Recovery. This program is 100% secure and easy to use. The program has a feature that makes it possible to fix the iOS issues without data loss,like iPhone stuck in Recovery Mode, iPhone stuck at Apple logo screen, iPhone stuck at black screen, iPhone get bricked, etc,. It has been proved to be one of the most efficient tool in the market. All iOS devices are compatible with iOS System Recovery, including iPhone X, iPhone 8, iPhone 7, iPhone 6S/6, iPhone 5S/5, iPad and iPod.
Step 1.Run the iOS System Recovery on the Computer
To begin with,please download and run iOS System Recovery on your computer,you can get the windows as below.

Step 2.Connect iPhone to the Computer and Select Mode
Select the option of “iOS System Recovery” from the primary window under “More tools“.Secondly,use the USB cable to connect your iPhone to the computer. After a few seconds,the iPhone will be detection by program and display it on its screen. Now, click on the button “Start“.

Step 3. Select your iPhone Model and Latest Version of the iOS System
Now you should select the iPhone model and iOS system version which fit your device.Then click “Repair” to go on.

Step 4.Download the Latest iOS Firmware for iPhone
In this step,iOS System Recovery tool will download the latest iOS firmware for restoring you device,you will see that the program is offering you the latest version of the iOS to download,it will display the progress of the download process as shown in the picture below. Keep your iPhone and the computer connection.

Step 5.Fixing iPhone White Screen of Death to Normal
Once iOS System Recovery software has finished downloading the latest firmware for your iPhone, it will continue to fix the abnormal iPhone without 10 minutes,the iOS fixing and keeping the status displaying as shown below.

Only five steps,your iPhone has been restored to normal state,now you can restart the device.
Free download the iOS System Recovery:
Related Articles:
How to Fix iPhone Blue Screen of Death after iOS 11 Update
How to Fix Bricked iPhone iPad after iOS 11 Update
How to Fix iPhone Stuck in Apple Logo after iOS 11 Update
How to Fix iPhone Stuck in Recovery Mode after iOS 11 Update
How to Backup and Restore iPhone Data
iPhone Manager – How to Transfer and Manager Files on iPhone 8/7/6S/6/SE
Prompt: you need to log in before you can comment.
No account yet. Please click here to register.
By Selena KomezUpdated on November 20, 2017
Many iOS users do not know what is the difference of the iPhone recovery mode and DFU mode, here I’m going to introduce the details to you all on the following passages.

What is Recovery Mode
Recovery mode allows iTunes to restores your iPhone to its original factory settings but with the latest iOS and firmware.When your device is in recovery mode, the iTunes logo and the icon of your USB cable will appear at the same time and iTunes will inform you that an iPhone/iPad/iPod touch in recovery mode has been detected.
What is DFU Mode
DFU mode is short for device Firmware Update mode. It skips the iBoot bootloader for jailbreak fascinates. When your device is in DFU mode, the device screen will be totally black. DFU mode can be used in different situations including upgrading firmware, downgrading firmware, and even rebooting your tethered jailbroken device.
What is the Difference of iPhone Recovery Mode and DFU mode
The biggest difference of iPhone recovery mode and DFU mode is that whether or not to start the iBoot.In iPhone recovery mode,the system uses iBoot to restore and upgrade the firmware,while in the DFU mode,the system will not start iBoot,so you can downgrade the firmware in DFU mode.iBoot is on IOS devices boot loader,when you in recovery mode for system recovery or upgrade,iBoot will lead you to upgrade the firmware version detection to ensure you want to upgrade the firmware version than the current system firmware version(to the new version number higher).If you want to upgrade the firmware version is less than the current installed version of the system,then iBoot will prohibit the recovery of the firmware.
So the degradation of the firmware must be switched to DFU mode. This also means that if you need to restore the current firmware version,only need to enter device to the recovery mode, iTunes will over the next restoration work; if you need the firmware downgrade, you need to enter DFU mode on device.For example, in the absence of access to the DFU mode, you can not downgrade your firmware from 7.04 to 7.02, of course, apple now officially released a new firmware, the firmware will soon be closed to verify. Of course, the firmware is closed to verify what way the firmware is not activated, DFU is not.
What You Should Do before Entering iPhone to Recovery/DFU Mode
Charge your device to 100% and last for a few minutes,which can help to solve the problem of partial power display error.
When your iOS device fail to reset,stuck during/after upgrading,software error,stuck at white screen,can not open the device, forget the password of device,stuck on the cycle loop issues,etc,. you should enter device to recovery mode.
Step 1.Turn Off your iPhone/iPad/iPod if it isn’t off already.Press and hold down the On/Off button on the right side (iPhone 6 or later) or top (all other iPhone/iPad/iPod) for 3 seconds.
Step 2.Swipe the slide to power off confirmation slider to the right.
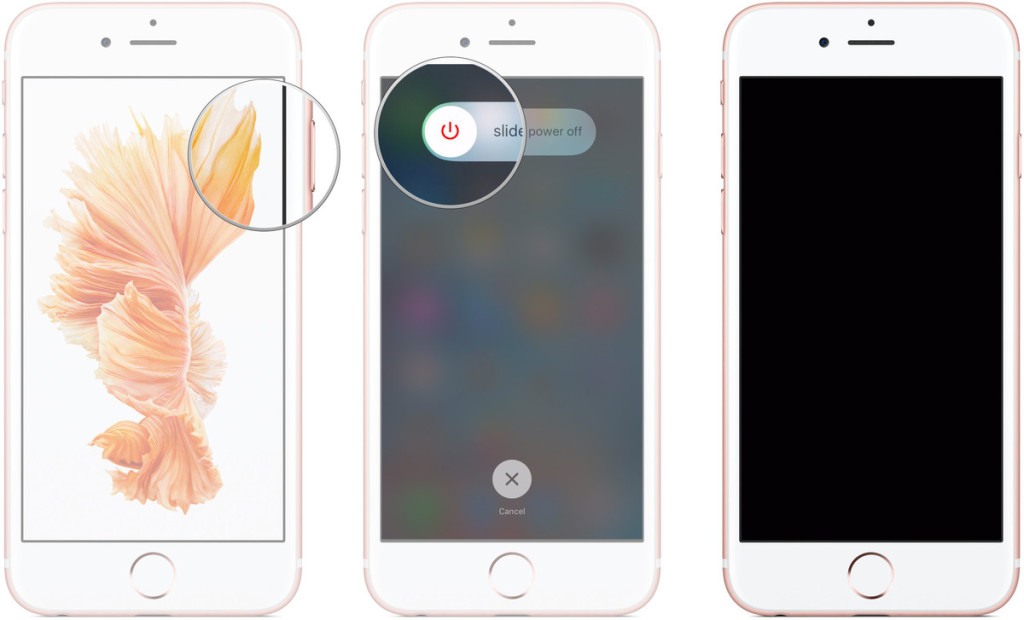
Step 3.Press and hold down the Home button on your device.
Step 4.Plug your device into your Mac or Windows PC and make sure iTunes is running.
Step 5.Release the Home button when you see the Connect to iTunes screen.
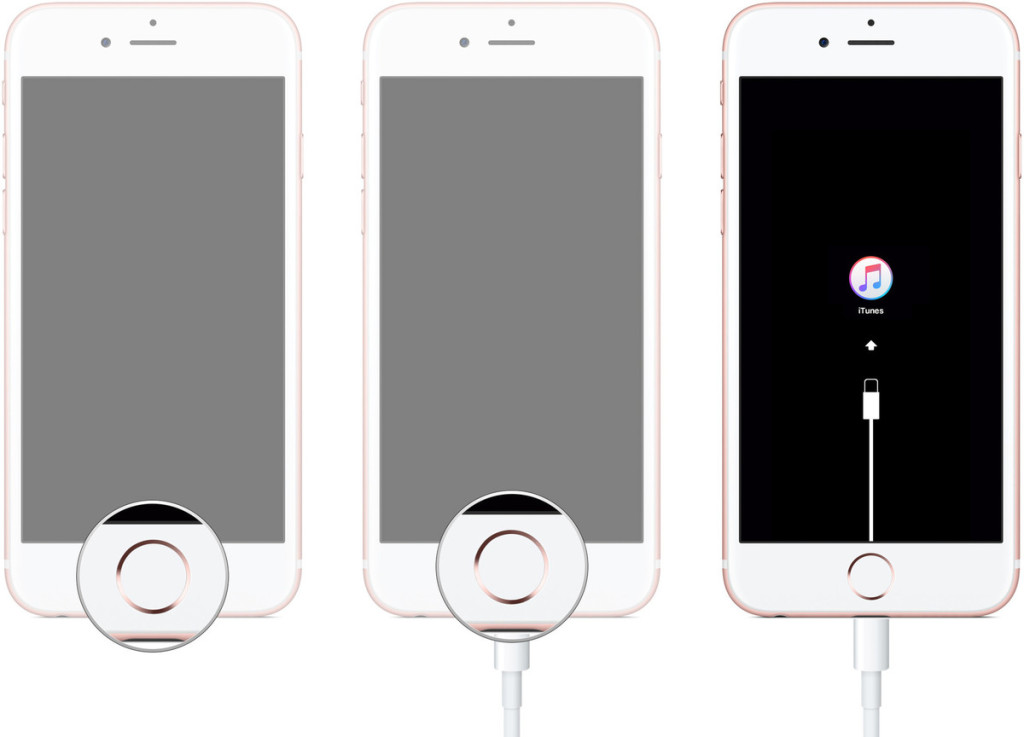
At this moment iTunes should display an alert saying it’s detected an iPhone/iPad/iPod in recovery mode,and will allow you to restore your device.
However,you may encounter the especial circumstance,for example your device stuck in recovery mode and can’t get it out of this mode.Over the years we’ve had a few customers contact us asking how to fix iPhone stuck in recovery mode.As it appears to be a common problem (even among some of us here in the office), we thought we’d share the best solution of how to solve an iPhone stuck in recovery mode issue.
What You Can Do When Your iPhone is Stuck In Recovery Mode
DO NOT do anything if your iPhone goes into Recovery Mode.The official way to exit Recovery Mode is to restore your iPhone with iTunes.However,sometimes you may fail to get iPhone out of recovery mode with iTunes,or you just wanna another better method to fix it.
Note:Trying to fix iPhone stuck in recovery mode in the common way may lead to data loss.Remind you doing this especially after backing up your iPhone regularly because restoring your iPhone will wipe all data and content on device.Tips:How to backup iPhone data to computer.
Here is our strongly recommendation-iOS System Recovery.iOS System Recovery can perfectly solve this program completely,enable to get iPhone out of recovery mode without losing data,get iPhone out of DFU mode without losing data and restore iPhone system to normal status as usual.It gains highly assessment from iOS users widely.While there is guarantee that definitely help to excellently fix iPhone system stuck issues after the restoring process.What’s more,this program provide an available way to recover deleted data from iPhone/iPad/iPod as well.
Step 1.Run Program and Connect iPhone to Computer
Run iOS System Recovery on computer and connect your iPhone to the computer with an USB cable.Select the “iOS System Recovery” from “More Tools” on program,and then click “Start” to begin the process.(The restoring errors happen mostly because the operating system on your iPhone performs abnormally.)


Step 2.Download the Firmware for iPhone Restoring
You’ll see that the program detects your iPhone,confirm it and “Download” the firmware for your device.


When it finished,iOS System Recovery will continue to get your iPhone out of Recovery Mode in a few minutes.


Read more:
How to Restore iPhone System to Normal
How to Get iPhone Out of Recovery Mode after iOS 10 Upgrade
How to Fix iPhone Stuck in Recovery Mode after Jailbreaking
How to Get iPhone SE/6S/6/5S/5 Out of Recovery Mode
How to Fix iPhone Stuck in DFU Mode
Prompt: you need to log in before you can comment.
No account yet. Please click here to register.
By Selena KomezUpdated on September 24, 2019
“I decided to give jailbreaking a try and it didn’t go so well. My iPhone 7 is stuck on a black screen and I’ve bricked it. Is there anything I can do?”-Tony Yip
“After upgrading to iOS 13, my iPhone X is stuck in Recovery Mode and asking to be connected to iTunes.After connecting,iTunes is now re-downloading iOS 10 and last hours to download. Anyone else can deal with this issue?”-Grace Chen
Did you ever meet this circumstances that iPhone stuck in recovery mode or just can’t get out of the upgrading screen when iOS update/jailbreak?However,things didn’t turn out as they expected and many users complained about iOS frozen in the update/jailbreak process.So what should you do if your iPhone freezes up or gets stuck during/after iOS update or jailbreak?Don’t worry!In the following passages,I’ll tell you the trips on how to restore iPhone system to normal.You can also use details steps as same if your iPhone stuck in Recovery Mode (red iTunes logo)/reboot loop or the similiar system stuck issues.
1.iPhone stuck at the black/red/ blue/white screen of death.It could be happened when you try to do the iOS upgrade/jailbreak on device.
2.iPhone stuck in Recovery Mode or DFU Mode and couldn’t get out of it. When you fix some kinds of system problems, you may need to enter Recovery Mode or DFU Mode and then not be able to exit it.It also may be appear when you try to upgrade/jailbreak your device.
3.iPhone get into the “Connect to iTunes” loop,it always prompt you to connect your device to iTunes.(When you connect it to iTunes,the stuck loop still existed)This situation would happened when the iOS upgrade/jailbreak failure.
4.iPhone turns into white Apple logo screen. For example, some installed applications or the program format could not be compatible with the system, and the system would turn into the screen of death.
5.iPhone get bricked suddenly for no reasons when it running as usual,for example it get bricked when you was playing game.
Absolutely there are other situations that can cause the system issues and couldn’t get out of it. For instance, iPhone is frozen on lock screen, couldn’t slide to unlock or slide to power off and so on. Maybe you can fix these problems with iTunes. But it is not work well for all situations.If you wanna get the best solution to solve the problems that fix iPhone get into abnormal status,restore iPhone system to normal,just read the passage following and you will get the answer without complicated process.
In order to restore iPhone system to normal state,you can try this way to solve the abnormal situation,install iPSW file on iPhone/iPad with iTunes to restore iOS system to normal .It can help to restore device to normal state in an easy way,however,it may lead to data loss on jailbroken iPhone/iPad after finish the restoring process.Before using IPSW file to restore iPhone system with iTunes,you should better do a backup for your iPhone/iPad.
Tips:How to Backup iPhone/iPad on Computer
Step 1.Download the iOS IPSW file[ links below ] that relates to your specific iOS device.
Step 2.Run iTunes.
Step 3.Connect your device to the computer.
Step 4.Open Device Summary for the iOS device you are updating.
Step 5.Hold down the SHIFT [ Windows ] or ALT [ Mac ] key and click Restore in iTunes simultaneously iTunes restore.
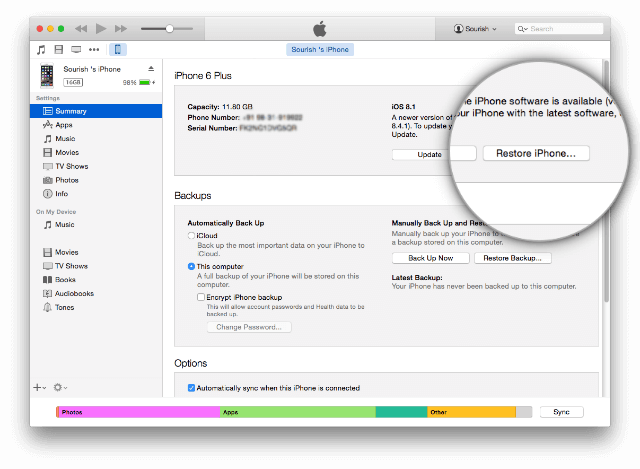
Step 6.Locate the iOS IPSW file you downloaded and select it.
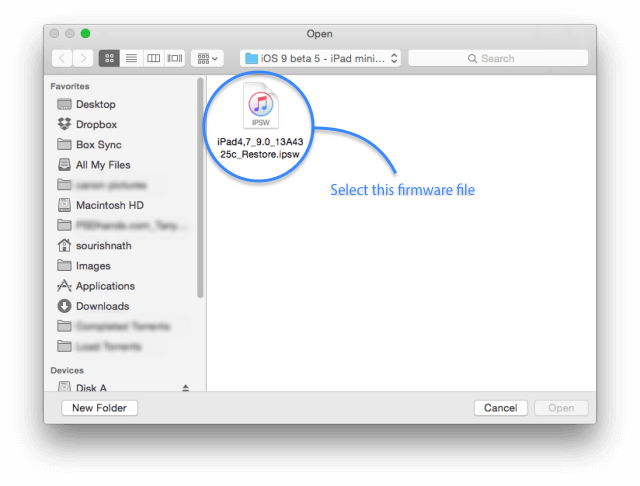
Step 7.Follow the on onscreen instructions and iTunes will begin the update process.
Step 8.When the update has finished, your iOS device will reboot into the iOS you select.
Please download the .IPSW files:
iOS firmware file for iPhone
iOS firmware file for iPad
iOS firmware file for iPod touch
There’s no more effective way to reboot your iPhone with IPSW Files Installation Tools–iOS System Recovery,a third-party tool totally for free on restoring iOS system to normal for iPhone/iPad without data loss through installing the IPSW file on iPhone/iPad.This program enables you to fix iOS freeze, iPhone crashed during iOS update/jailbreak,Recovery Mode stuck,DFU stuck,red iTunes logo stuck, etc,.No need to restore with iTunes, no data loss.iPhone 7/SE/6S/6/5S/5/4S,iPad,iPod are supported.I personally used this tool and luckily was able to save my iPhone and make it works well again as usual.We hope this method works for you, too. Firstly, we make a conclusion of the circumstances that iPhone couldn’t enter normal system.
Step 1. Run IPSW Files Installation Tools and Choose the Repair iOS System Feature
Choose “Fix iOS to normal” from “More Tools” in the main window of iOS System Recovery.Then connect your iPhone to your computer with its USB cable.When iOS System Recovery detects your iPhone,click “Start” to continue the process.


Step 2.Download and Select IPSW File to Download
To fix the abnormal operating system of iPhone,you should select and download IPSW files for your iPhone/iPad first.iOS System Recovery will detect your device very soon,offering the iOS IPSW file for you to download.You just need to click “Download” and wait.The software will finish it for you automatically.
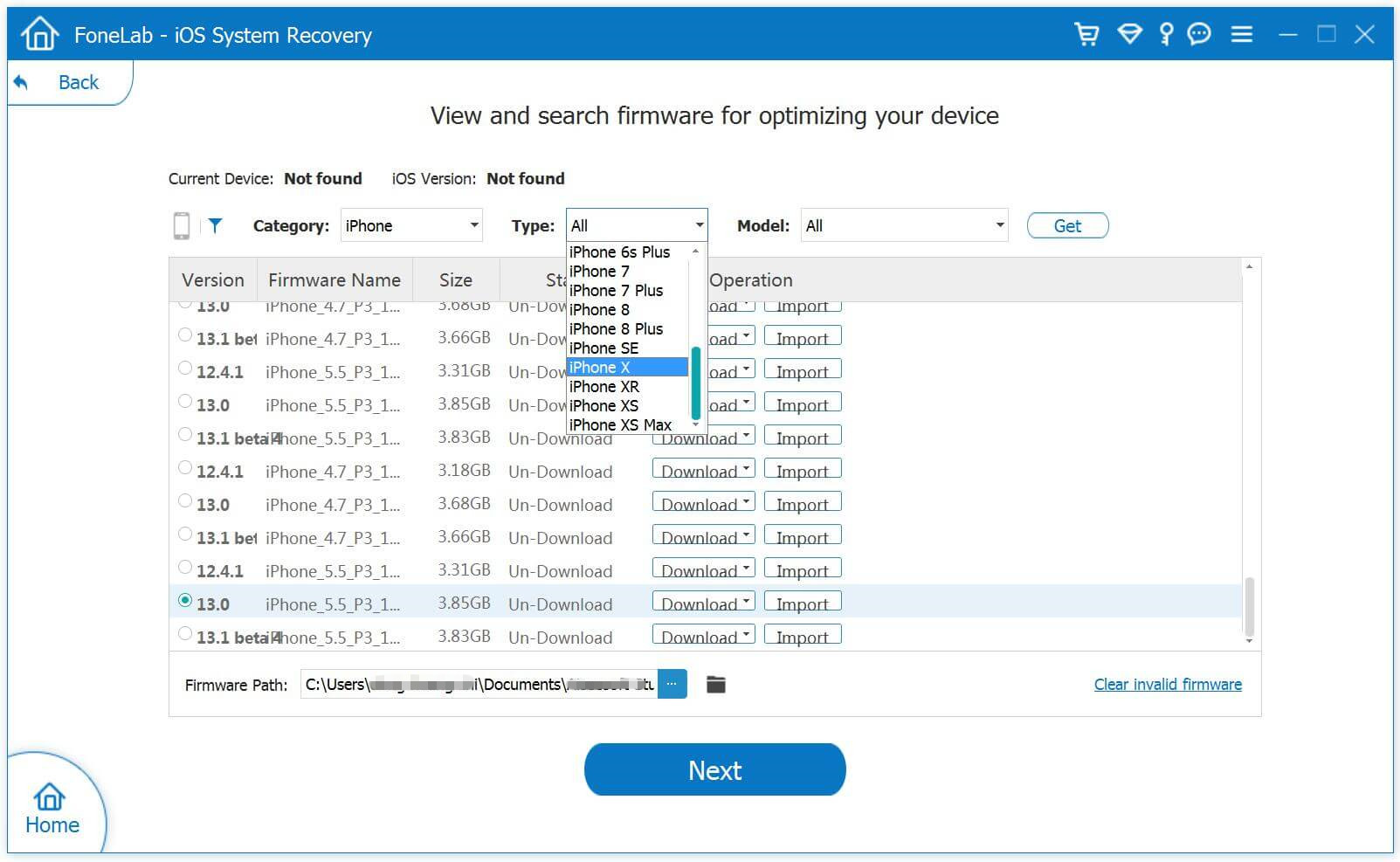
Tips:The program provides the newest iOS 10.1.1 IPSW file for download,if you want to install iOS 9 IPSW file on iPhone,please select and install the .IPSW files on your iPhone via IPSW Files Installation Tools(no data loss),then save it on your computer.
Please download the .IPSW files:
iOS firmware file for iPhone
iOS firmware file for iPad
iOS firmware file for iPod touch

Step 3.Install the iOS IPSW File on iPhone and Restore iPhone System to Normal
When the download is completed,the program will continuously start repairing your iPhone to restore your iPhone system to normal,and get your iPhone to work properly.In a few minutes,it will tell you that your device is restarting to normal mode.The whole process of repairing your iPhone operating system takes you no more than 10 minutes.

As we all know,restarting your iPhone seems to be an omnipotent trick to solve most thorny problems on the first try.Indeed,it also applies to the situation here.Generally speaking,your iPhone system can be fixed to normal when you get the help of iOS System Recovery.
How to Fix iPhone Stuck on Red iTunes Logo After iOS 10 Update
How to Fix Bricked iPhone,iPad after iOS 10,iOS 9 Update
How to Restore iPhone System to Normal without Firmware Upgrade to iOS 10
How to Fix iPhone System to Normal After iOS 9 Upgrade Failed
How to Fix iPhone Stuck in Recovery Mode
How to Fix iPhone Frozen on Apple Screen
How to Fix iPhone Stuck in DFU Mode
Prompt: you need to log in before you can comment.
No account yet. Please click here to register.
