By Selena KomezUpdated on September 20, 2018
[Summary]: When update iPhone to iOS 12 or downgrade from iOS 12 to iOS 11.4/11.3/11.2, the bricked iPhone may stuck in recovery mode/Apple logo/blue screen, etc. Don’t worry, learn this guide you will know how to fix iPhone X/8/7/7 Plus/6s/6 Plus/5s stuck on recovery mode after iOS 11/iOS 12 update/downgrade.
“I want some help. My iPhone X stuck in the Recovery Mode after performing iOS 12 beta downgrade on it, now I can’t do any operation on it even power it on. Any simple ways to get it out of the recovery mode without data loss? Thanks a lot.”
People also read:
* Downgrade iOS 12 to iOS 11.4 without Losing Data
* Three Ways to Upgrade iPhone/iPad to iOS 12 without Data Loss
* Recover Lost Data from iPhone/iPad after iOS 12 Update

Install iOS 12 Beta on iPhone but feel it unsatisfied? Downgrade iOS 12 to iOS 11.4 on iPhone but failed? iPhone stuck in Recovery Mode after iOS 12 upgrade and can’t fix it? If you may meet with various issues when iOS 12/11 update or downgrade, you can take a glance at this tutorial, it provides you a perfect solution to fix your device which stuck in Recovery Mode after iOS system update or downgrade. Note: If the iOS downgrade goes wrong then it might brick your device. Therefore, it is always recommended to backup your data before performing the iOS system operation.
Read more: How to Backup iPhone before iOS 11 Downgrade
The first solution to fix iPhone stuck in Recovery Mode after iOS 11 downgrade is force restart your device. A force restart can break the current power cycle and reboot your device to normal.
How to fix iPhone stuck in Recovery Mode after iOS 11 downgrade with force restart:
Press and hold the Sleep/wake button and the Home button (Volume Down button on iPhone 7/7 Plus) at the same time. Keep holding the buttons at least 10 seconds and release the buttons when the Apple logo appears.

The second way to restore iPhone system to normal after iOS 11 downgrade is using iTunes.
Step 1. Firstly, launch iTunes on your computer and make sure it is updated.
Step 2. Now, put your phone into Recovery Mode. If you are using an iPhone 6 or the older generation device, then press the Home button on your device. Now, connect your device to a USB cable and keep holding the Home button. Let go of it as you would get an iTunes symbol on your device’s screen.
Step 3. You can also put an iPhone 7 into Recovery Mode using the same way as well. Though instead of the Home button, you need to press the Volume Down button for a while and connect it to your system. It will display the symbol of iTunes after turning on the Recovery Mode.
Step 4. The problem would be recognized by iTunes and it will display the following pop-up message. To fix your phone, click on the “Restore” button and wait for a while as iTunes would restore your device. Done.

Note: Get iPhone out of Recovery mode via force reset and iTunes restoring may be lead to data loss from device, your iPhone data will be gone and your device will be restore to the factory restore resetting status. Instead of restoring iPhone with wiping data, here is two other better solutions are strongly recommended for you, to fix iPhone stuck in Recovery Mode using iOS Tookit- iOS System Recovery and U.Fone iOS System Recovery without losing any data on iPhone.
The fourth way to fix iPhone stuck in Recovery Mode after iOS 11/12 upgrade or downgrade is using U.Fone iOS System Recovery. It’s also an excellent program to fix iPhone stuck issues without data loss, such as, iPhone stuck in Recovery Mode, iPhone stuck at Apple logo screen, iPhone stuck at black screen of death, etc,. All iPhone are applicable to the program, including iPhone Xs(Max)/XR, iPhone X, iPhone 8/8 Plus, Phone 7/7 Plus, iPhone 6s/6(Plus), iPhone 5s/5, iPad and iPod.
– Recover Lost or Deleted Data on iPhone, iPad, iPod touch, Easy!
– Recover from devices/iTunes backup/iCloud backup, or via smart recovery.
– Recover WhatsApp, photos, text messages, contacts, notes, etc.
– Fix your iOS system to normal from various iOS issues without data loss
– Supports all iOS versions and devices including iOS 12 beta/11. 4 and iPhone XS/XS Max.
– Supports recover deleted and lost data from iPhone XS(Max).
Step 1.Run the iOS System Recovery on the Computer
Firstly,please download and run iOS System Recovery on the computer,you will get the windows as below.

Step 2.Connect iPhone and Select Fixing Mode
Select the “iOS System Recovery”mode in the primary window under “More tools“.Connect your iPhone to the computer via USB cable. After a few seconds,the iPhone will be detection by program and display it on its screen. Now, click on the button “Start“.

Step 3. Select the iPhone Model and Latest Version of the iOS System
Now you should select the iPhone model and iOS system version which fit your device.Then click “Repair” to enter the next step.

Step 4.Download the Latest iOS Firmware for iPhone
iOS System Recovery tool will download the latest iOS firmware for restoring you device,you will see that the program is offering you the latest version of the iOS to download,it will display the progress of the download process as shown in the picture below. Please keep your iPhone and the computer connection.

Step 5.Fixing iPhone Stuck in Recovery Mode to Normal
When the program is finished downloading the latest firmware for your iPhone, it will continue to fix the abnormal iPhone without 10 minutes.

Done.Now you can restart the device normally.
Free download the U.Fone- iOS System Recovery:
iOS Tookit – Repair is an ideal tool which used for fix iPhone stuck in Recovery Mode after iOS 11 or iOS 12 downgrade without data loss. Besides, this famous program supports to fix any iPhone stuck issues like iPhone stuck at black screen of death, iPhone stuck on Apple logo, frozen iPhone, etc,. It is a highly advanced and extremely secure way to fix your iOS device, help to restore your device to normal status efficiently. All iOS device are compatible with iOS System Recovery, including iPhone X, iPhone 8/8 Plus, iPhone 7 Plus, iPhone 7, iPhone 6s/6, iPhone 5s/5, iPad and iPod.
Step 1. Run iOS System Recovery
Install iOS System Recovery on your Mac or Windows computer. From the home page screen, click on the option of “Repair”.
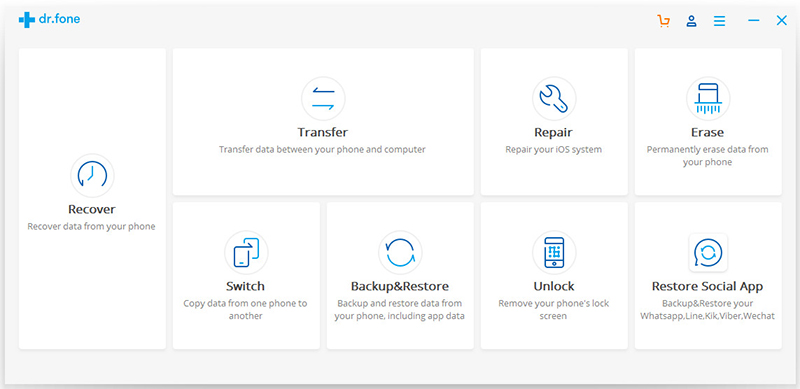
Step 2. Connect iPhone to the Computer
Connect your iOS device and let the program detect it automatically. Click on the “Start” button to initiate the recovery process.

Step 3. Get iPhone into DFU Mode
You would be asked to put your device into the DFU mode (Device Firmware Update). It can be done by pressing the Power and Home button at the same time for at least ten seconds. Afterward, let go of the Power button while still holding the Home button. This will put your device into the DFU mode.

Step 4. Download Firmware for Repairing iPhone
On the next screen, the program will provide the correct information of your device. This would include its device number, model, iOS version, and more. You would be required to downgrade from iOS 11 to iOS 10 to fix this issue. Once you are done, click on the “Download” button to continue.

This will initiate the downloading operation. Make sure you have a stable internet connection to fast-forward this process.

Step 5. Start Restoring iPhone System to Normal
Once the downloading of the related firmware would be completed, the program will start to fix your iOS device automatically. Wait for a while and make sure that your phone is not disconnected during the process.

In the end, your phone would be restarted the ideal way (in the normal mode). If your iPhone are fixing failed with the result, then you can repeat the process by clicking on the “Try Again” button.
How to Fix iOS 11 Downgrading Stuck on Apple Logo Issue
How to Downgrade from iOS 11 to iOS 10 without Data Loss
How to Restore Lost iPhone Files after iOS 11 Update
Two Ways to Backup and Restore Data from iPhone
How to Fix iPhone Stuck in Recovery Mode after iOS 11 Update
Prompt: you need to log in before you can comment.
No account yet. Please click here to register.
