By Selena KomezUpdated on October 30, 2018
“Rooting my Android phone went well, but I’ve tried to flash a custom ROM and now I think I’ve bricked my phone.Is there anything I can do?How to fix my bricked Android phone?Please help.”Grace tong

One of the best things about being an Android user is the ability to play around with new ROMs, kernels and other new tweaks.However, things can go severely wrong sometimes. This may cause your Android device to brick.A brick Android is a situation where your Android device turns into a “dead” phone,for example stuck at the black/white screen,stuck in recovery mode,stuck in download mode,struck at the start screen,etc,.However,all may seem lost in this situation but the beauty is that it is easy to fix bricked Android devices.This guide will introduce you the best way to unbrick a bricked Android.
Six Things to Do after Rooting Your Android Device:
1.Install a Custom Recovery
2.Familiarize Yourself with Fastboot or ADB
3.Make a Backup of Your Device
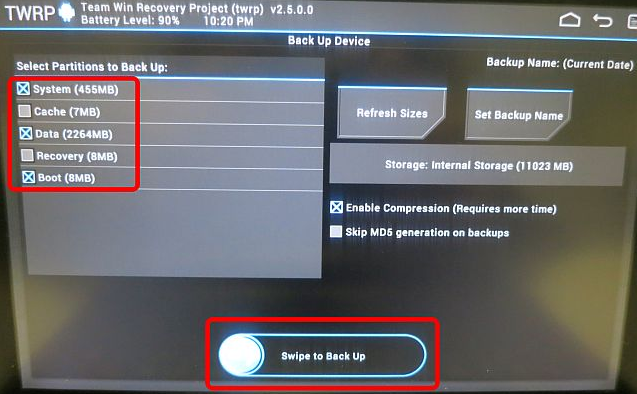
4.Keep a Full Android Backup On Your Device
5.Keep Another Backup on Your Desktop PC
6.Learn How to Hard-Reset Your Device
Conclusion
The most important thing you can do with your rooted Android handset is prevent it from getting broken.One of the best ways is to have a backup on hand.To this end,you will want six things:
(1)custom recovery,
(2) know ADB and Fastboot commands;
(3) keep a factory image on your device;
(4) keep a Android backup on your device;
(5) keep copies of both backups on a computer;
(6) if you can’t replace your battery, know how to hard reset your device.
If you take the necessary precautions,the chances of bricking your device drop dramatically.
Broken Android Data Extraction & Fix Tool is your ideal tool to restore Android system on your brick Android device.With the help of this excellent fixing tool,you can efficiently download recovery package for Android and fix bricked Android to normal and set it to normal status as usual.Besides restore Android system to normal,this program also allows to recover deleted contacts, text messages,call logs, WhatsApp messages,photos,videos,music and more from Android device with one click.
Several Situations of Bricked Problem Can be Solved by Android Fix & Data Recovery Tool:
-Android Device with Black/white screen
-Android Device stuck in recovery mode
-Android Device stuck in download mode
-Android Device struck at the start screen
-Other bricked issues
Before beginning the fixing process,you should download and install the Android Data Recovery on your computer. Once it has completed scan, you fill find a button named with “Broken Android Data Extraction” which you need to click
Step 1.Connect Bricked Android to PC
The first step,please connect your bricked Android with the computer.

Step 2.Choose the File Types to Restore
You now should select the files and the items you actually want to restore. The recovery option however includes contacts, text messages, photos, gallery, music, video and documents among others from Android.

Step 3.Select the Bricked Type of your Android
You should select the bricked situation that match your device.

The program will enter the following interface.Please choose a kind of situation depends on your bricked Android,for example “Stuck in the start screen”.
Step 4.Get Android into Download Mode
Then the program will ask you get the phone into “Download Mode” manually.To get the phone into download mode,you need to power off your device completely.Then hold “Volume Down + Home + Power” on your phone together for a few seconds till the phone enter “Download Mode”.

Step 5.Detect Android with Android Fix & Data Recovery Tool
Once the device enters download mode successfully,Android Fix & Data Recovery tool will detect it and display the device model,Android version etc,.

Step 6.Repair Android and Fix to Normal
Android Fix & Data Recovery tool will download the recovery package to help you fix the device automatically and return it to normal status.After the download is completed,your device will return to normal as usual.Now, you can check your Android and make sure whether it can work or not.

Step 7.Preview and Restore Data from Android
Now you should select data to preview and restore the selected data to your computer.

Related Article:
How to Fix Bricked Samsung Phone
How To Fix Samsung Galaxy Stuck in Download Mode Problem
How To Fix Samsung Galaxy Black Screen Problem
How to Fix Samsung Frozen on Samsung Logo
How to Unlock Android Lock Screen
How to Fix Samsung Frozen on Samsung Logo
Prompt: you need to log in before you can comment.
No account yet. Please click here to register.
