By Selena KomezUpdated on March 21, 2018
“I lost my iPhone this week, my phone was stolen by thief when I was shopping. Is it possible to restore the iPhone data from the iTunes or iCloud backup? Thanks.”
You may like:
* How to Back Up and Restore Your iPhone Without iTunes
* Transfer Everything from iPhone to iPhone X
There are different cases of accidents will occur that cause to lost iPhone in daily. For example, your device is stolen or lost by accident carelessly. Losing iPhone will not lead to lose hugely, but is it not the same when you lose the personal data that stored on the lost/stolen device. The contacts, messages, photos and other files saved on our iPhone contain a lot of personal information. No one hope to lost data from the lost/stolen iPhone under any situations. Fortunately, restore data from backup can avoid losing data or leaking information from the lost/stolen iPhone. In the follow section, we will through you the steps on how to restore data from lost/stolen iPhone X/8/7/6S/6 with 2 helpful solutions.
iPhone Data Recovery is one of the best data recovery for iPhone, enable to restore data on iPhone with three modes. As long as you have the backup files, it help to restore data from lost/stolen iPhone from iTunes or iCloud backup selectively. In addition, iPhone Data Recovery allow to recover data from iPhone directly without backup. The recoverable kinds of iPhone data including contacts, messages, photos, videos, notes, WhatsApp history, and other apps data. iPhone Data Recovery can be used to recover data on any iOS devices, such as, iPhone X, iPhone 8, iPhone 7, iPhone 6S/6, iPad and iPod.
Step 1.Run Program and Select iTunes Recovery Mode
After running the iPhone Data Recovery on your Windows computer or Mac,then click “Recover from iTunes Backup” recovery mode option. Then clicking “Next” to go on.
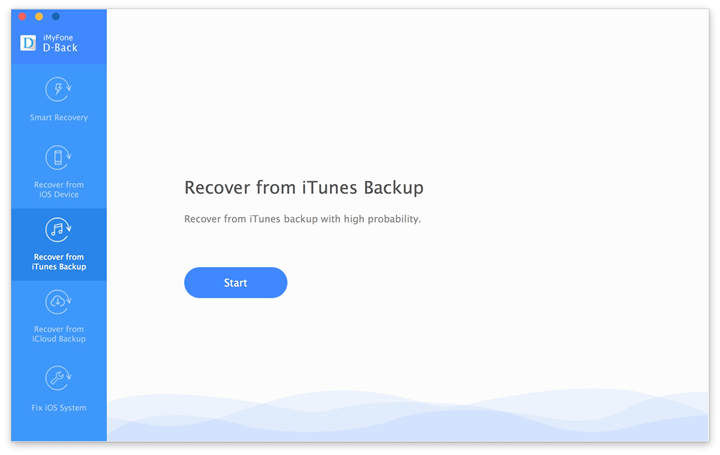
Step 2.Select File Types to Recover
You will find a list of different file types which can be restored. Choose the file types you want to restore, then clicking “Next“.
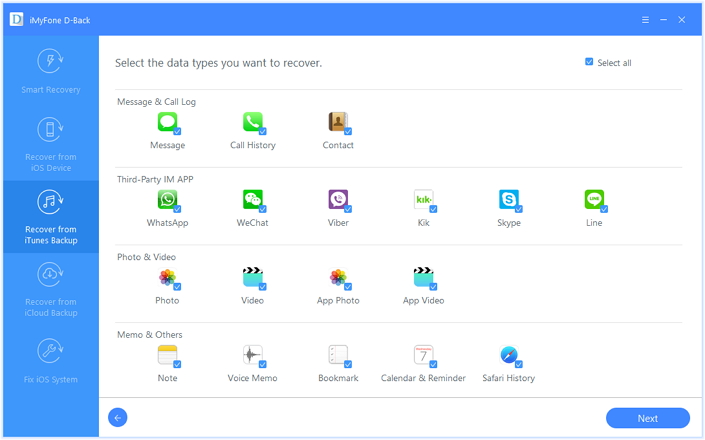
Step 3.Scan and Download iTunes Backup File
Now, the program will scan and show the available iTunes backup files on your computer. You will find a list of backup files. Then click on the “Scan” button begin scanning and downloading the backup file which contain the data you want to restore.

Step 4. Preview and Restore iPhone Data in iTunes Backup
After downloading and extract the backed up contents from iTunes,you will see the different files in the backup. The last step,please select the ones you want to get back before recovering,and then save them on your computer by click “Recover” button.
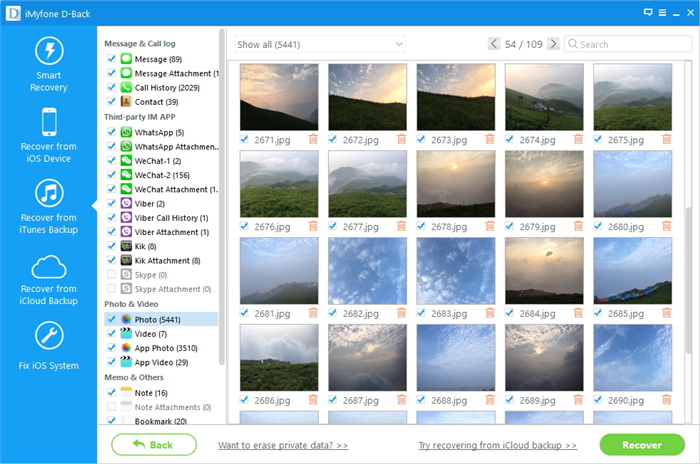
Step 1.Run Program and Select iCloud Recovery Mode
After running the iPhone Data Recovery on your Windows computer or Mac,then click “Recover from iCloud Backup” recovery mode option. Then clicking “Next” to go on.
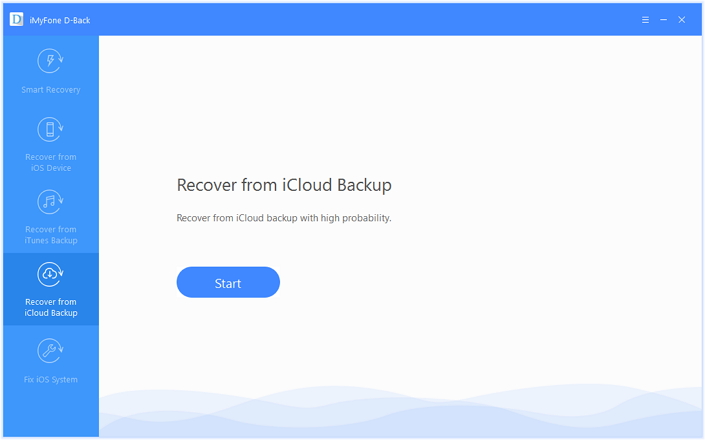
Step 2.Select Files to Recover from iCloud Backup
To download and extract data from your iCloud backups,please choose the file types which you contain the data you want and click on “Next“.

Step 3.Access your iCloud Account
In this step,please sign in your iCloud account.

Once logged in, you will be in a position to view your backup files. Click on the “Next” option after selecting the backup file contain the data you need to restore.

Step 4.Preview and Recover Data from iCloud Backup
You can choose the data you want,such as, contacts, photos, SMS or other data,then click “Recover” button and save the selected data on computer.

Related Articles:
How to Recover Data from Frozen/Bricked iPhone
How to Recover Lost Data on iPhone X/8/7/6S/6
How to Recover Data from Broken iPhone X/8/7/6S/6
How to Recover Data from Water Damaged iPhone
How to Restore iPhone System to Normal
How to Fix Bricked iPhone after iOS 11 Update
How to Manage iPhone X/8/7/6S/6 on Computer
Prompt: you need to log in before you can comment.
No account yet. Please click here to register.
