By Selena KomezUpdated on November 21, 2016
Most people like to secure smartphones with screen lock.So do I.However,Screen lock may be inconvenient in some time.If we urgent to make a phone call, it seems redundant.It is moreover annoying that we have to enter password/pattern every time we turn on the screen.Smart Lock is a new feature on Samsung devices later than Galaxy S5,which can automatically unlock your mobile device as long as you are at trusted location or using your phone on trusted device.Galaxy S7 currently enables users to set up Trusted devices,Trusted places,Trusted voice and On-body detection.Follow the steps below and see how to do it.
Step 1.Tap”Settings” on Home screen or Notification Bar.
Step 2.Go to “Lock screen and security” > “Secure lock settings” > “Smart Lock”.
Step 3.Draw the current pattern or enter current password/pin.
Step 4.Tap “Trusted devices” > “ADD TRUSTED DEVICE” > “Bluetooth” or “NFC”.
Step 5.Select the device you want to trust,and tap “YES, ADD”
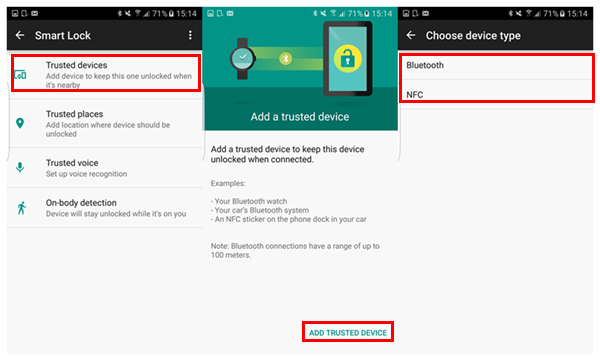
You can set your trusted devices,such as Bluetooth watch,car Bluetooth system,an NFC sticker on the phone dock in your car and so on.Once your Samsung phone detects the trusted device,it will keep unlocked.
Step 1.Tap”Settings”on Home screen or Notification Bar.
Step 2.Go to “Lock screen and security” > “Secure lock settings” > “Smart Lock”.
Step 3.Draw the current pattern or enter current password/pin.
Step 4.Tap “Trusted places” > “Add trusted place”.
Step 5.Choose “YES” to allow access to GPS and pick a place.
You can position your home or company,so the device will stay unlocked when it detects via GPS that you are at these places.
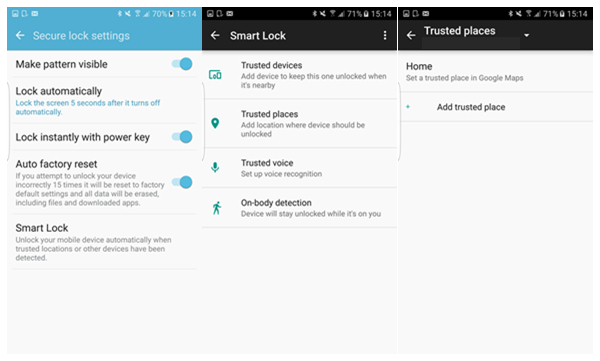
Step 1.Launch “Settings” app on Home screen or Notification Bar.
Step 2.Go to “Lock screen and security” > “Secure lock settings” > “Smart Lock”.
Step 3.Draw the current pattern or enter current password/pin.
Step 4.Tap “On-body detection”.
Step 5.Switch “On” the bar.
This function allows you phone to stay unlocked when it’s being held or carried by you.However,from where I stand,I don’t think this is good for protecting your privacy,because it cannot detect whether it’s exactly you who is using the device.Thus,it’s not recommended to keep this option on.
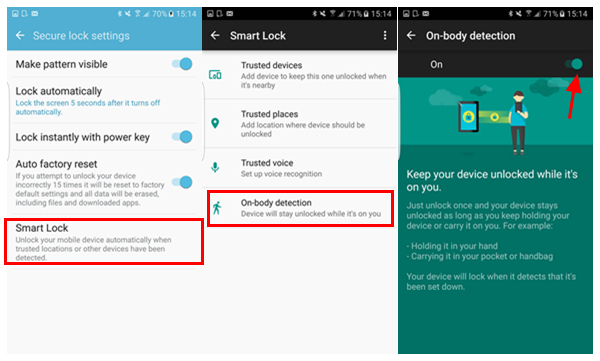
Step 1.Launch “Settings” app on Home screen or Notification Bar.
Step 2.Go to “Lock screen and security” > “Secure lock settings” > “Smart Lock”.
Step 3.Draw the current pattern or enter current password/pin.
Step 4.Tap “Trusted voice”.
Step 5.Toggle on the “From any screen” switch.You will need to log in your Google account to do the next.
Step 6.Tap the “Get Started” button and follow the instructions,and then tap “FINISH”.
Step 7.Turn on the “Trusted voice” switch.
As long as you set up voice recognition,your Samsung phone keeps unlocked by detecting that it’s you who is speaking.I personally regard this option as the best choice,for nobody can pretend the voice of yours.
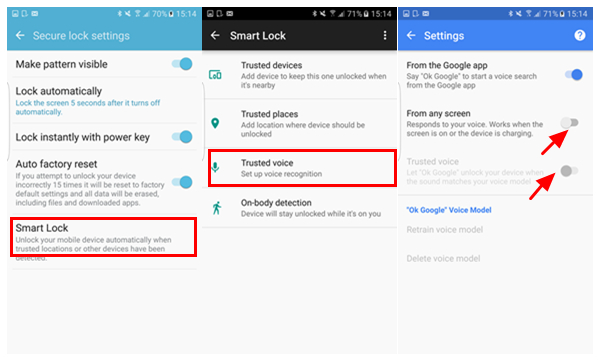

Way 1.Try to unlock your device with Google Account.
Way 2.Restore Phone to Factory Resetting.
Way 3.Remove Screen lock with Android Data Recovery.
Read more:
How to Fix Top 5 Samsung Problems
How to Fix WhatsApp Programs on Samsung Phones
How to Fix Samsung Frozen on Samsung Logo
How To Fix Samsung Stuck in Download Mode
How to Get More Internal Storage from Samsung
How to Restore Lost Data from Samsung
Prompt: you need to log in before you can comment.
No account yet. Please click here to register.

No comment yet. Say something...