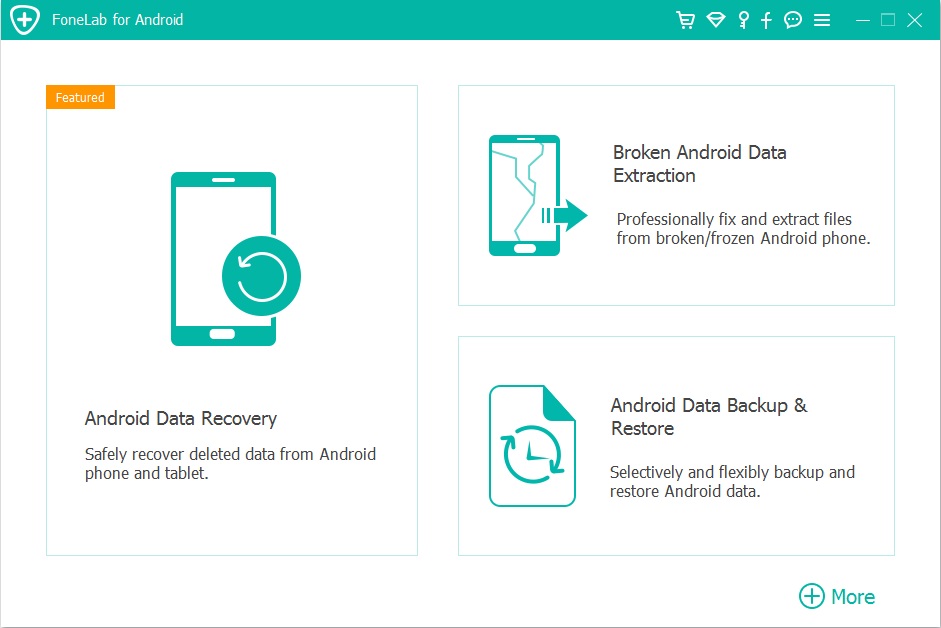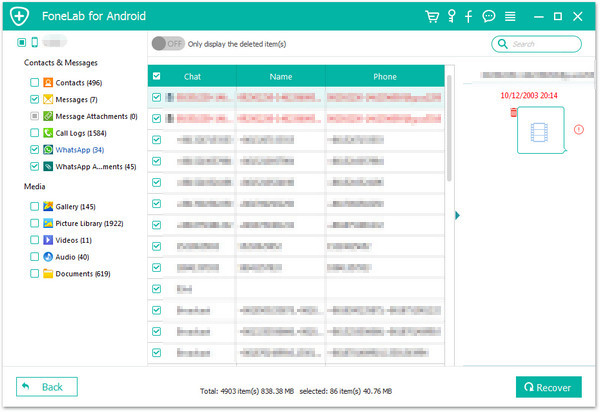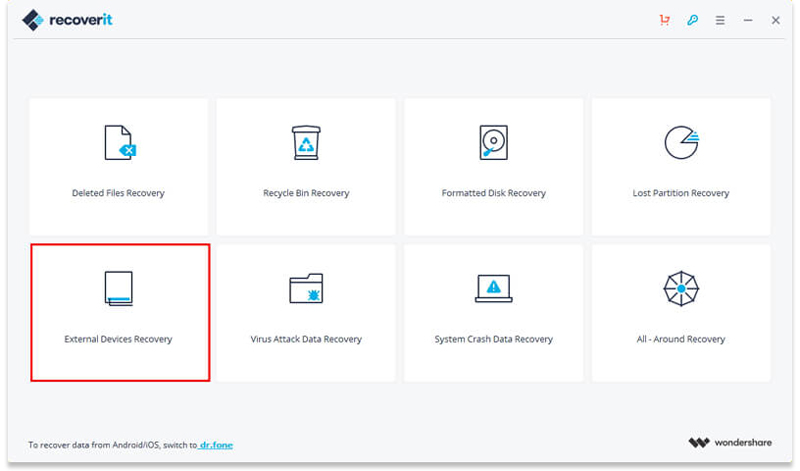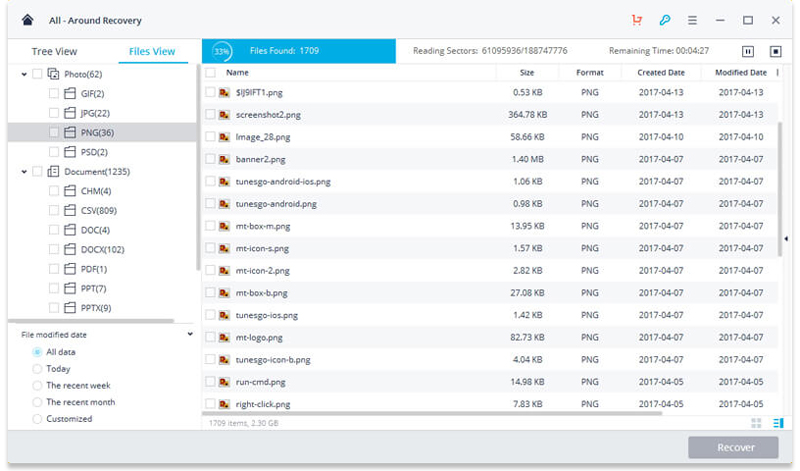[Summary]: Your Samsung Galaxy S6 Edge Plus is broken and can’t access data from it? Try this iOS Toolkit – Android Data Extraction to restore lost all types of files like contacts, SMS, photos, videos, call logs, whatsapp messages, etc. from Samsung Galaxy S6 Edge Plus with broken screen.
“Yesterday there was an accident on my Samsung Galaxy S6 Edge Plus phone. It slipped from my hands and fell to the ground, causing a broken screen. Now it is unresponsive and I can’t enter the password. Any help to recover lost data from a broken Samsung phone with broken screen?”
Getting a damaged Samsung Galaxy S6 Edge Plus with black, locked, broken, cracked screen or touch screen can’t work? The Samsung Galaxy S6 Edge Plus phone comes with a 5.70-inch touchscreen display with a resolution of 1440 pixels by 2560 pixels at a PPI of 518 pixels per inch and packs a 16-megapixel primary camera on the rear and a 5-megapixel front shooter for selfies, running on Android 5.1.1. Certainly, the Samsung Galaxy S6 Edge Plus smartphone is no exception. When you are unfortunate to encounter these issues, it can cause your phone to failure/unusable screen or get a blank screen without visual feedback. All the files you have stored can no longer be opened, which means you can’t access to your phone and cannot be used properly. Actually, you are allowed to download firmware for Samsung Galaxy S6 Edge Plus to fixing your broken device and then you are able to access your files again.
In this page, we introduces you two possible ways to recover data from Samsung Galaxy S6 Edge Plus with broken screen. You can read on to learn the detailed guides and try the method you like to rescue all your files from Samsung Galaxy S6 Edge Plus with broken screen, as well as water-damaged, cracked screen or black screen of death.
CONTENTS
Part 1: Samsung Broken Screen Data Recovery with Find my phone
When it comes to the problem of how to retrieve data from a Samsung phone with a broken screen, Find My Phone is your first choice. It is possible as long as you have a Samsung account on your Samsung Galaxy S6 Edge Plus. Here’s how to do it:
1. Go to the Samsung website and click the “Find My Mobile” button.

2. Sign in with your Samsung account you used to use on your Samsung S6.
3. All the options regarding using your smartphone remotely will be available on the screen.
4. You will see an option “Remotely unlock my phone or Unlock screen remotely”. Then unlock your phone.
5. Now connect your S6 broken screen with your MAC or PC and recover the data using KIES or Smart Switch. You can also use standard copy paste to transfer your files to PC.
However, it does not apply to Samsung S2 and S3. It is not available in the US, also. This method is not helpful in other Samsung data recovery cases except for broken screen issue. Therefore, sometimes you may try to retrieve data from broken Samsung Galaxy using a third-party Android data recovery software. More detailed in Part 2.
Part 2: Data Recovery on Samsung Galaxy S6 Edge Plus with Broken Screen
All types of data could be still recoverable once it can be detected and scanned by professional Android Toolkit – Android Data Extraction program. It allows you rescue your files in all data loss cases from most Samsung devices with simple clicks. So you can use it to retrieve lost files from Samsung Galaxy S6 Edge Plus with broken screen, such as contacts, text messages, pictures, videos, call logs, calendars, whatsApp chats, and so forth. It is workable if your Samsung phone is water damaged or broken with broken screen, black screen, blue screen, cracked screen, unresponsive screen, locked screen. Now, take these easy steps on how to recover lost data from Samsung Galaxy S6/S5 previous version.
Supported Samsung Devices: Galaxy S7/S6/S6 Edge(+)/S5/S4/S3, Galaxy Note 5/Note 4/Note 3/Note 2, Galaxy Note 8.0 Tab
Step 1. Launch Android Data Extraction
The first action is to download the program on a computer, then install it by following the on-screen instructions. Launch the program and the main user interface is like this:

Step 2. Connect Samsung Galaxy S6 Edge Plus to PC
Click “Recover” button on the left side and you will see the following window. Now, select the “Recover Android Data” option and connect your Samsung Galaxy S6 Edge Plus to the computer via a USB cable so that it will be detected by the program.

Step 3. Select File Type and Device Mode
There are different data recovery modes within this program. To recover data from a broken Samsung device, please choose “Android Data Extraction” from the left sidebar. And select the file type you wish to recover from the phone and click on “Start”.

Next, select a state of your broken Samsung phone. It would be touch problems or a black/broken screen.

Then, choose your phone’s name and model and click “Next”.

Step 4. Get Samsung S6 into Download Mode
Here you should put your Samsung device to Download mode. Just follow the direction on the interface to do that. Then, click “Start” button to fix your broken screen Samsung phone.

Step 5. Analyze and Scan Your Samsung Phone
The program will download the recovery package for fixing your broken Samsung phone.

After that, it will recognize and analyze your Samsung phone automatically and deeply scan your broken Samsung phone for lost data. It will take some time to finish the scanning process.

Step 6. Selectively Recover Lost Data from Broken Samsung Phone
After scanning, you’re supposed to click the items in the left sidebar to show all data. Preview and tick off the files types that you want to recover then click on “Recover” to begin the data recovery process on your broken screen Samsung Galaxy S6 Edge Plus.

Related Articles
Recover/Extract Photos from Broken Galaxy S6/S6 Edge
Recover Contacts from Samsung Galaxy S6/S6 Edge
How to Recover Data from Broken Galaxy S6 Edge Plus
Recover Files from Water Damaged Samsung Phone
[Fixed]Data Recovery on Samsung Galaxy with Broken Screen
How to Recover Samsung Data when Touch Screen Can’t Be Used