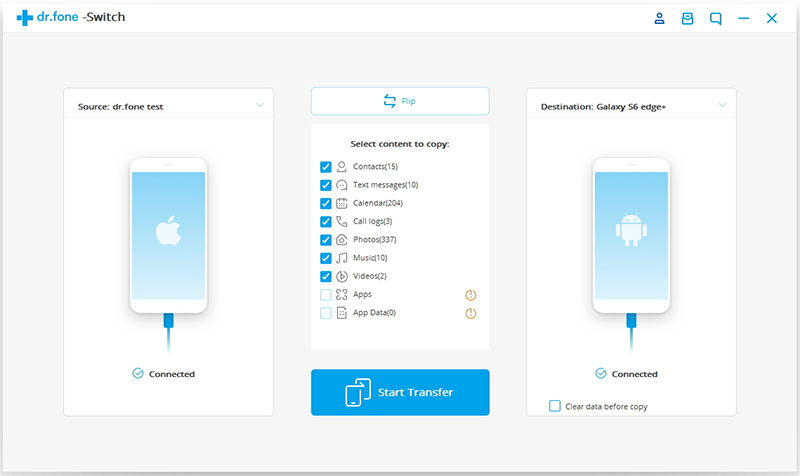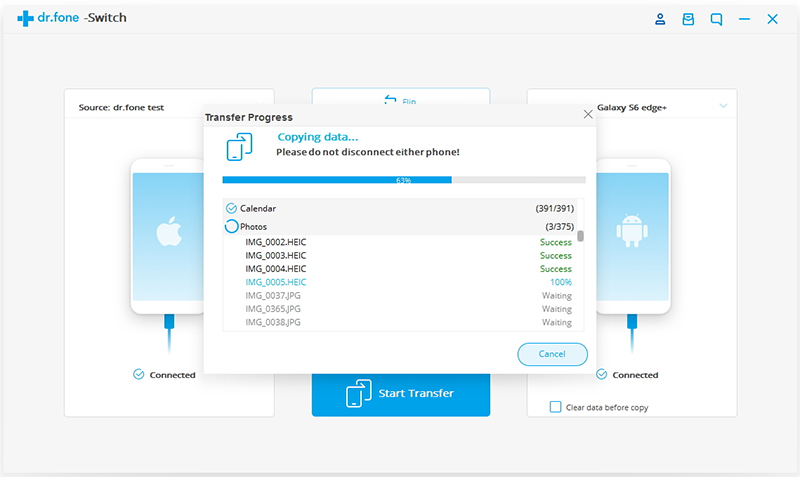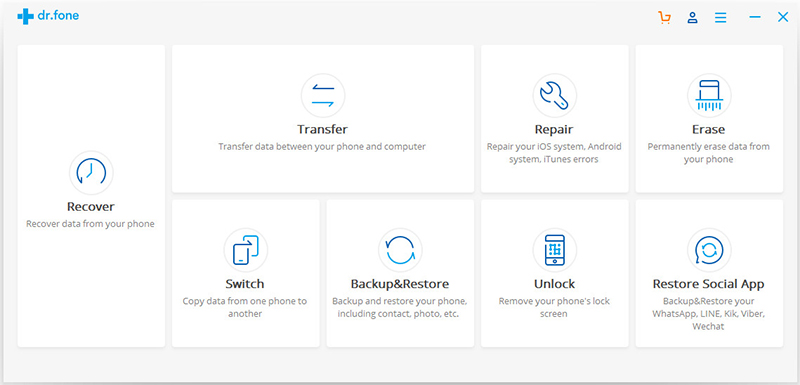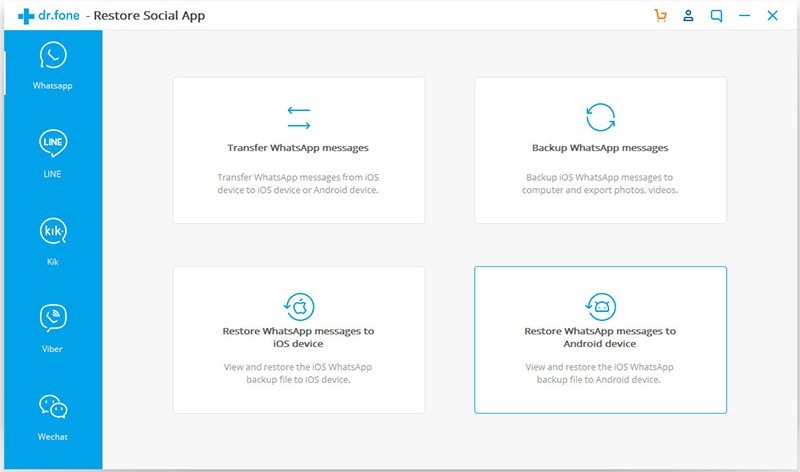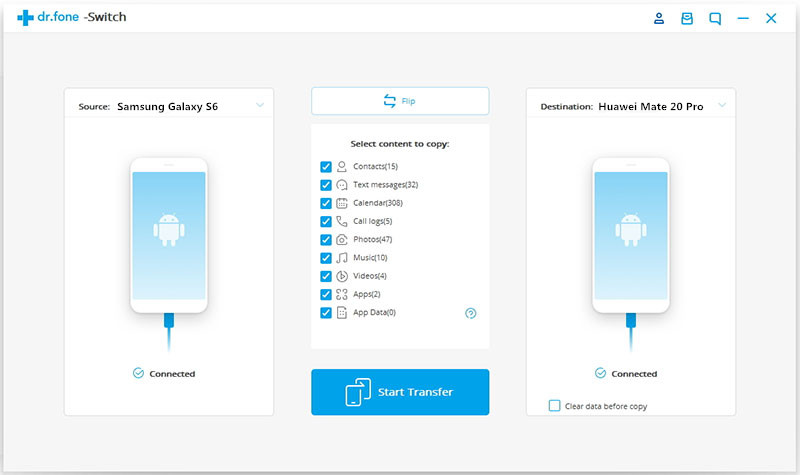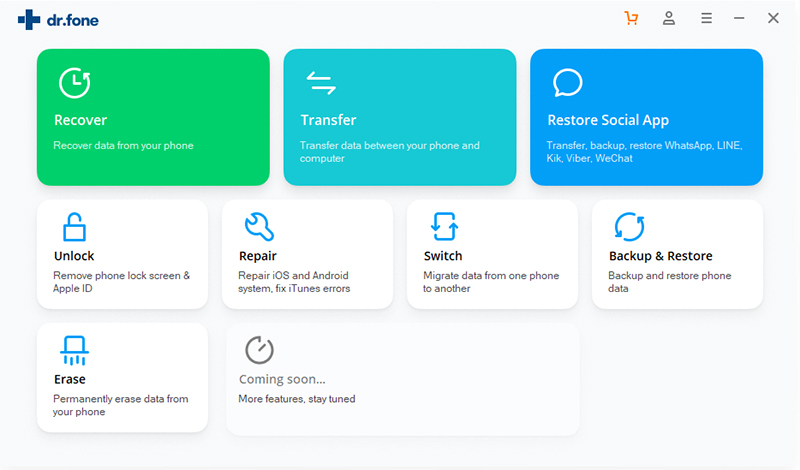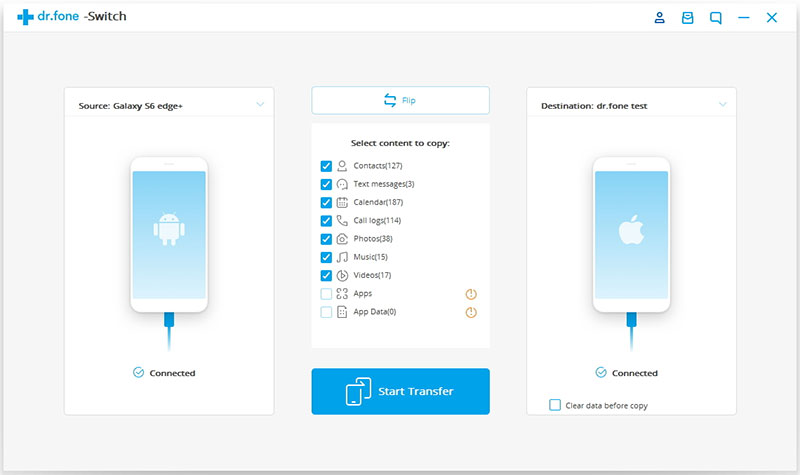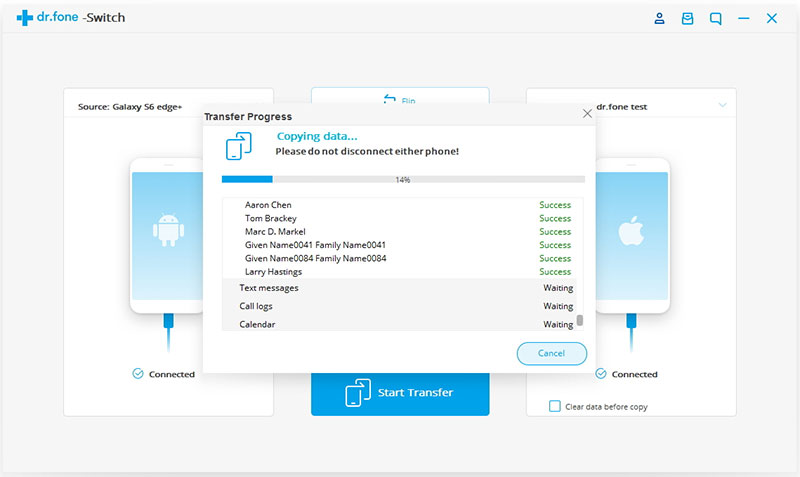[Summary]: Looking for a free way to transfer data from Samsung Galaxy S/Note to Huawei P20/Mate 20(Pro)? This guide will teach you how to use free Phone Clone to transfer data including contacts, messaging, call logs, photos, videos and audio from Samsung Galaxy to your new Huawei or Honor smartphone.
CONTECTS
Huawei has just announced its two series of flagship mobile phones– the Huawei P20 series and Mate 20 series, including Huawei P20, P20 Pro, Mate 20, Mate 20 Pro, Mate 20 X and HUAWEI Mate 20 RS Porsche Design, this is the powerful Android smartphone that can be compared with the Samsung Galaxy S9/S9+/S8/S8+ and Galaxy Note 9 so far. Which mobile phone would you choose?
No matter which Android phone you choose, after got an new Android phone to replace the old Android phone, what you need to do is transferring data from Android to Android. When we change Samsung to Huawei, lots of data contacts are not synchronous. At this time , we may think about how to move data from old Samsung Galaxy to Huawei more easily. In order to transferring data from your old Samsung smartphone to your new HUAWEI phone more easier. Today, we will recommend you a free Huawei Phone Clone app and a useful & powerful Android to Android Transfer tool to migrate contacts, videos, photos, text messages, calendar, music, apps, call logs and more from your Samsung Galaxy S4/S5/S6/S7/S8/S9, Galaxy note 3/note 4/note 5/note 7/Note 8, Galaxy A3/A5/A7/A8/A9, Galaxy J1/J2/J3/J5/J7 to Huawei Mate 20(Pro/S/RS) or Huawei P20/P20 Pro.
Solution 1: Free to Transfer Data from Samsung to Huawei P20/Mate 20 by Phone Clone app
Phone Clone app is a free phone data transfer app developed by HUAWEI company, this app is available FREE from Google Play and Apple Store, so no matter you use Android phone or iPhone before, you can also use this free Phone Clone app to transfer contacts, photos, videos from iOS/Android phone to your new Huawei smartphone under that same Wifi connection. Let’s learn how to transfer data from the Samsung Galaxy smartphone to the Huawei Mate 20 as example with the help of free Phone Clone app.
Step 1. Download and Open PhoneClone
First of all, please free download PhoneClone app to your Samsung phone and Huawei phone from Google Play. Then, you need to choose the following settings:
Samsung Galaxy as the old phone
Huawei Mate 20 as the new phone
So, please open the app on your old phone(Samsung Galaxy)

Step 2. Connect Both Two Phones by Scanning the QR
Using the old Samsung phone to scanning the QR code for connecting two phones via the same Wifi.

Step 3. Begin Transfer Data from Samsung to Huawei Mate 20
Finally, please choose which data you want to from old Samsung to new Huawei phone and click “Send”.

Disadvantage: Phone Clone app is free, but this can take 2-3 hours per data size, this method is very slow, it will cost you a lot of time, because this program needs to transfer data via Wifi.
If you are looking for a fast and efficient phone data transfer tool, please keep read the below method.
Solution 2: Easy&Quick Method to Transfer Data from Samsung to Huawei P20/Mate 20 by Phone Transfer
Phone Transfer and Phone Switch both is an profession Android to Android, Android to iOS, iOS to Android and Android to iOS transfer tool, this two mobile phone transfer tool is highly recommended for phone users as it makes it easily to transfer Everything from Samsung Galaxy S9/S8/S7/S6/Edge/S5/S4/Note to Huawei Ascend/Honor/Mate 20/Mate 10/P20/P10/P9/P8/P7 without loss of quality, including contacts, photos, videos, text messages, music, call logs, documents, applications and other files. What’s more, you can also use the Phone Transfer tool to backup and restore your Android data easily, and deleting data from old Android phone before selling. Let’s show you the simple guide about how to transfer data from Samsung to Huawei Mate 20 Pro as example.
Free download Phone Transfer for Windows or Mac:
Key Features of Phone Transfer:
– Transfer Data From iPhone, Android, Windows Phone, Symbian etc. to Anywhere without Any Loss. Support 6000+ devices.
– Works perfectly with Apple, Samsung, HTC, LG, Sony, Google, HUAWEI, Motorola, ZTE, Nokia and more smartphones and tablets.
– Transfer contacts, text messages, photos, videos, music, calendar and other file types between devices directly.
– Backup and restore data from iOS/Android devices.
– Restore backup from Blackberry 7/10, iTunes, iCloud, OneDrive, Kies to your phone.
– Fully compatible with major providers like AT&T, Verizon, Sprint and T-Mobile.
– Erase data from iOS or Android device permanently.
– Fully compatible with iOS 12 and Android 9.0.
Step 1. Install and Run Phone Transfer to PC or Mac
Install and launch the Phone Transfer on your Windows or Mac computer, and then select “Phone to Phone Transfer” function.

Step 2. Connect Samsung and Huawei Mate 20 to PC
Now, connect your Samsung phone and your Huawei Mate 20 to the computer. The devices will be automatically detected within a few seconds. If not detected, re-connect the devices and give it a minute to be detected.
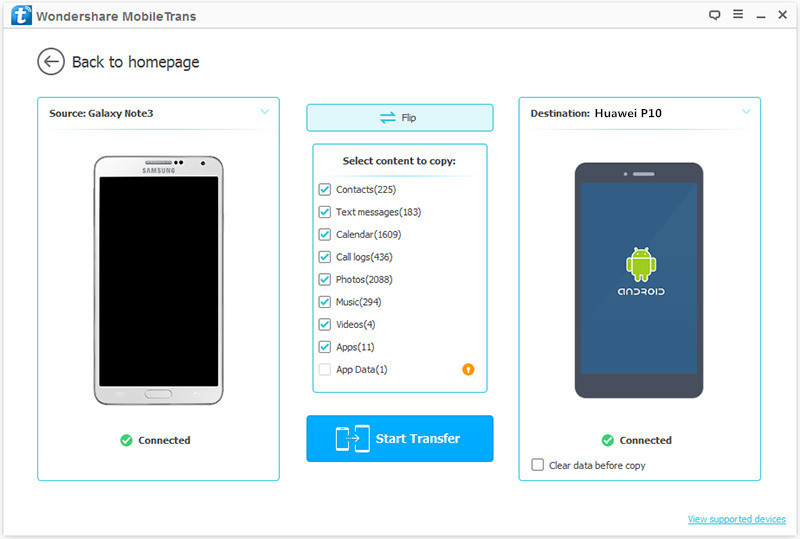
Tips 1: You can click a ‘Flip’ button on the application above to switch the source device and target device. It means that you can make it easy to transfer data from Samsung to Huawei or transfer from Huawei to Samsung. If you want to transfer data from Samsung to Huawei phone, please make sure the Huawei phone in the right side as target device.
Step 3. Transfer Contacts, SMS, Photos, Videos, Music and more from Samsung to Huawei
Then, please select the types of files you would like to transfer from Samsung to Huawei Mate 20(Pro), the program support transfer contacts, text messages, photos, videos, music, call logs, calendar, App, and App data from Samsung to Huawei and other Android phone, just simply click on “Start Transfer” begin to move data from SamSung to Huawei phone.
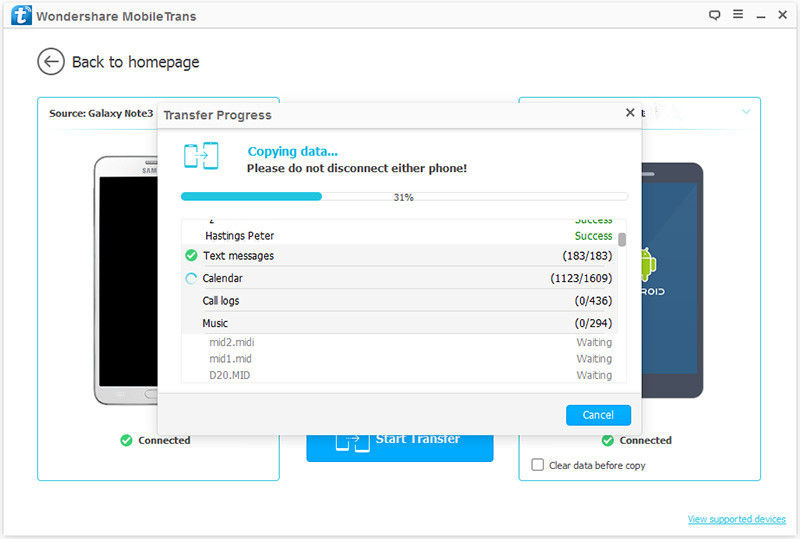
Note: Please do not disconnect any device until the process has been completed.
Tips 2: Before making the transfer you also have the option to delete the data on the destination phone and clear it. Then you can transfer the new data to the phone. If you would like to delete the data on your destination device, simply check the box that says ‘Clear data before copy’ and then proceed with the data transfer.