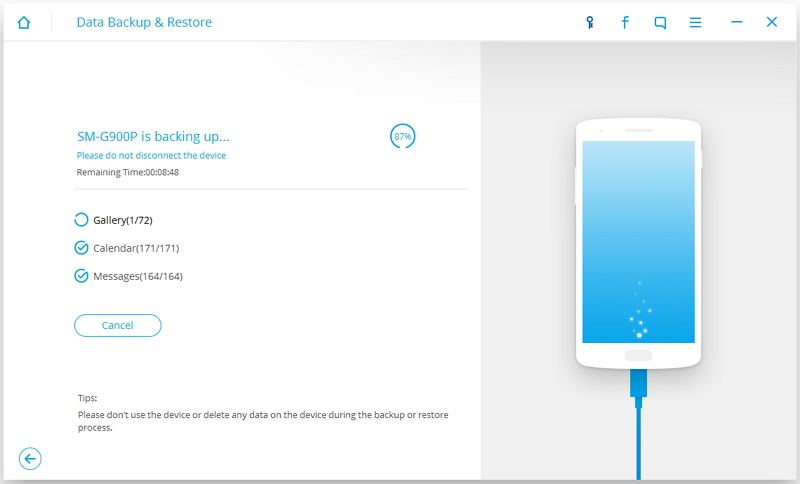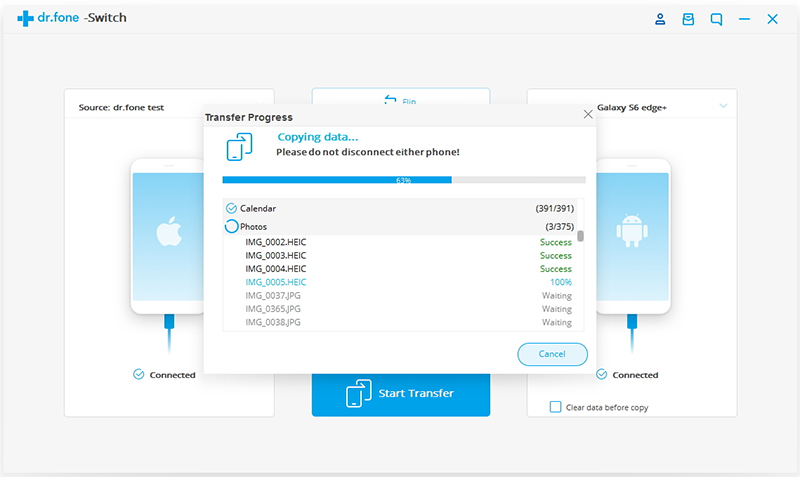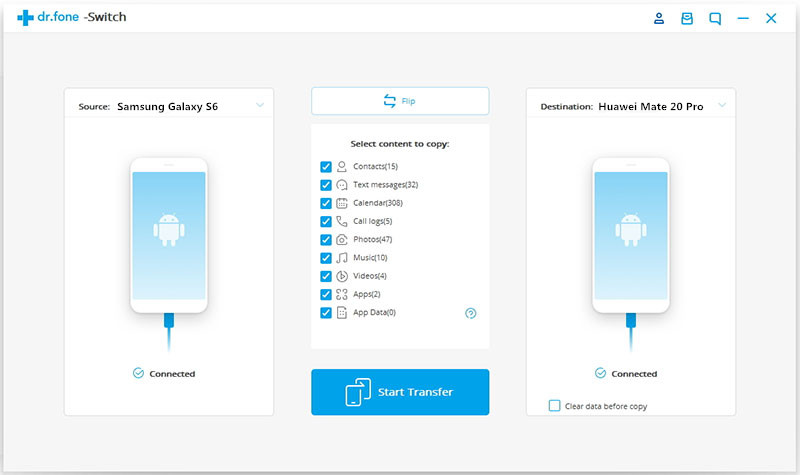[Summary]: Here are the best way to transfer data including contacts, SMS, photos, videos, music and more from old iPhone, Samsung phone or other Android phone to your new Huawei P30/P30 Pro, as well as restore data from iTunes/iCloud backup to Huawei P30/P30 Pro easily.
HUAWEI company has released the Huawei P30 and P30 Pro of its P serials, when you have got an new Huawei P30 smart phone, the first thing you need to do is to transfer data from old phone to Huawei P30/P30 Pro, including contacts, text messages, photos, videos, music and WhatsApp messages. If you use iPhone before, it’s not easy to transfer data from iPhone to Android Huawei phone crossing the different platforms; If you have synced data to iCloud or backup contents to iTunes, how to sync data from iTunes or iCloud to Android Huawei phone? If you use Android phone like Samsung Galaxy, how you can transfer WhatsApp messages, contacts and SMS from Samsung Galaxy to Huawei P30? Don’t worry, this article will teach you an effective method to transfer Everything from an old iPhone/Android to your new Huawei P30/P30 Pro.

People also read:
* Transfer WhatsApp Messages iPhone to Huawei P30/P30 Pro
* Import Music (Apple Music and Spotify Music) to Huawei Phone
Here you’ll learn how to quickly transfer all your data to Huawei P30/P30 Pro/P20/P10 or Mate 20/Mate 10 from iPhone X/8/7/6 or from Android(old Huawei phone, Samsung S9/S8/S7, Note 8, Google Pixel, LG, Motorola, Huawei, Sony, ZTE, Oppo, Xiaomi, etc.)
Part 1: Transfer Data from iPhone/Android to Huawei P30/P30 Pro
This Phone Transfer is one of the best. It can not only helps you transfer text messages, contacts, photos, videos, music and so on between iOS and Android (iOS to iOS or Android to Android), but also enables you restore backup files from iTunes or iCloud to Android. So, you can use this powerful phone to phone transfer tool to transfer Everything from iPhone to Android Huawei phone, from old Android phone to Huawei phone easily. The program supported the latest smart phone, such as Samsung S10/S10+, Samsung Galaxy Fold, Samsung S9/S8/Note 9, iPhone XS/XR/X/8, Huawei Mate X, Huawei Mate 20/Mate 20 Pro, P30 and other latest Android smart phones.
Guide to Transfer Files from iPhone/Android to Huawei P30/P30 Pro
This guide shows you how to transfer contacts, SMS, photos, music and videos from old iPhone to Huawei P30 as example, you can also follow the same steps to copy data from Android to Huawei phone directly.
Step 1. Run the Phone Transfer on PC or Mac
Run Phone Transfer on your computer and select “Phone to Phone Transfer” among the interface, then press “Start” to go on.

Step 2. Connect the Old iPhone and Huawei P30 to the computer
Use the USB cables to connect both of your iPhone and Huawei P30/P30 Pro to your computer. When two phones are successfully connected, the iPhone will be displayed on the left, the Huawei P30/P30 Pro will be displayed on the right. Because this software has requirements for the display position of the source phone and the target phone. If not, you can press “Flip” to exchange theirs position.

Step 3. Select SMS, Contacts, Videos, Music, Photos to Transfer
When your phones are displayed on the right place, all the files that can be transferred between the two phones will be displayed in the middle panel of the program, check the items you needed from these data types, and then click on the “Start Transfer” button to sync them between your phones.

Note: During the whole transfer process, you need to make sure that the connection between the two phones and the computer is continuous. Besides, you can check the “Clear Data before Copy” box if you want to erase data on the Huawei phone before copying the new data.
Above is the simple guide to transfer data from old iPhone/Android phone to Huawei P30, if you have backed up your iPhone data to iTunes or iCloud before, once your iPhone is broken/damaged or the phone not working properly, you can restore iTunes or iCloud data to Android directly, please keep reading the below guide.
Part 2: Restore Data from iTunes Backup to Android Huawei Phone
Step 1. Choose “iTunes” to restore the backup
Since you need to transfer data from the iTunes backup, please run the program and click “Restore from Backups” > “iTunes”. Then, connect your Huawei P30 to the computer via a USB cable.

Step 2. Transfer data from iTunes backup to your Android Huawei Phone
Then, select an iTunes backup from the list and select the file you want to transfer in the middle of the option. Then, click “Start Transfer”. When the data is officially started transfer, do not interrupt the connection between the Huawei P30 and the computer.

Note: If you want to clean up the original data in Huawei P30, you can check the “Clear Data before Copy” box below the Huawei P30.

Part 3: Restore Data from iCloud Backup to Android Huawei Phone
Step 1. Sign in with your iCloud account
Similarly, launch the program and click “Restore from Backups” > “iCloud” in the primary interface. Then, use a USB cable to connect your Huawei P30 to the computer.

Next, you need to sign in with your iCloud account, just enter the account ID and password to sign in your iCloud account.

Step 2. Download your iCloud backup
When you enter your iCloud account, all the iCloud backups are displayed in the window. Before you officially transfer data, you need to select a backup file and wait for it to be downloaded. It will take you a few minutes, please wait patiently.

Step 3. Transfer data from iCloud backup to your Huawei P30
When iCloud backup has been downloaded, all the transferable data will be listed, you can select those whatever you needed and click “Start Transfer” to start transferring data to Huawei P30.

Note: During this process, please do not disconnect the Android phone from the computer, otherwise the transfer process will be interrupted. If you want to wipe all your data from the Android phone before transfer, you can use the “Clear data before copy” feature.
Download the Phone Transfer and try to transfer data from iPhone/Android/iTunes/iCloud to Android Huawei phone directly.
Part 4: Transfer WhatsApp Messages from iPhone/Android to Huawei Phone
If you want to transfer WhatsApp messages from an old iPhone or Android phone to the new Android phone, you need to use another third-part WhatsApp Transfer tool.
Phone Toolkit – Social App Restore is a reliable and professional program for users to transfer, backup or restore WhatsApp data with 1 click. It not only supports transfer WhatsApp messages from iPhone to Android (iPhone to iPhone, Android to Android), but also enables backup WhatsApp data from iPhone/Android and restore WhatsApp data to Android. So, you can use this tool to directly transfer WhatsApp messages to Huawei P30/P30 Pro; or backup WhatsApp chat history, pictures & videos to the computer, and then restore the backed up WhatsApp data to your new Huawei P30/P30 Pro.
Tips: Phone Toolkit – Data Backup & Restore supports backup Everything from iPhone and Android devices.
Phone Toolkit – Switch function is the same also above Phone Transfer tool, it is designed to switch files between two phones.
Let’s free download the Phone Toolkit and start to move WhatsApp messages from iPhone to Android Huawei phone directly.
Step 1. Download, Install and Launch the Phone Toolkit
After launching the program on your PC or Mac, you can get it’s main interface as below. Then, please choose “Social App Restore” option.

Step 2. Connect iPhone and Huawei Phone to the Computer
Using a Android USB cable and iOS USB cable to connect both Huawei P30 and iPhone to the computer, and choose “Transfer WhatsApp messages” option.

Now, please get your iPhone and Android connected to the program. However, if your Android phone did not enable USB debugging, the process would fail. Therefore, please allow the USB debugging by following the instructions below.

Step 3. Setting iPhone as Source Device
Both two mobile phone detected and recognized automatically, if you want to transfer WhatsApp messages from iPhone to Android, you should confirm that iPhone is labeled as “Source” and the Huawei P30 phone is as “Destination”.
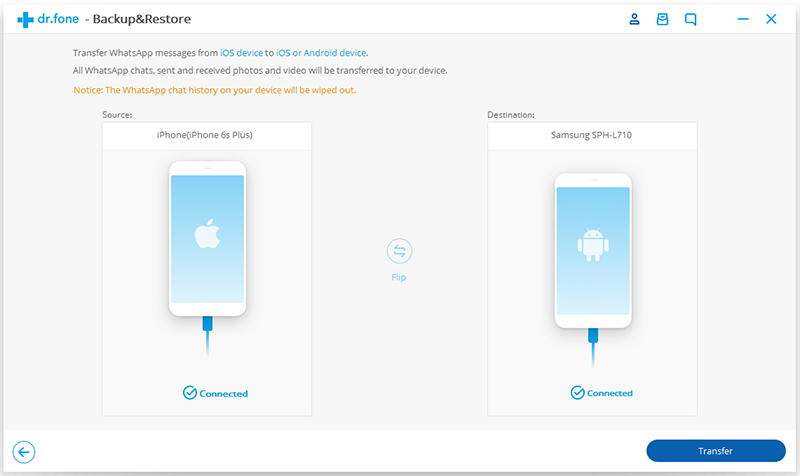
Step 4. Start Transferring WhatsApp Messages to Huawei P30
After the software detects both of your devices, they will be displayed on the interface. Now, please click “Transfer” button at the lower right and start transferring WhatsApp chat history from old iPhone to Android Huawei P30. It might take minutes to finish the process.
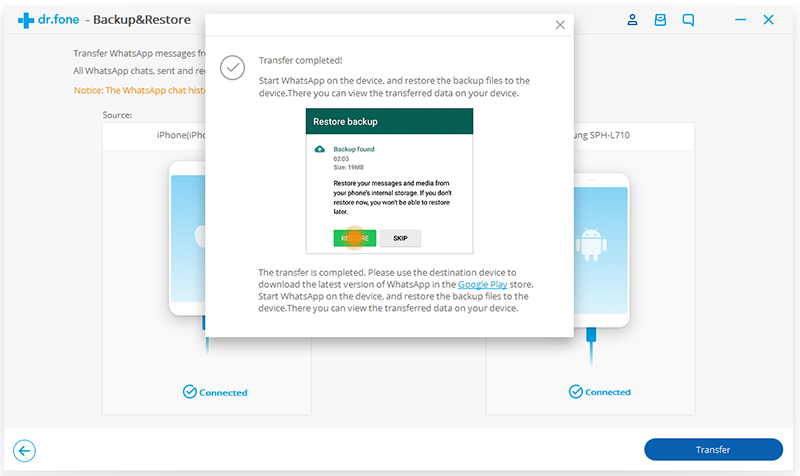
Note: All WhatsApp data on target device will be overwritten after transferring, so you also use this Restore Social App to backup your WhatsApp data from Huawei to the computer at first.
More Features of Restore Social App Function:
- Move WhatsApp chat history between iOS & iOS, Android & Android, and Android & iOS.
- Backup or export iOS/Android WhatsApp messages to computers.
- Backup your LINE/Viber/Kik/Wechat messages with just one click.
- Export any item from the backup for printing.
- Preview the backup content and restore the backups to iOS or Android devices.
Now, download the all-in-one Phone Toolkit and try to mange your WhatsApp data on PC or Mac computer.