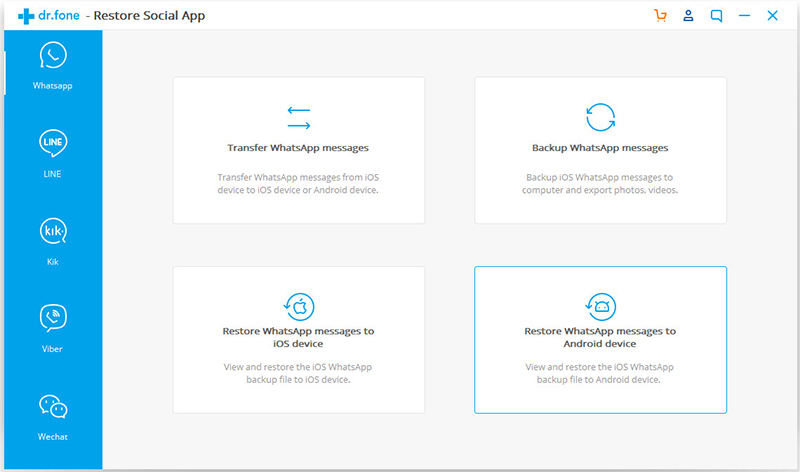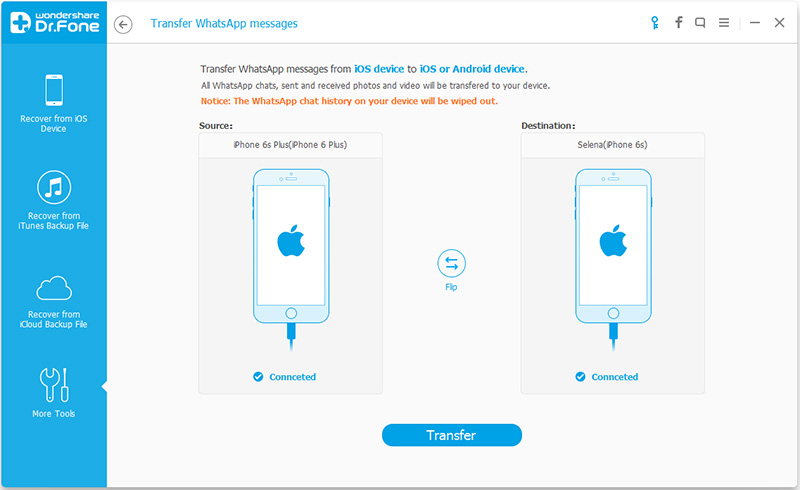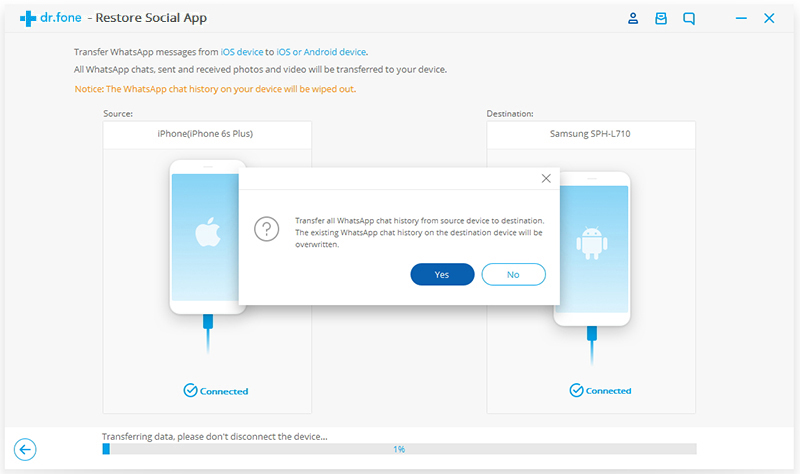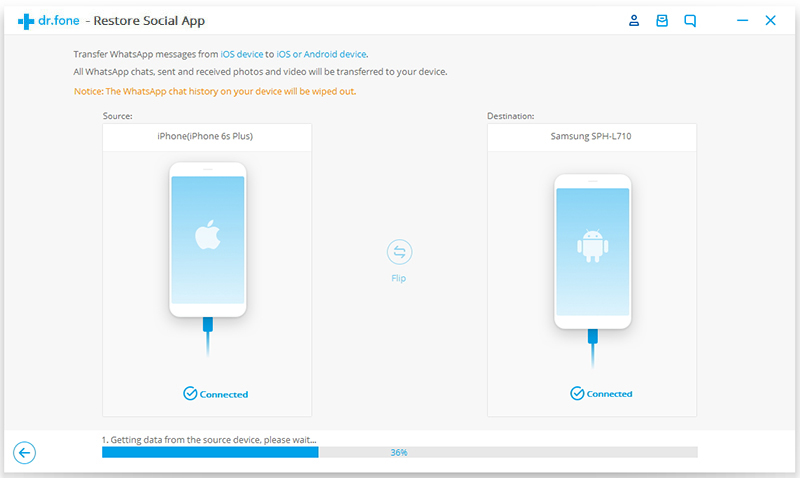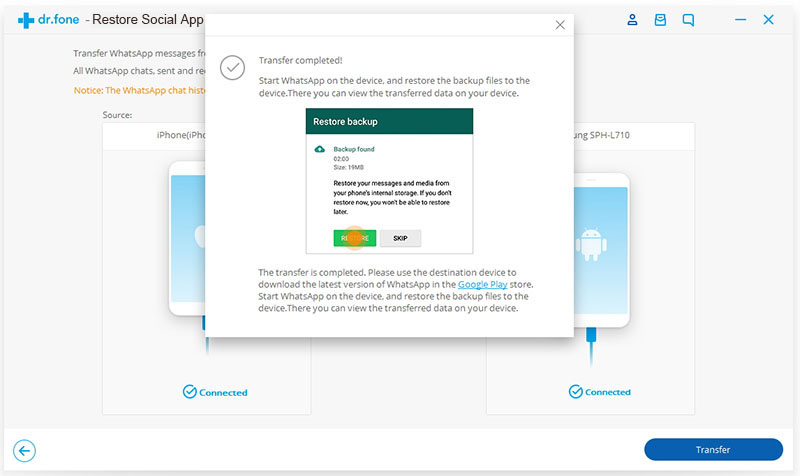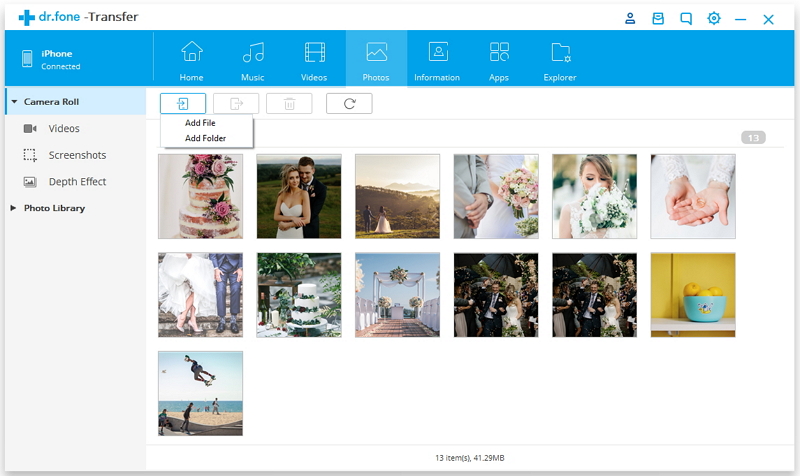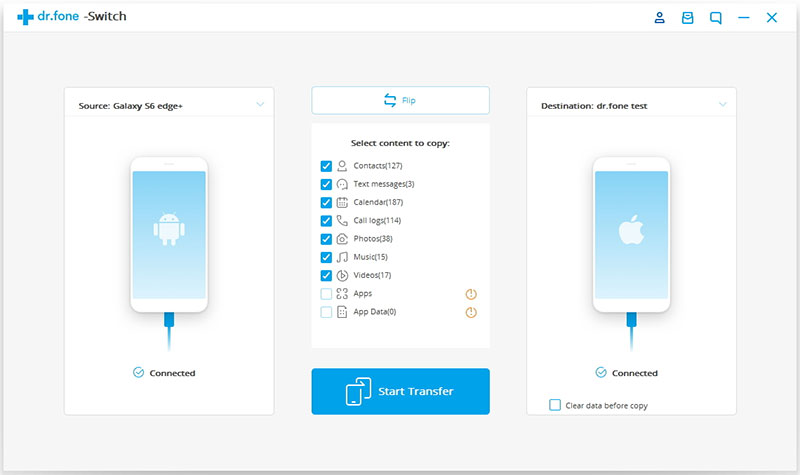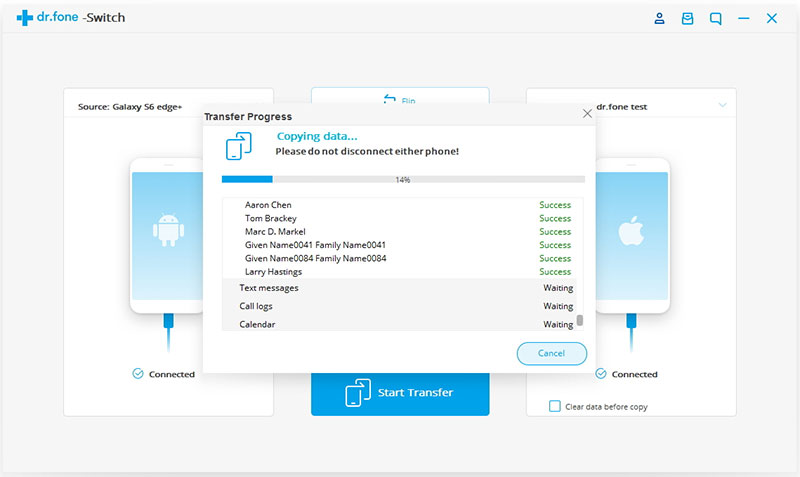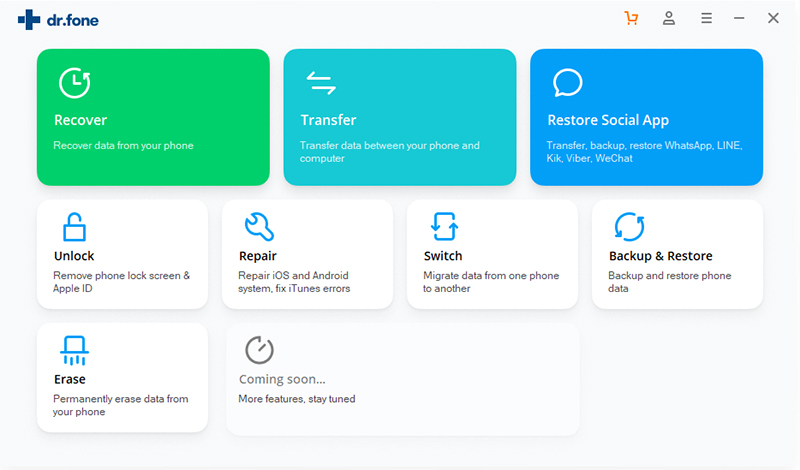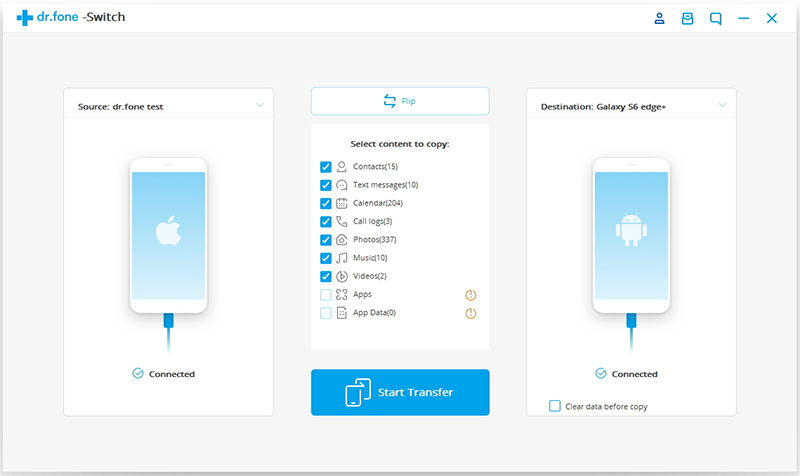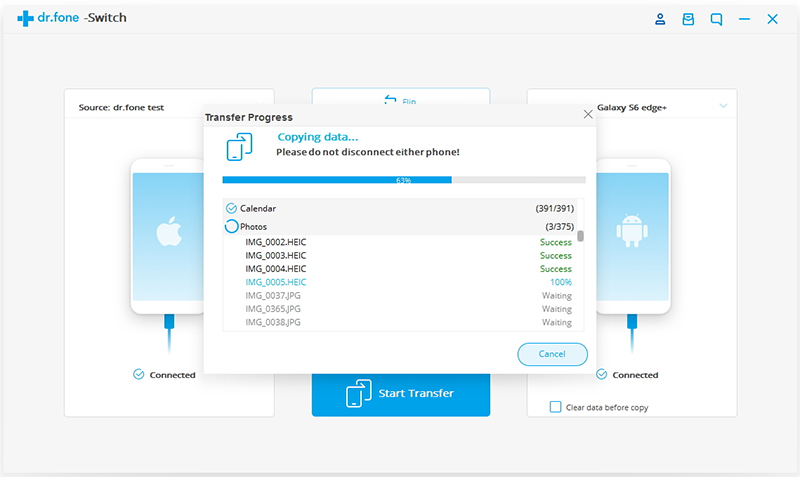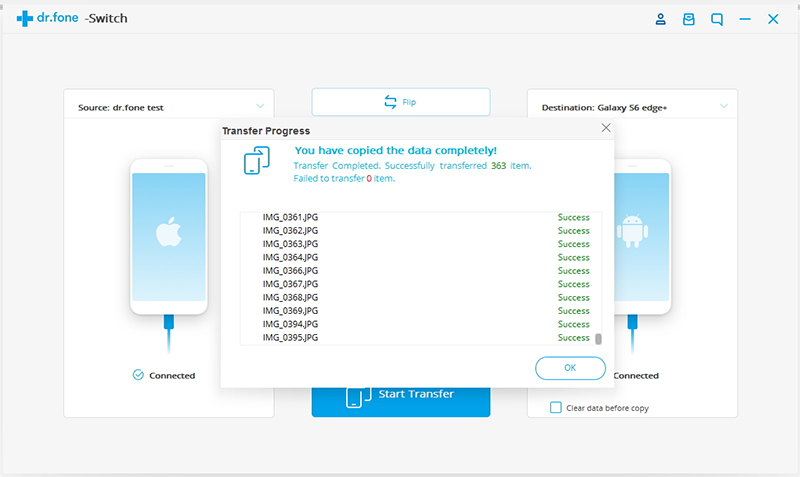[Summary]: Do you want to transfer contacts from iPhone to Samsung Galaxy Note 10/Note 10+/Note 10 5G/Note 10+ 5G, this article teach you how to transfer contacts from iPhone/iTunes/iCloud to Galaxy Note 10 and Note 10+.
You May Want to Know:
* Transfer WhatsApp Messages from iPhone to Galaxy Note 10/Note 9
* Transfer Music from iTunes to Galaxy Note 10/Note 9/Note 8
CONTENTS:
Samsung has released its latest big-screened flagships Android smart phones, the Galaxy Note 10 and Galaxy Note 10+. Both smartphones boast a number of new features; they pack Samsung’s newly-outed 7nm Exynos 9825 SoC, ship with an “all-new” S Pen stylus, feature triple and quad-camera arrays, respectively, and – in the case of the Note 10+, at least – bring 5G support to Samsung’s phablet lineup for the first time.The Galaxy Note 10 starts at $949 and comes in just one configuration: 8GB of RAM and 256GB of storage. The Galaxy Note 10 Plus starts at $1,099 with 12GB RAM / 256GB storage and you can spend $100 more to get 512GB of storage. Both are available for preorder today and will ship on August 23rd.

Here, you can see the detail specs of Samsung Galaxy Note 10 and Note 10+
What’s the same specs of Samsung Galaxy Note 10 and Note 10+?
- Processor: Snapdragon 855
- S Pen: Bluetooth LE, accelerometer and gyroscope for motion controls
- Wide-angle camera: 16 megapixels, f/2.2
- Screen: Dynamic AMOLED with tone mapping
- Main camera: 12 megapixels, f/1.5 and f/2.4 dual aperture, OIS
- Selfie camera: 10 megapixels, f/2.2
- Radios: LTE Cat 2.0, Wi-Fi, Bluetooth 5.0
- Telephoto camera: 12 megapixels, f/2.1, 45-degree
- In-screen fingerprint sensor
What’s the different specs between Samsung Galaxy Note 10 and Note 10+?
Samsung Galaxy Note 10 Plus Spaces
- Screen: 6.8-inch, 3040 x 1440 pixels
- RAM: 12GB
- Storage: 256GB or 512GB UFS 3.0, microSD expansion
- Battery: 4,300mAh
- VGA depth-of-field camera
Samsung Galaxy Note 10 Spaces
- Screen: 6.3-inch, 2280 x 1080
- RAM: 8GB
- Storage: 256GB UFS 3.0, no microSD expansion
- Battery: 3,500mAh
How to Transfer Data Contacts from iPhone to Galaxy Note 10(+)?
Have upgraded from iPhone to Samsung Galaxy Note 10(+)? If you’re looking for a way to transfer data from an old iPhone to the new Samsung Note 10 (+) phone, you will likely want to transfer the contacts, text messages, music, videos from iPhone to Samsung Android phone. It’s easy to transfer data from Samsung to Samsung by using Smart Switch, but if you want to transfer data contacts from iPhone to Android, you need to use a third-party iPhone to Android transfer tool to transfer iPhone contacts to Note 10 and Note 10+.
Powerful iPhone to Samsung Galaxy Note 10 Transfer Tool
The easiest method to transfer these contact phone numbers from iPhone to Galaxy Note 10 is using this Phone Switch, which is a part of Phone Toolkit. It not only can help you transfer data from iPhone/Android to Samsung Galaxy Note 10/Note 10+ easily, but also can help you backup phone to PC then restore data from PC, even more you can restore phone from iTunes backup and restore phone from iCloud backup easily. So, you can transfer contacts, text messages, photos, videos and more to Galaxy Note 10 from iPhone, Samsung, Huawei, Sony, HTC, Motorola, LG, Google Pixel, OnePlus, Oppo, Xiaomi, Redmi and more iOS/Android devices.
The app supports all kinds of Android devices and iOS devices, please download the software on your computer and try to move data between two phones directly.




Part 1: One-click to Transfer iPhone Contacts to Galaxy Note10(+)
Step 1. Download and Launch Phone Toolkit – Switch
First of all, please download an launch the Phone Toolkit on your computer, and select “Switch” among the modules.

Step 2. Connect iPhone and Galaxy Note 10 to the computer
Then get both of your devices connected. The data will be transferred from the source device to the destination one. You can use the “Flip” button to exchange their position. Please make sure the Samsung Galaxy Note 10 on the right as target device and the iPhone on the left as source device.
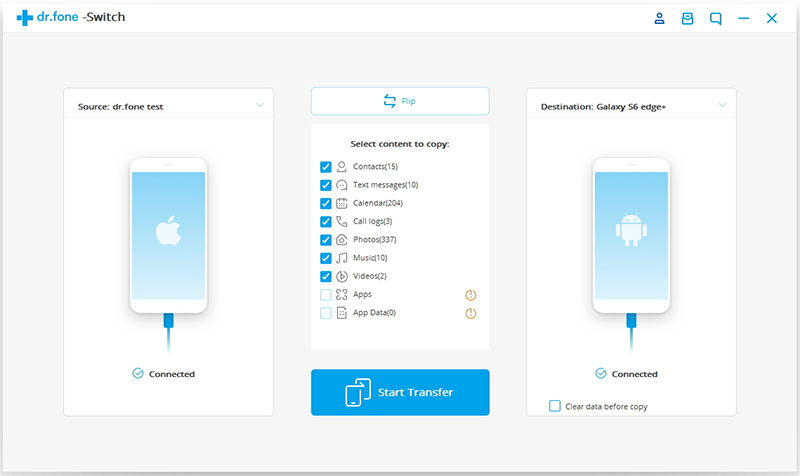
Step 3. Choose the File to Transfer from iPhone to Galaxy Note 10
Here let’s take transferring contacts from iPhone to Samsung Galaxy Note 10 as an example, you can also transfer messages, photos, videos, contacts and call logs from iPhone to Galaxy Note 10 directly. Please select the file types you would like to transfer. Then click on “Start Transfer” to begin the process. For efficiency, don’t disconnect the devices until the process is complete.
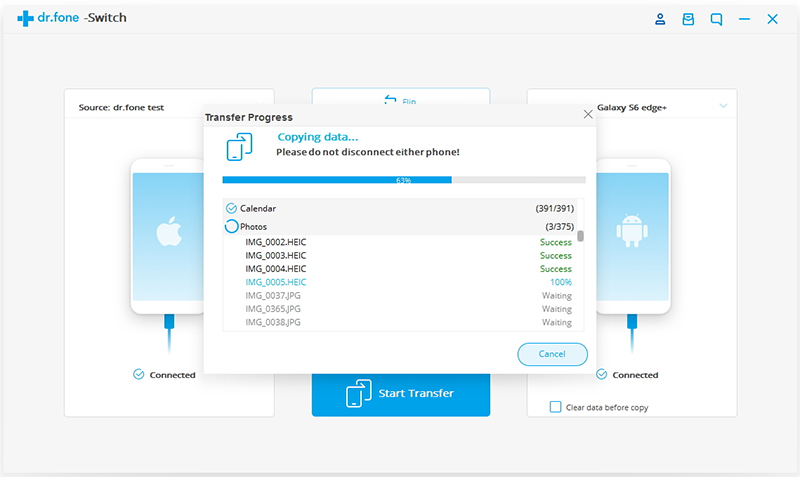
Tips: You can check the “Clear Data before Copy” box if you want to erase data on the destination phone before transferring the data to the target phone.
Within a few minutes, all selected files will be transferred to the Samsung Galaxy Note 10 successfully.
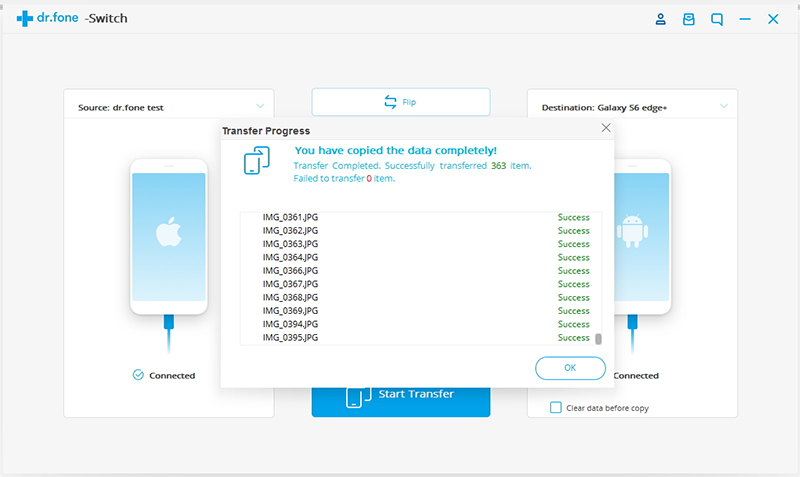
Part 2: Transfer Contacts from iCloud Backups to Samsung Galaxy Note 10/Note 10+
We have already mentioned above, the Phone Toolkit not only can help you transfer data between two phones directly, but also can help you restore phone from iCloud backup. If you’ve backup iPhone to iCloud before, you can restore iPhone data from iCloud Backup to Note 10 directly as long as you log in to your iCloud account.
Tips: Please be assured that we will protect your account information. Let’s shows you the simple guide on how to restore iCloud data to Android Samsung phone directly.
Phone Toolkit – Backup & Restore (Android) can help you download, preview, and restore iCloud backup to Samsung Galaxy Note 10/Note 9/Note 8/Note 5/S10/S9/S8/S7/S6, etc. in minutes, without affecting existing Android data and settings. Follow the steps below to restore iCloud backup to Samsung Galaxy Note 10 as example.
Step 1. Connect your Android device to PC
Download, install, and launch the Phone Toolkit on your PC.




In the main screen, select “Backup & Restore“.

Step 2. Connect Samsung Galaxy Note 10 to Computer
Use the original USB cable of your Galaxy Note 10 to connect it to the PC. Then click the “Restore” button in the middle of the scren.

Step 3. Sign in to your iCloud account
In the next screen that shows up, select “Restore from iCloud backup” from the left side.

You may have enabled the two-factor authentication for your iCloud account. In this case, a verification code will be sent to your iPhone. Find the verification code and input it in in the following screen, and click “Verify”.

Step 4. Restore Data from iCloud to Galaxy Note 10
Now you have signed in to your iCloud. All the backup files are listed in the dr.fone screen. Select one of them and click “Download” to save the file to a local directory on your PC.

Then Phone Toolkit will read and display all the data from the downloaded iCloud backup file. Click a data type and preview what information is stored in it. Then you can select some or all of the data items and click “Restore to Device“.

In the dialog box that is displayed, select an Android device in the drop-down list, and click “Continue”.

Note: Samsung Galaxy Note 10 does not support such data types as Voice memos, Notes, Bookmark, and Safari history, so those data won’t restored to the Android phone.
Part 3: Transfer Contacts from iTunes Backups to Samsung Galaxy Note 10/Note 10+
if your iPhone or iPad is unavailable, or if your old iPhone was lost, broken, damaged or stolen, but you’ve backed up your iPhone with iTunes before. Don’t worry, when you have got an new phone, you can restore iTunes backups data to the new phone.
Phone Toolkit – Backup & Restore (Android) not only allows you restore iCloud data to Android/iOS directly, but also can help you restore all the iPhone or iPad data backed up in iTunes to Android devices.
Step 1. Download and Run the Phone Toolkit
After downloading Phone Toolkit on your computer, install and start the tool. Then select “Backup & Restore” among all the features.




Step 2. Connect the Galaxy Note 10 to computer
Use a workable USB cable to connect your Android device to the computer. After the connection is set up, click “Restore” in the center of the screen.

Step 3. Detect iTunes backup files
In the next screen, select “Restore from iTunes backup” from the left column. dr.fone will detect the location of iTunes backup files on your computer, and list them one by one.

Step 4. Preview iTunes backup data, and restore to Galaxy Note 10
Select one of the iTunes backup files, and click “View”. The Phone Toolkit will read and display all details from the iTunes backup file by data type.

Select all or some of the items, and click on “Restore to Device”

In the new dialog box that pops up, select the desired Android device, and click “Continue” to confirm restoring iTunes backup to Samsung Galaxy Note 10.

Note: The Voice memos, Notes, Bookmark, and Safari history cannot be restored, because Android phone does not support the corresponding data types.
Everything we know about transfer data from iPhone to Samsung Galaxy Note 10 and Note 10+ phone is here, contacts, messages, music, videos, photos, etc. One-click to transfer data from iPhone, iTunes and iCloud to Samsung Galaxy Note 10/Note 10+, as well as Galaxy Note 9, Note 8, Note 5 and Galaxy S10/S9/S8/S7/S6, etc.
Download the Phone Toolkit and try to transfer data contacts from iPhone/iCloud/iTunes to Android devices.




Related Articles
How to Transfer Data from Android to Samsung Galaxy Note 10/Note 10+
How to Transfer Data from Samsung to Galaxy Note 10/Note 10+
How to Recover Deleted Data from Samsung Galaxy Note 10/Note 10+
How to Recover Deleted Photos from Samsung Galaxy Note 10/Note 10+
Transfer iPhone Contacts to Note 10