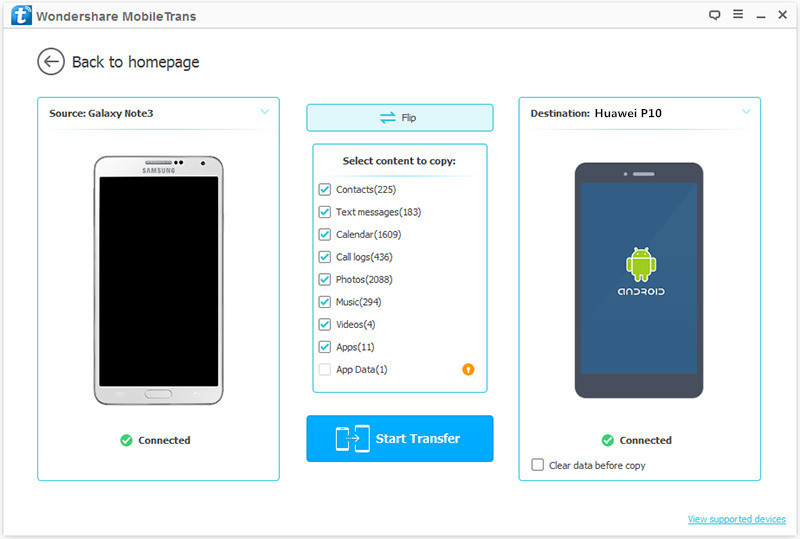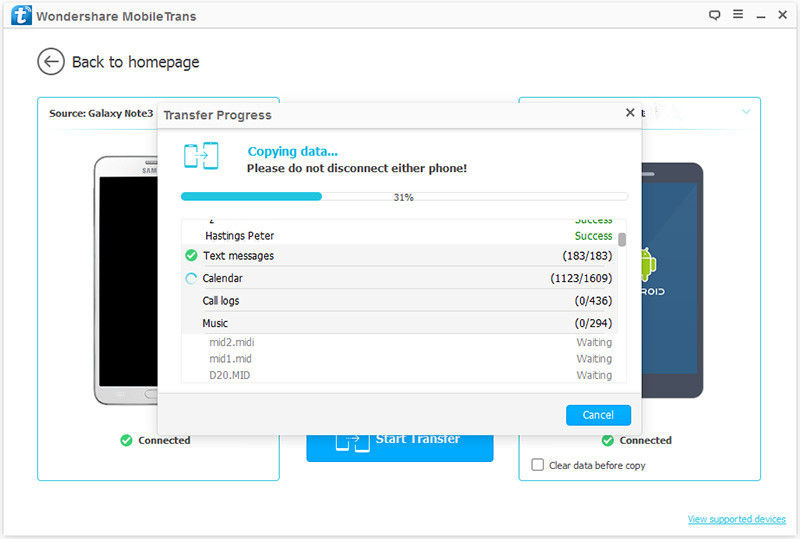“I bought a new iPhone 8 device for upgrading. Now I am asking for help to transfer the songs from my iPod to the new device. How? I want a simple solution. Appreciated.”
Are you ready for switching to the newest iPhone X or iPhone 8 – Apple’s latest flagship smartphone, with upgraded cameras, water resistance and a longer battery life, and more new features? Want to sync the music and more files from iPod to the new device? To have a smooth “Upgrade to new iPhone” journey, please have a check on this How Do I Transfer Files from Old iPod to New iPhone tutorial to have a quick start. This tutorial is aiming to share an excellent solution with you, to sync files from iPod to iPhone with one click.
Transfer Files from iPod to iPhone with One Click
Transferring files from iPod to iPhone is extremely simple if both devices are connected to computer with the Phone Transfer tool. This is the most straightforward method and it works for all iOS device including iPod nano, iPod touch, iPod shuffle, iPod classic; iPhone X, iPhone 8, iPhone 7, iPhone 6S/6, etc,. Phone Transfer is design for transferring files between two mobile device among iOS device, Android device and Symbian device. The transferable type of files such as contacts, text messages, photos, videos, calendar, music, call history, apps. Let’s see how it work in transferring data between iPod and iPhone with three steps.
How to Sync Files from iPod to iPhone
Step 1. Run Program and Select the Transfer Mode
To transfer files between iPod and iPhone directly, you should run Phone Transfer on the computer then connecting both of two iOS devices to the computer. Select “Phone to Phone Transfer” mode in the home page of program.

Step 2. Select Files to Transfer between Two Devices
Select files to transfer between iPod and iPhone, here contacts, text messages, photos, videos, calendar, music, call history, apps are available. Choose one file or more than one files to transfer.

Note: The iPod which you need to export data from, should be on the left while another should be on the right. You can click “Flip” to change the position of them if needing.
Step 3. Transfer Files between iPod and iPhone
Simply clicking “Start Transfer” to begin the transfer. Once the transfer is complete, click “OK” to end the process.
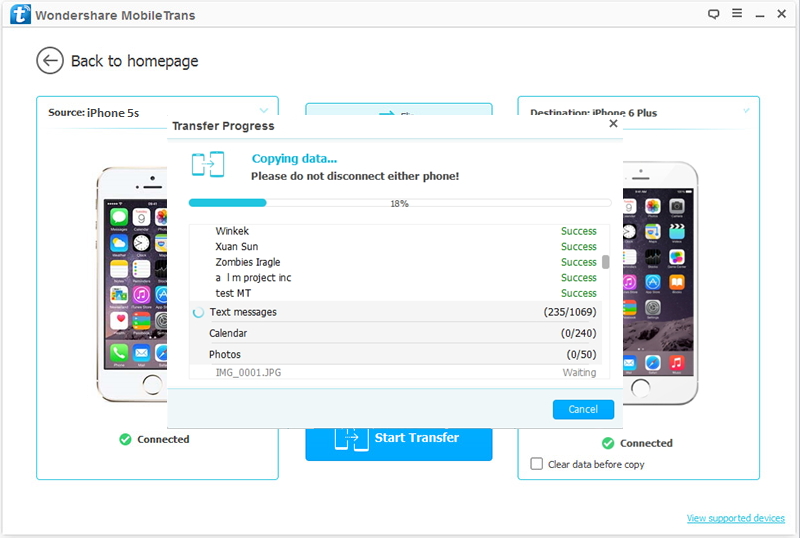
Related Articles:
How to Transfer Music from iTunes Library to iPod
How to Manage Files on iOS Dvice