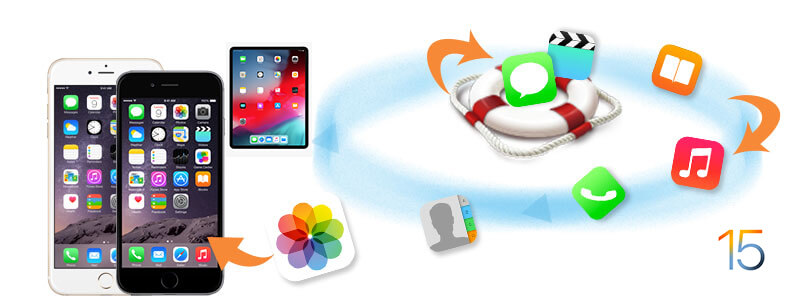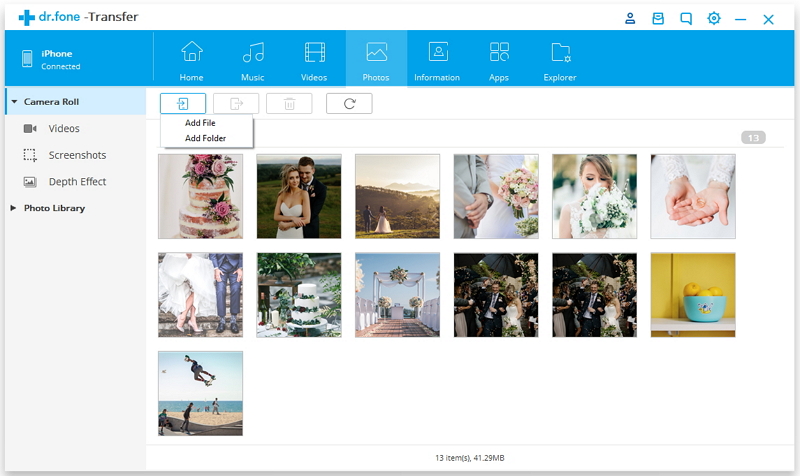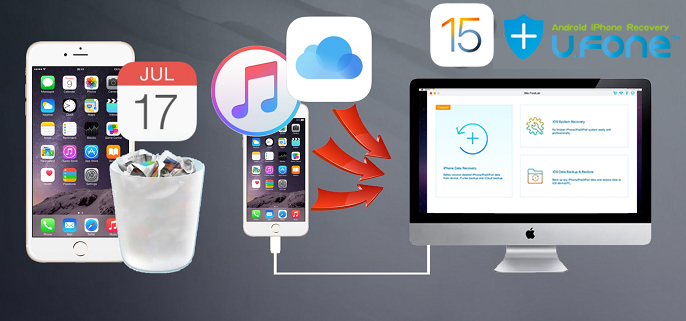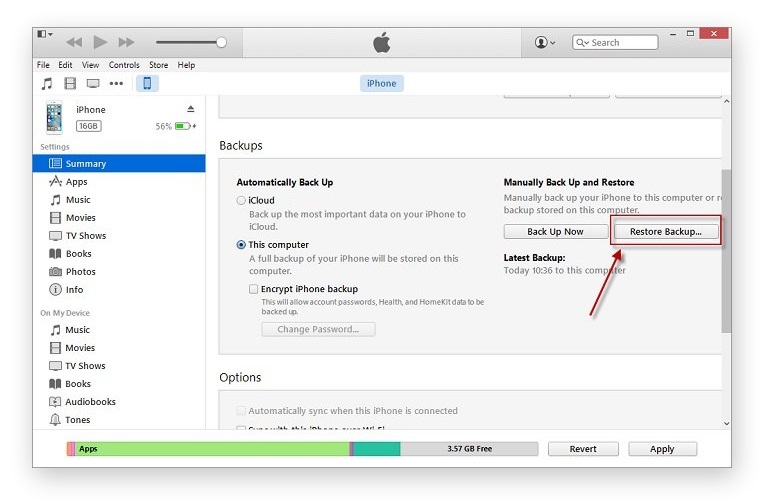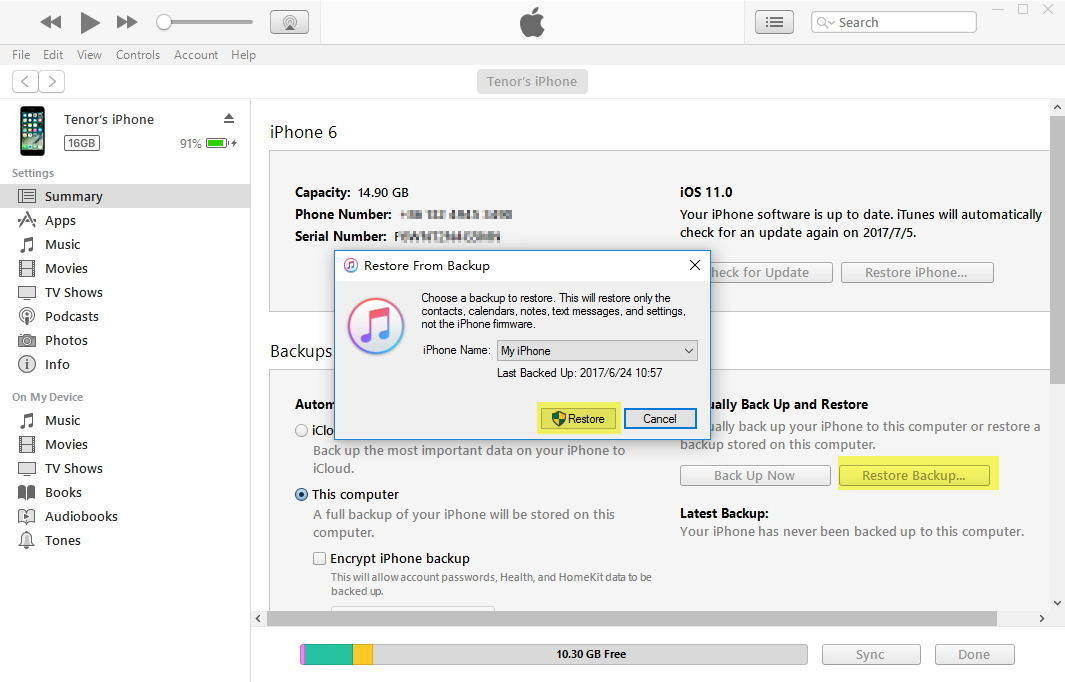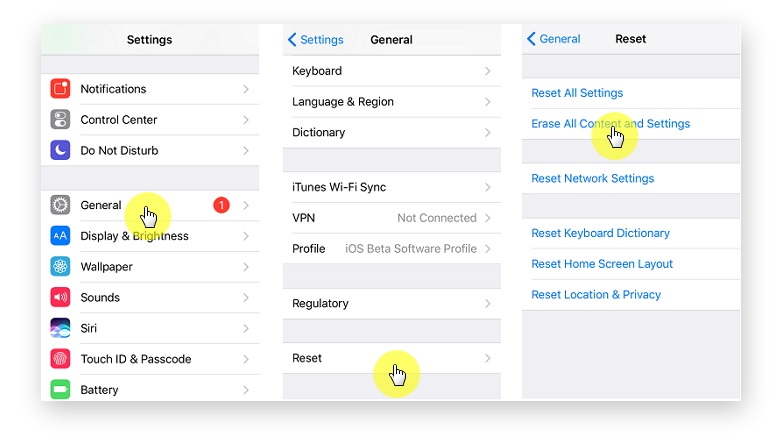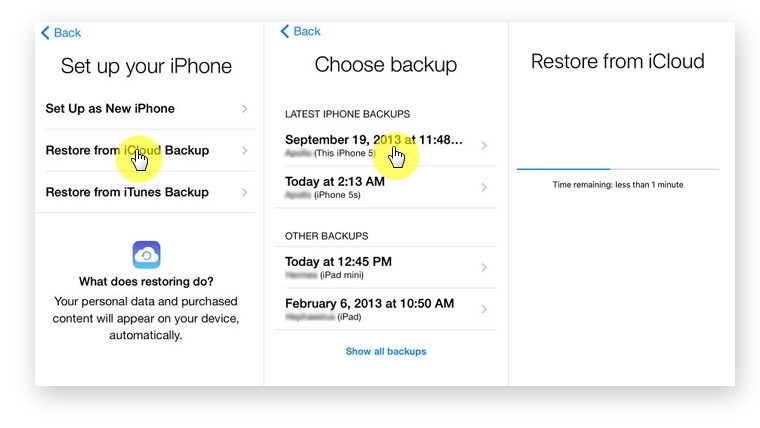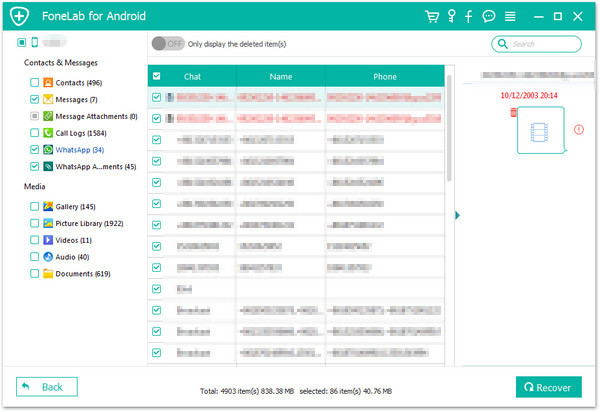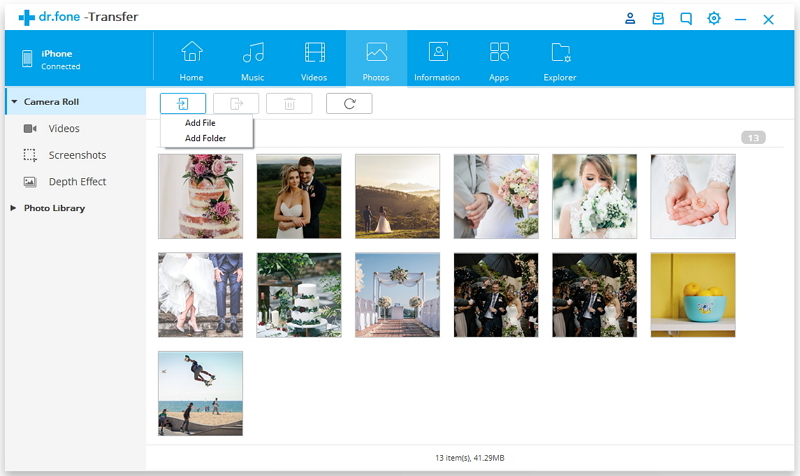Summary
Lost data after updated your iPhone to iOS 15? Don’t worry, there are 3 easy ways to recover lost data due to iOS 15 updates: Restore iPhone lost data from iTunes/iCloud backups and recover files with iPhone Data Recovery software, you can recover lost photos, SMS, contacts, notes, WhatsApp messages, call logs and more from iPhone after iOS 15 updated.
“iOS 15 software update on my iPhone 12 Pro, how to restore lost data from iPhone 12 while updating iOS 15?”
“All photos and contacts disappeared after upgrading to iOS 15, is it possible to retrieve iPhone lost photos and contacts on iOS 15? Thans to help.”
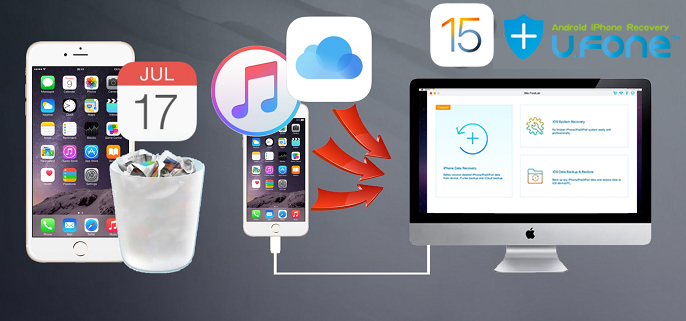
The new iOS 15 is available on iPhone 6S or its latest model including the new iPhone 12/12 Pro/12 Pro Max (comes with iOS 14 pre-installed). Here is the list of compatible devices for iOS 15:
iPhone SE (1st generation), iPhone SE (2nd generation), iPod touch (7th generation), iPhone 6s, iPhone 6s Plus, iPhone SE, iPhone 7, iPhone 7 Plus, iPhone 8, iPhone 8 Plus, iPhone X, iPhone XR, iPhone XS, iPhone XS Max, iPhone 11, iPhone 11 Pro, iPhone 11 Pro Max, iPhone 12, iPhone 12 Mini, iPhone 12 Pro, iPhone 12 Pro Max, iPod touch (7th gen).
Now, iPhone users can update their device to iOS 15, the latest iOS 15 comes with great features to bring users a new experience, many iPhone users want to update existing iPhones to iOS 15. However, the fact is that if not well prepared before the update, people might be failed to update to iOS 15 and cause data loss, for example iPhone stuck on iOS 15 verifying update, iPhone stuck on recovery mode, Apple Logo, iTunes screen after iOS 15 update failed.
Here in the following of the article, we will talk about how to recover lost data from iPhone after iOS 15 update, you can recover lost photos, contacts, SMS, notes, call logs and more App datas from iPhone after iOS 15 update. If your iPhone stuck on recovery mode/Apple logo while updating to iOS 15, you also can learn the guide about how to fix iOS 15 stuck on recovery mode, Apple Logo and all kinds of iOS 15 software error issues.
To recover iPhone lost data after iOS 15 update, if you haven’t backup iPhone to iTunes or iCloud, you need to use a third-party iOS 15 Data Recovery software; If you have sync your iPhone with iTunes or iCloud, you might have chance to restore data from iTunes backup files, or download data from iCloud after login your iCloud account.
Method 1: Recover iPhone Data after iOS 15 Upgrade with iPhone Data Recovery
UFone iPhone Data Recovery is an three-in-one iOS 15 Data Recovery, iOS System Recovery and iOS Data Backup & Restore software, it offers the quickest and easiest solution for users to recover lost iPhone data due to iOS 15 update, as well as fixing iOS 15 to normal, backup iPhone data to computer before iOS 15 update and restore data to iPhone/iPad after iOS 15/iPadOS 15 update completed, it is the safely and easiest solution for iOS data protected while iOS 15 update or downgrade.
If you don’t have a backup of iCloud or iTunes, or if you can’t restore data from iCloud or iTunes Don’t worry, UnFone iPhone Data Recovery offers you three iOS data recovery solutions, you can easily resotre lost and deleted data from iPhone/iPad after the iOS 15 update, and restore your iCloud or iTunes backup data to your iPhone without resetting your phone. The recoverable data including SMS, contacts, photos, videos, WhatApps messages, WhatsApp photos, memos, reminder, Instagram photos, and other data. In addition, it also supports to recover iPhone WhatsApp/Kik/Line/Viber/Facebook Messenger and more App data.
Features:
- Recover Lost and Deleted Data from iPhone, iPad and iPod Directly;
- Restore Lost Data from iTunes and iCloud Backup Files;
- Recover 19 kinds of data from iPhone: photos, videos, contacts, text messages, WhatsApp, iMessages, audios, call history, notes, App data, etc.
- Supports to recover data from iPhone 13/13 Pro/13 Pro Max, and it works with iOS 15/iPadOS 15 devices.
- Compatible with Windows 10/8.1/8/7/Vista/XP;Mac OS X 10.7 and above.
Download the iOS 15 Data Recovery and try to recover your iPhone lost data.




Tips: iPhone Data Recovery supports iPhone 13/12/11/11 Pro/XS/XR/X/8/7 and other iPhone models, as well as iOS 15/14/13 and below. You can easily to recover your iPhone lost data on Windows PC and Mac.
How to Recover iPhone Lost Data After iOS 15/14/13/13.1 Update
Step 1. Launch iOS Toolkit and Choose “iPhone Data Recovery”
Launch the iOS Toolkit on your PC or Mac, to recover lost photos, contacts, SMS and more from iPhone after iOS 15 update, please click “iPhone Data Recovery” function.

Step 2. Connect iPhone to Computer
If you want to directly scan and recover lost data from iPhone device, please click on “Recover from iOS Device” among the other options. Then, please use an Apple USB cable to connect iPhone with the computer.

At this time, you might need to unlock the iPhone and tap “Trust this computer” on the phone screen, click the “Next” button.

Step 3. Choose Data to Scan
Please select specific data types you want to recover, and click “Start Scan” button.

Step 4. Start Scanning Lost Data from iPhone
The program will scan your iPhone, you’ll get the interface as follow. Please don’t disconnect your iPhone with the computer during scanning process. And,iou find the data that you want, you can click “Stop” button to stop the scanning process.

Step 5. Preview the Scanned Result
When the scan is finished, you can view all lost data, including contacts, text messages, message attachments, call history, camera roll, photo stream, photo library, calendar, notes, reminders, voice memos, safari bookmark, WhatsApp messages and more App data. You can pick and preivew the contents before recovery. If you just want to view the deleted data, please select “Show Deleted Only”, it will display all deleted contents.

Step 6. Recover Lost Data from iPhone
Just select the data that you want to recover and click “Recover” button to recover your lost iPhone data, the program will help you extract and save the selected data to your computer.

Step 7. Restore the Recovered Data to iPhone for View or Use again(Option)
After getting the lost data back and save them onto the computer, you can quickly locate the recovered files.

If you want to transfer the restored data to your iPhone or iPad for using and viewing, you can use this iPhone to PC Transfer tool, which allows you transfer the files from computer to iPhone easily.
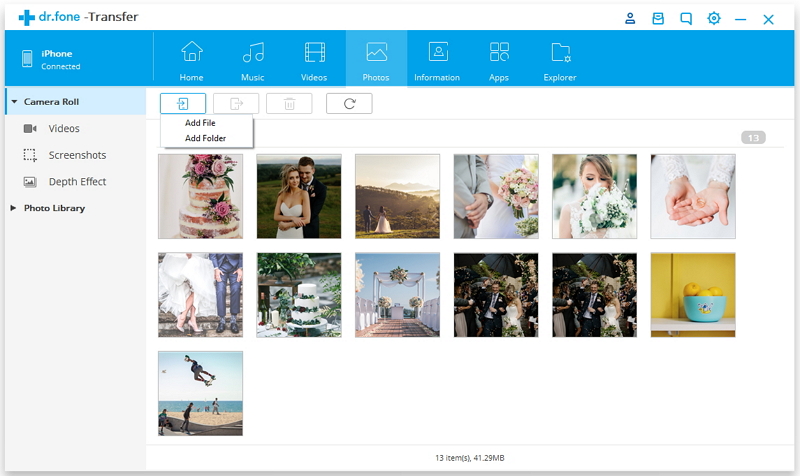
Free download the iPhone data recovery and try to recover lost data after iOS 15/iOS 14 update.




Tips: If you failed to recover lost data from iPhone directly, the iPhone data recovery software also allows you selectively restore lost data from iTunes or iCloud backup after iOS 15 backup, but make sure that you have backed up your iPhone to the iTunes or iCloud before.
Method 2: Restore iPhone Lost Data from iTunes backup after iOS 15 Update
If you have backed your iPhone devices to the iTunes before upgrading to iOS 15/14, you can restore iTunes data to your iPhone/iPad/iPod Touch devices easily. Follow the steps to recover iPhone lost data from iTunes backups.
Tips: Please update the iTunes to the latest version, check whether your iTunes is the latest version, and if not please update to the latest version firstly.
Step 1. Launch the iTunes on PC or Mac, and then connect your iPhone to computer.
Step 2. Unlock your iPhone and tap “Trust” on the phone screen, at this time the iTunes will detect your iPhone connected successfully, please click on the iPhone icon and then on Summary.
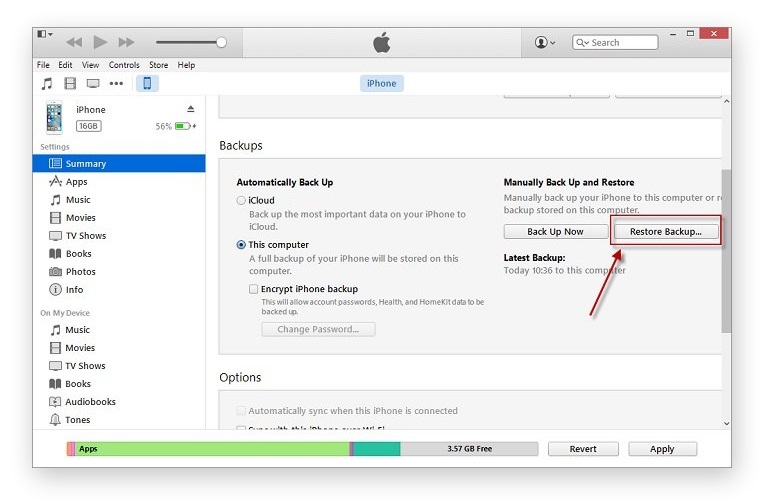
Step 3. Then, please select “Restore Backup on iTunes”, here you have to select the recent backup of your data
Step 4. Click on the “Restore” option and start to restore data from iTunes backs, please wait until the process is over.
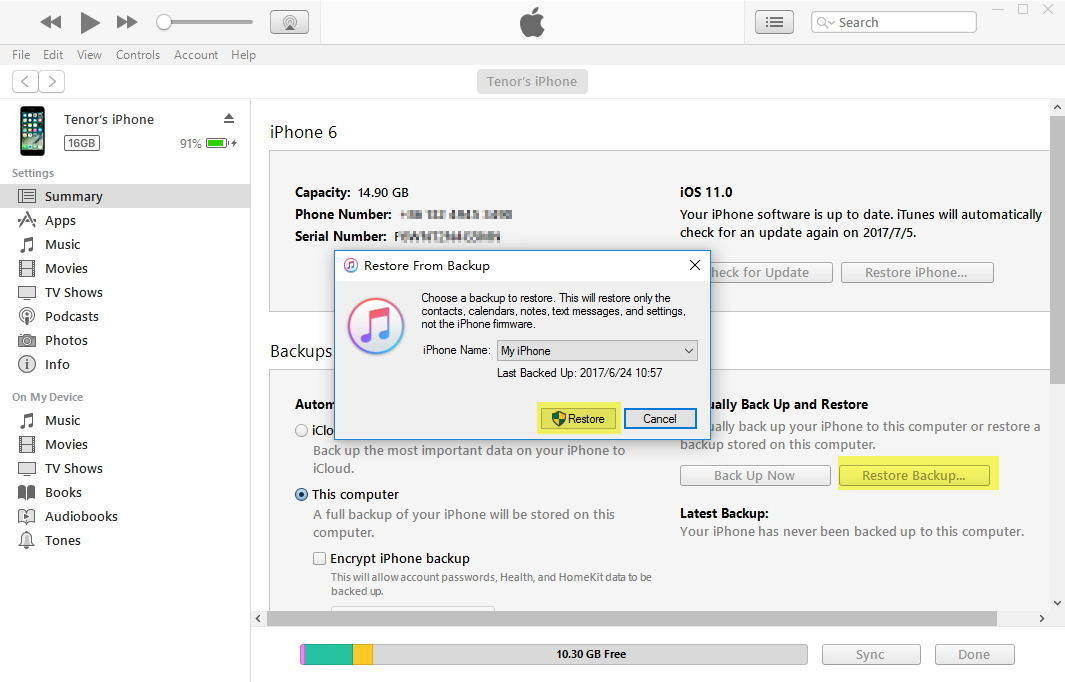
Note: During restore process, please keep connecting your with the computer, because it will sync data with iTunes on PC, the iPhone will restarts. After all these, you can now disconnect your iPhone and can view all the restore contents on your iPhone.
Although you are able to restore data to iPhone from iTunes backups, but there is some risk to this approach because it requires you to erase and cover existing data and settings. Worse, it would cause secondary damage to part of your iPhone data. So use this approach please consider it clearly first. If you looking for a more safely way to restore iTunes data, the iPhone Data Recovery – “Recover Data from iTunes Backup File” function is the best choice, which allows you restore your iPhone deleted data and files from iTunes backup, you also can preview backup files before recovering them and easily extract them from your iTunes backup to PC or Mac, it’s more safely.
Method 3: Restore iPhone Lost Data from iCloud backup after iOS 15 Update
If you have synced your iPhone data to iCloud before iOS 15 upgrading, you can recover your iPhone lost data from iCloud backups. Let’s learn how to restore lost iPhone data from iCloud backup files.
Step 1: Unlock your iPhone and go to “Settings”option, then click “General” options.
Step 2: Next, click “Reset” to proceed next step, then you need to choose “erase all content and settings”.
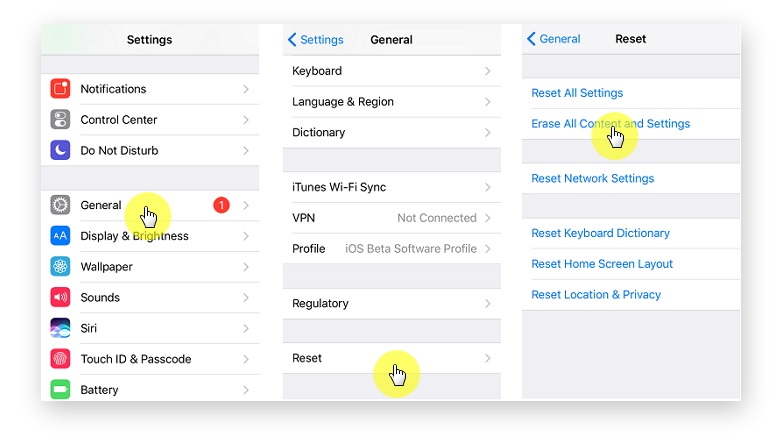
Step 3: Tap “Restore from iCloud Backup”, then log into your iCloud account(Apple ID), which is the same as backup one .
Step 4: Then check and select the data that you want to recover and finally click “Restore” to finish.
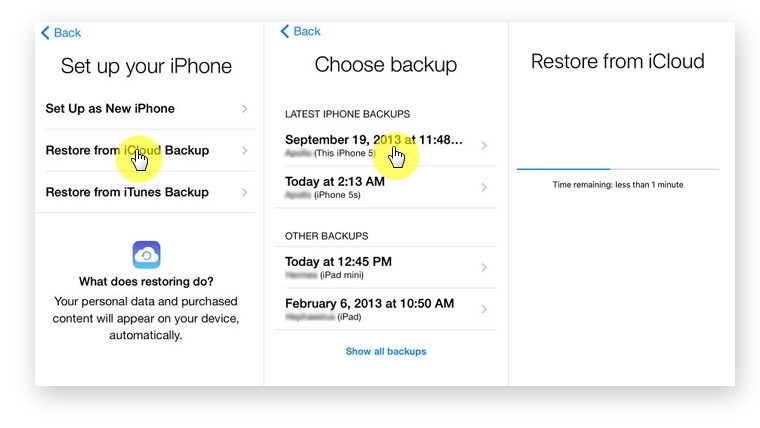
Tips: If you want to selectively recover data from iCloud backups, you can use the iPhone Data Recovery – “Recover Data from iCloud Backup File”, with the help of this iCloud data recovery service, just logging into your iCloud account to download your backup file from iCloud to the computer, then you can choose the lost contents that you want to restore from backup, it’s the most safely and simple way to selectively restore lost iPhone data from iCloud backup. In additon, you can save the iCloud backup files to the computer and set a password to protect your data.
The Bottom Line
After learning the above iOS 15 data recovery solution, so far, you already know how to recover lost and deleted data from iPhone after iOS 15 update. Compared with three ways, the UnFone iPhone Data Recovery is the best choice, it offer three safe ways to recover lost data from iPhone, iTunes and iCloud, you are able to selectively restore the files what you need. What’s more, this iPhone Data Recovery supports to restore data in any situations such as accidental deletion, system update, forgot password, system crash, phone is stolen, factory reset, and many others. So this is known as one of the ideal solutions to recover lost data from iPhone/iPad/iPod Touch devices. In addition, if you failed to update your iPhone or iPad to iOS 15/iPadOS 15, the “iOS System Recovery” function also can help you fix various iOS 15/iOS 14/iOS 13 system issues like white Apple logo, recovery mode, black screen, boot loop, etc.