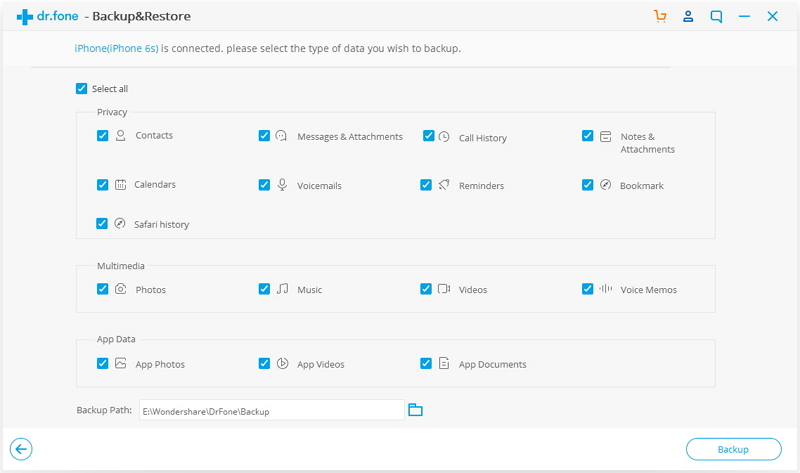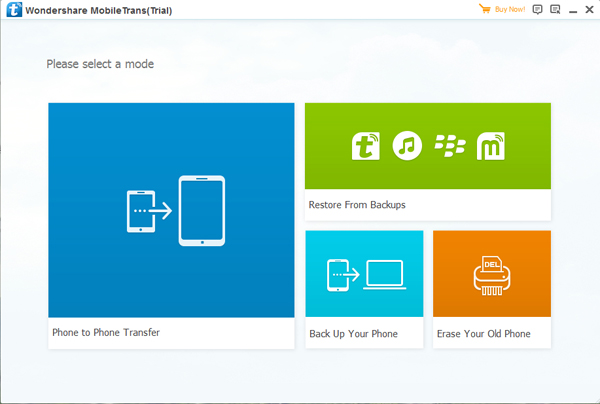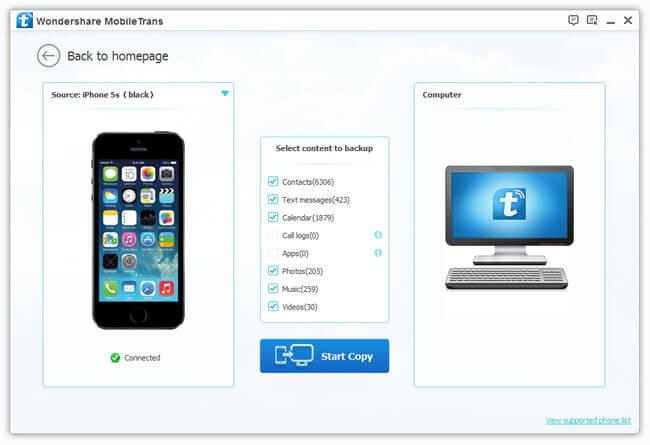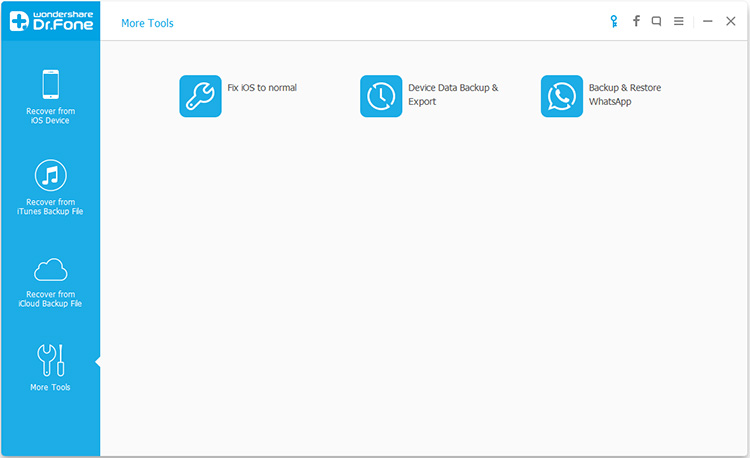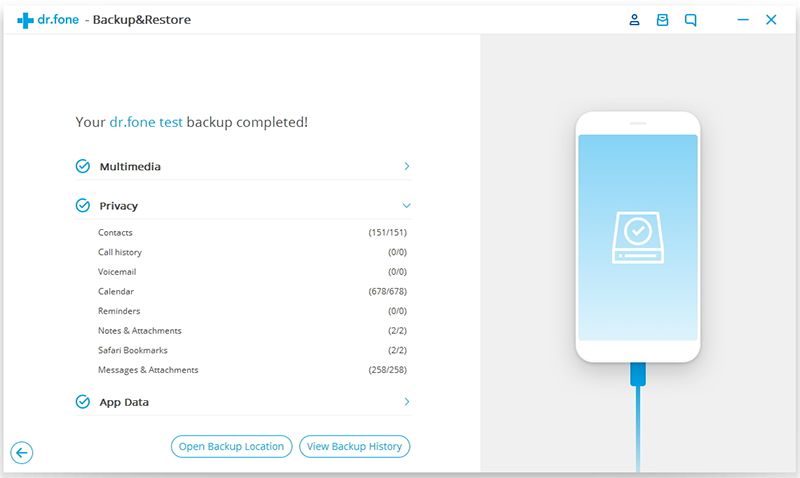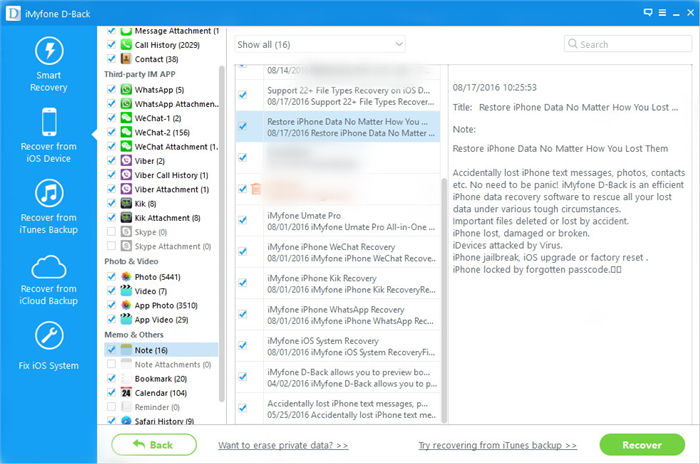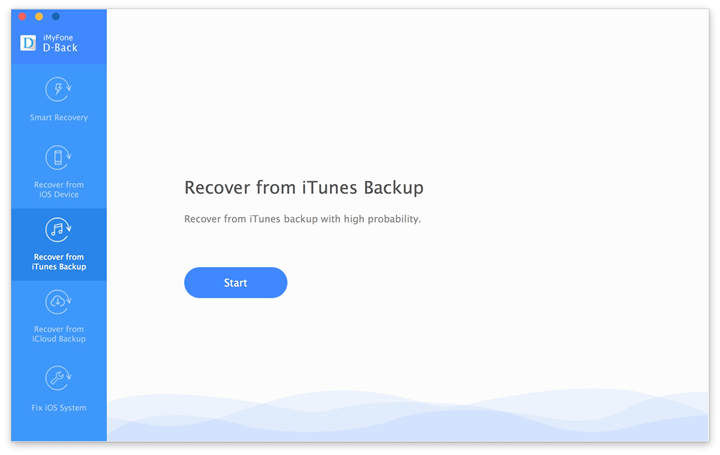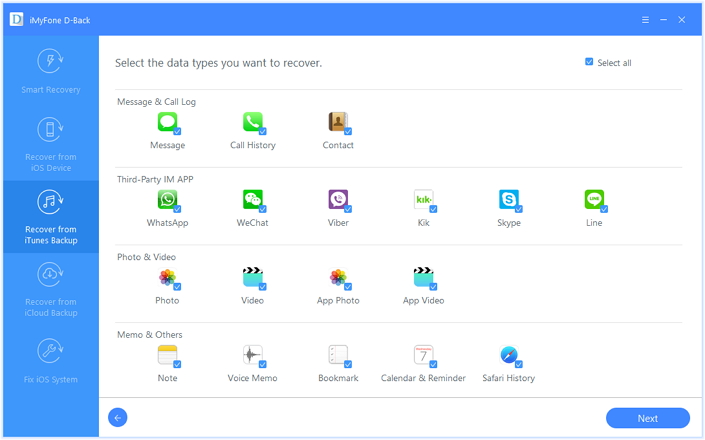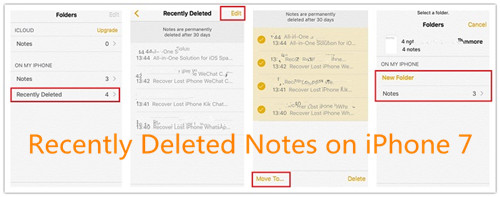“Have you ever heard about the news that the iPhone 8 will be released in September? I do and I am so expect on it. And I will buy it once it is released. But there is a question disturb me a long time. What can i do for manage my iPhone 8? I have been use iTunes to manage my iPhone 6s, but it is useless cause it is too difficult to understand that software. Is there some ways can help?” said Mandy.
As a gift for the tenth anniversary, iPhone 8 will bring too much expectation. As we all know, iPhone 8 will be released in September this year. The new operating system – iOS 11 is also a bright spot. It is said iPhone 8 will have a lot of innovation, and Apple users will be greatly increased. How to manage your iPhone 8 data? I believe many people will have this confusion when they switch to the new iPhone 8 device from old iPhone or Android phone. This article gives you a detailed and comprehensive overview of iPhone 8 data management skills, such as music, photos, videos, apps, contacts and messages and so on.
You can effortlessly manage your iPhone 8 with iOS Data Manager. It is a professional software for managing your iPhone 8 data on Windows PC or Mac computer. As an iTunes alternative, iOS Data Manager can help you export/backup iPhone 8 contents to computer, or import music, photos, videos, playlists, tv shows, podcasts, iTunes U, audiobooks, and contacts from computer to your iPhone 8 device. Plus, the software is compatible with the latest iOS 11, supporting iPhone 7 and iPhone 7 Plus, iPhone 6s(Plus), iPhone 6(Plus), iPhone 5s/5c/5, iPhone 4s/4, iPad Mini/Pro/Air, iPod touch 5/6, etc. If you are interesting on it, just read the following.
- Best iPhone 8 Manager: Transfer Data from Android/iOS to iPhone 8
- Best iPhone 8 Manager: Transfer and Manage Music on iPhone 8
- Best iPhone 8 Manager: Transfer and Manage Photos on iPhone 8
- Best iPhone 8 Manager: Transfer and Manage Contacts on iPhone 8
- Best iPhone 8 Manager: Transfer and Manage SMS on iPhone 8
Best iPhone 8 Manager: Transfer Data from Android/iOS to iPhone 8
iOS Data Manager helps you to one click transfer data between old phone and iPhone 8, including photo, music, contacts, videos and etc. Even in different system, like iOS for iPhone 7/7 plus/6s plus/6s/6/6 plus/5s, iPad mini/Pro/Air, Android OS for Samsung S/Note/A/Ace, HTC 10/9/8, LG G5, Sony, Motorola, Huawei Mate/P8/Nova, Blackberry, Nokia, it also can do a good job in managing your iPhone 8 data on the computer. With this software, you can transfer data between two devices by one click.
Firstly, launch the program and connect your old iOS/Android phone and iPhone 8 with the computer. Then select Phone to Phone Transfer option on the main interface. What you need to do is select your target device and choose data you want to transfer to new iPhone 8, your selected data will be transferred to iPhone 8 in a simple click after hitting the “Transfer” button.

Best iPhone 8 Manager: Transfer and Manage Music on iPhone 8
If you want to manage iPhone music files without iTunes, iOS Data Manager also enables you to import/export, transfer, delete your iPhone 8 music files on computer. Both Windows and Mac version of iOS Data Manager can help you to manage iPhone 8 music easily. Here’s how the software helps you manage your music files:
* Easily manage music on your iPhone, iPod, and iPad with just one click.
* Manage music with multiple features, including adding, deleting, de-duplicating, etc.
* Automatically convert music files to compatible format before transferring.
* One click transfer iTunes music to iOS device or Android phone.
* Back up music or other files to your PC or Mac computer easily.
* Fully compatible with iOS 11, iOS 10.3, iOS 10.2.

Best iPhone 8 Manager: Transfer and Manage Photos on iPhone 8
In the interface of the software, you can select “Photo” tab, then you can add new photos to you iPhone 8, export photos from iPhone 8 to computer or delete in your favorite. It also has a function “Convert to GIF”, it means to get some photos to be a dynamic picture. The following is a brief overview of this software can help you in managing iPhone 8 photos.
* Directly and selectively export photos, videos from iPhone 8 to PC.
* Easily adds pictures and videos from computer to iPhone 8.
* One click transfer iPhone 8 photos, audio and videos to any iOS or Android phone.
* Delete photos by batch with a single click.
* Make any photos and videos from iOS devices to GIF images.

Best iPhone 8 Manager: Transfer and Manage Contacts on iPhone 8
This program allows managing contents on your iPhone without any need for iTunes. Using it, you can manage iPhone 8 contacts by importing, exporting, deleting duplicates, and editing. The software also allows you to transfer iPhone contacts to other iOS devices or Android phones. Below is what the iOS Data Manager can help you on managing iPhone 8 contacts:
* De-duplicate the repeated contacts.
* Export & Backup contacts from iPhone 8 to other iOS device to Android phone.
* Import & Export contacts from major address books.
* Removing duplicate contacts on iPhone

Best iPhone 8 Manager: Transfer and Manage SMS on iPhone 8
You can use this iOS Data Manager software to export and backup you iPhone 8 text message on computer. Of course, you can also import and restore to your iPhone 8 from the backup whenever you like. When you export you SMS from you iPhone 8 to computer, you should select CSV or HTML file on your computer. With the program, you can
* Transfer all instant messages from iPhone 8 to PC.
* Delete the messages from your iPhone 8 device without restoring.
* transfer messages in the form of CSV, HTML, and TXT.

How easy it is to manage iPhone 8 data! The above is the characteristics of this software. After reading this article, you will understand the benefits of this software. If you want to know more details, please keep an eye on us.
A Powerful Data Manager for iPhone 8
There is another super iPhone manager here we recommend for you, which is Mobile Sync. This program has the capability to directly transfer various iOS files between iPhone/iPad/iPod and computer, including pictures, videos, music, contacts or other data. Mobile Sync can always be a great helper help to manage iOS data on the computer with a safe solution. Moreover, it allows you to create your own ringtones for iOS device, and features with HEIC to JPEG/PNG Converter. Supported all iOS models, including iPhone 8(Plus), iPhone X, iPhone 7(Plus), iPhone 6S(Plus), iPhone 6(Plus), iPhone SE, iPhone 5S/5; iPad and iPod.

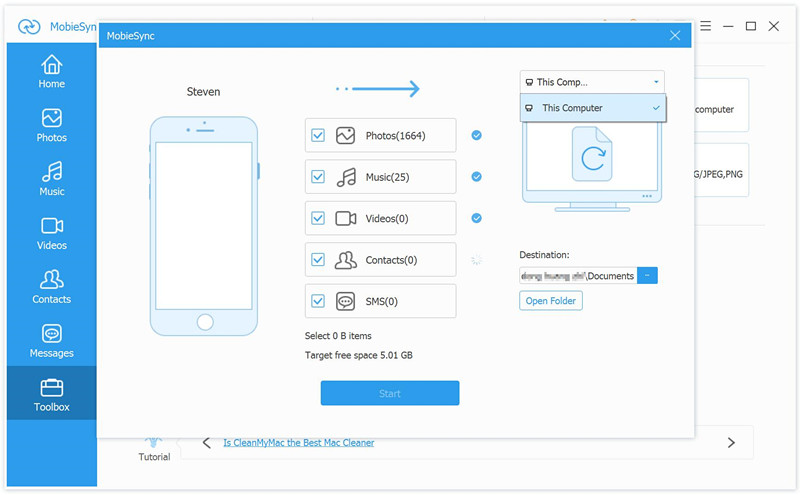
Read More:
How to Transfer iPhone Photos to iPhone 8
How to Recover Deleted Photos on iPhone 8
How to Transfer Android Photos to iPhone 8
How to Transfer Samsung Contacts to iPhone 8
How to Transfer WhatsApp Chats History to iPhone 8/7/6S
How to Transfer Samsung SMS to iPhone 8