[Summary]: Wondering how to wipe out personal data or deleted files on iPhone X or iPhone XS? This article is going to show you a perfectly secure way to permanently erase data from iPhone XS(Max)/XR/X without any possibility of information leakages.
“I want to sell my iPhone XS, but there is some personal data on the phone, I am worried that this data can still be retrieved after the iPhone is factory restored. How can I wipe all personal data permanently before selling?” ASK Louise.
Some friends have the same situation as Louis. My friend introduced me to a software, iPhone Data Eraser, which perfectly erases personal data for me, such as contacts, messages, call logs, notes, emails, History and so on. In order to let you better understand this software, I will give a more detailed introduction as below.
Since deleting and restoring to factory default settings can not really delete the data on iPhone, what I want to recommend here is using the iPhone Data Eraser, which helps you permanently delete everything on iPhone/iPad or iPod, such as contacts, text messages, call logs, emails, account info, passwords, videos, photos, documents, etc. Besides, it adds a security feature that completely erases deleted files and you should note that after erasing your iPhone,no one can recover data back,after wiping,the data is lost permanently.
Why Choose iPhone Data Eraser:
– It allows you to clean up the garbage content so as to make your device working as quickly as a new one: delete and compress photos, remove junk or temporary files, delete large files and manage apps.
– It helps you erase all your data stored on iPhone, iPod or iPad within several clicks.
– It can erase your private data in completely, like photos, videos, contacts and messages, call logs, etc.
– The deleted files are actually not deleted, they are just invisible. This iPhone Data Easer makes your deleted files actually deleted.
– File types supported to erase: Call History, Messages, Photo & Video, Contacts, Cookis & History, Keyboard Cache, Note & Reminder, etc.
Part 1: Deleted Private Data on iPhone XS(Max)/XR/X
Step 1.Connect your iPhone XS with computer
The most important thing is download the iPhone Data Eraser,then launch it and connect your iPhone XS with a cable.

Step 2.Select the mode–Erase Private Data
After connect with your PC/Mac successfully,you need to select the right mode-Erase Private Data,which can keep your private data completely gone.Then click the button “Scan” to scan your iPhone XS.

Step 3. Select File Types to Delete
As you can see, you are able to erase all kinds of private data including your WhatsApp chat history, messages, call histories, contacts, notes and much more. Now select the files you want to remove permanently.

Step 4. Select Security Level and Confirm
Next you should type “delete” into the box to confirm. Actually you can change the security level no matter which you need, you can click the link to change the level. Before that,please read the security level settings carefully.
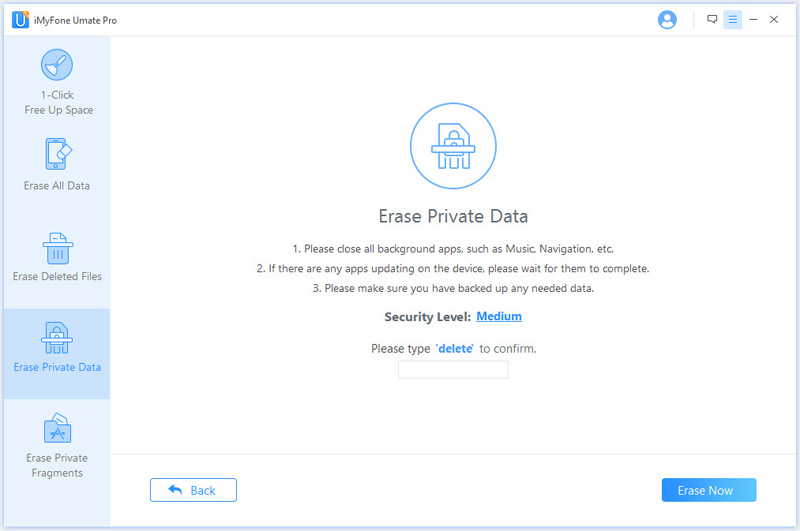

Step 4.Erase now
After you manually type “delete” into the box to confirm your action, click the “Erase Now” button to erase all private data on your device.

Notice:Because the iPhone Data Eraser delete the data is permanently.Make sure you have backup the data you need before the erase action.
Part 2: Erase Deleted Files on iPhone XS(Max)/XR/X
In fact, deleted files are not really removed, unless you use tools to erase deleted files on your iPhone, hackers and other third parties can still recover those deleted files. The Erase Deleted Files feature of iPhone Data Eraser can help you wipe the deleted iPhone/iPad files permanently and make sure that they are no longer accessible or recoverable.
Step 1. Connect iPhone XS to PC
Launch iPhone Data Recovery software then use a USB cable to connect your iPhone XS(Max)/XR/X to the computer.
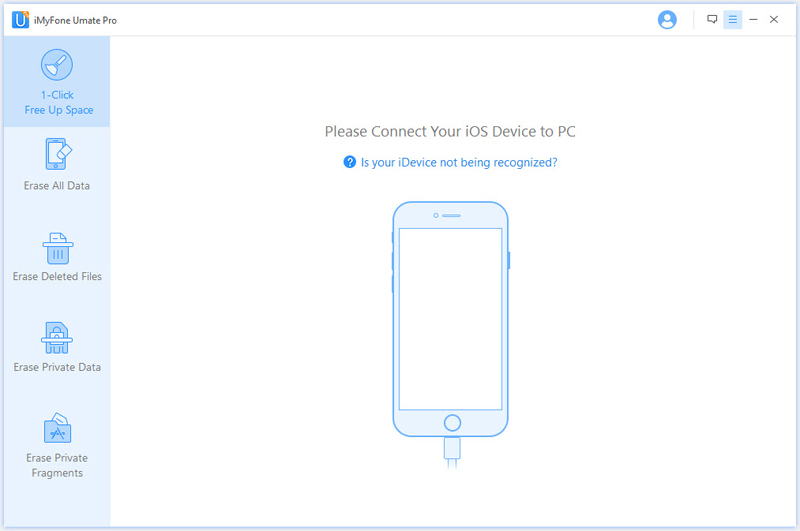
Next, choose the Erase Deleted Files tab, and click “Scan” and then the tool will begin scanning your iPhone device and list all deleted files.


Step 2. Selected Deleted Files
Soon, the program successfully found all the deleted files and displayed them in the window. You can preview and select the content you want to erase completely, click the “Erase Now” button.


Step 3. Select Security Level and Confirm
Before erasing, the program will ask you to type delete to confirm the command.

In addition, you should notice the Security Level, click on it, and you are free to choose the security level from low-medium-high. Please read the security level settings carefully before you make a decision.

Step 4. Permanently Erase Deleted Files on iPhone
Now click on the “Erase Now” button to erase all data on your iPhone.

Related Articles
4 Ways to Erase iPhone Data and Settings
Methods to Recover iPhone Lost Contacts after Factory Reset
How to Erase Private Data from iPhone/iPad Permanently
Ways Erase Deleted Data from iPhone without Recovery
How to Permanently Delete Call History on iPhone



















































