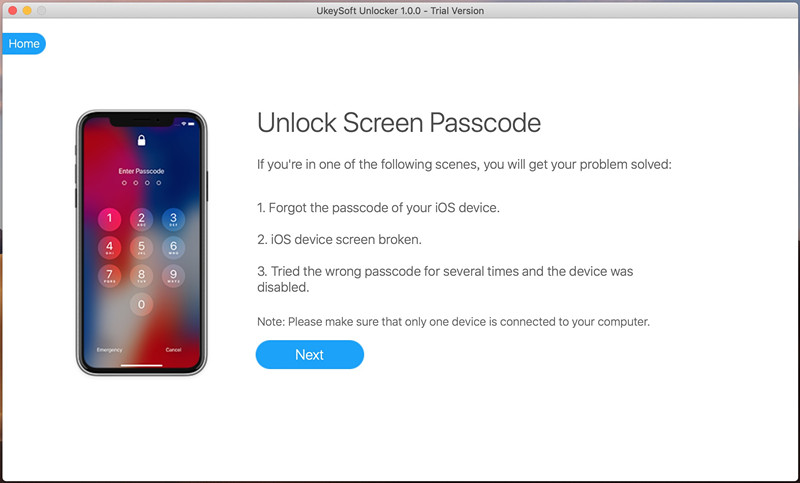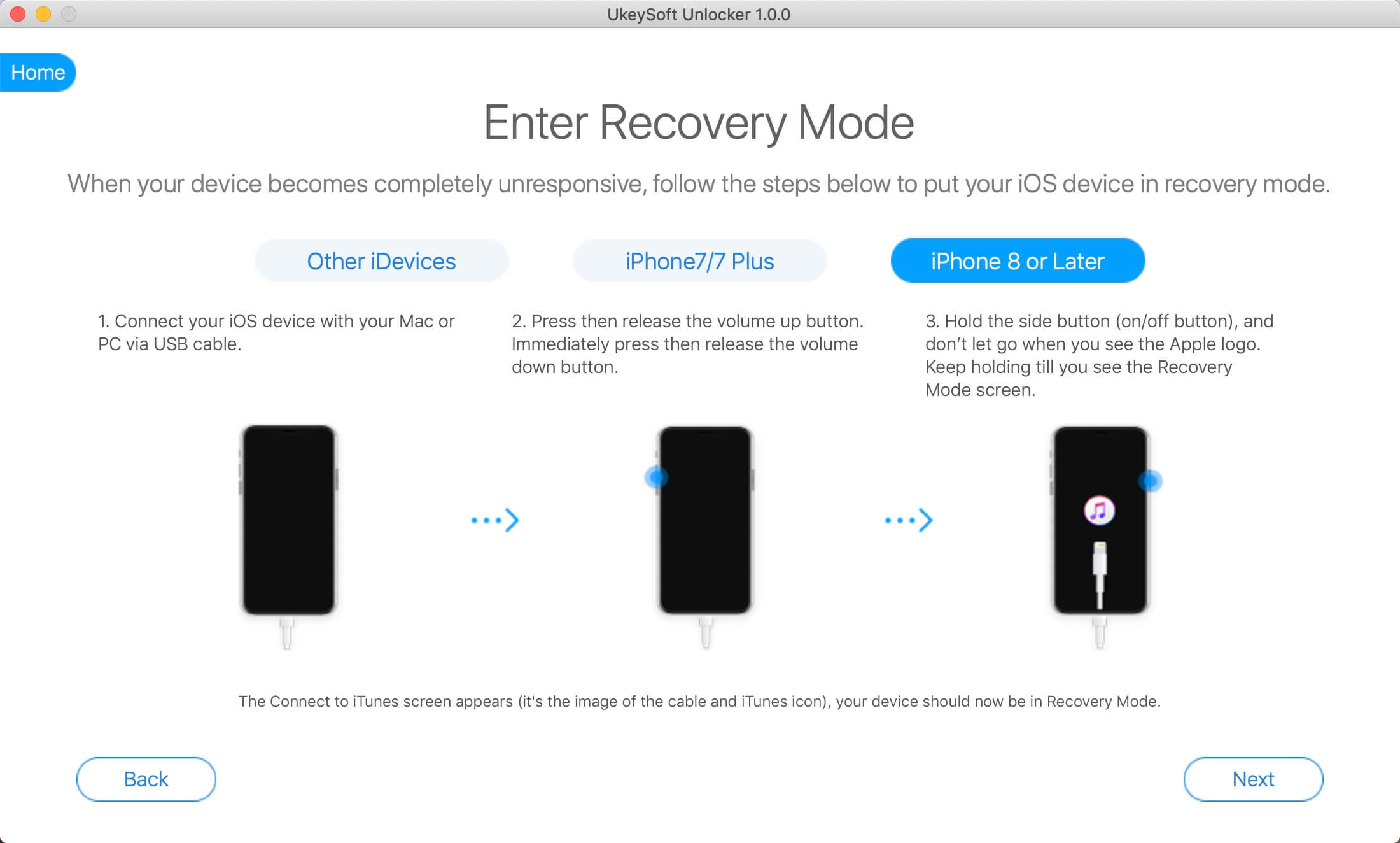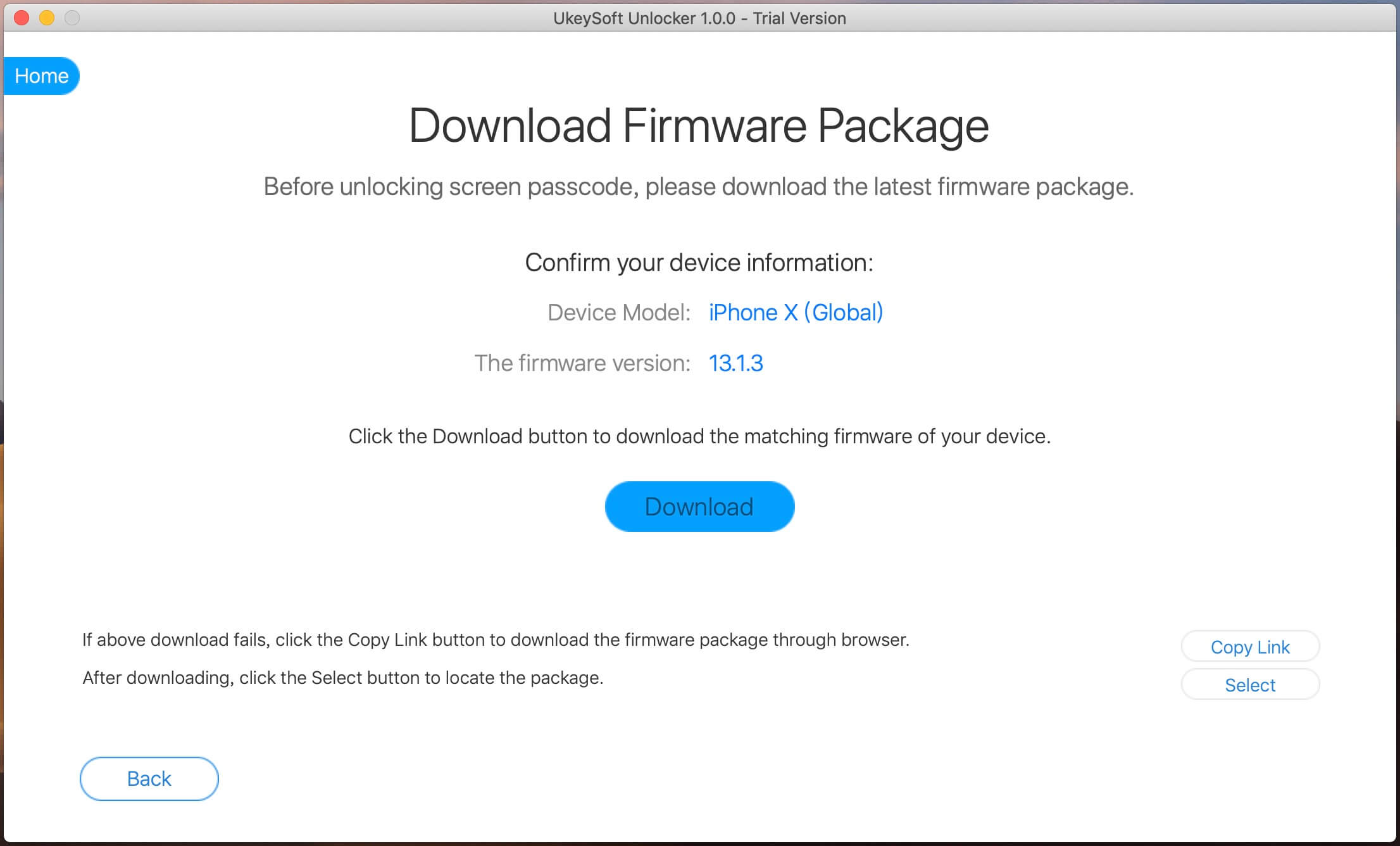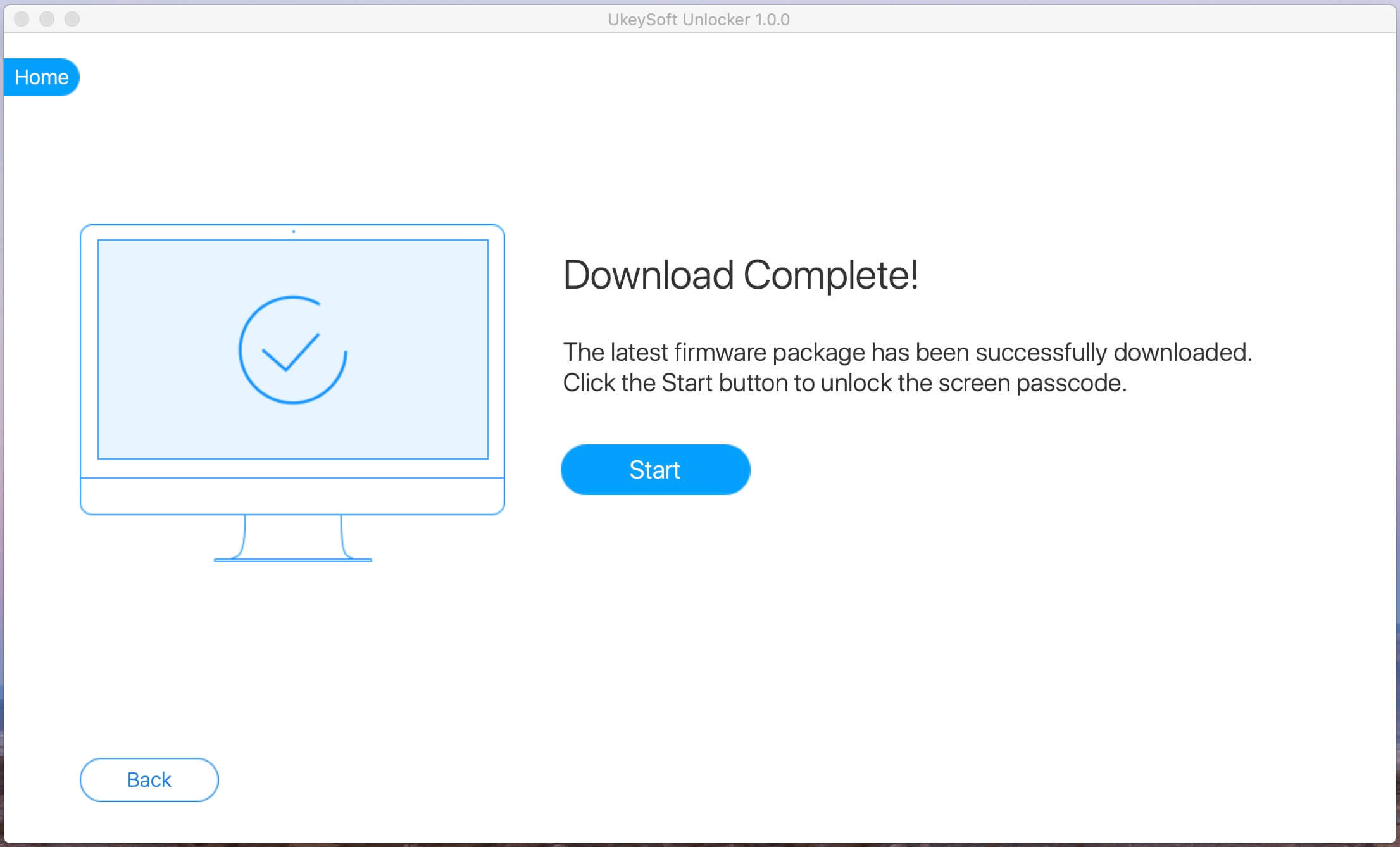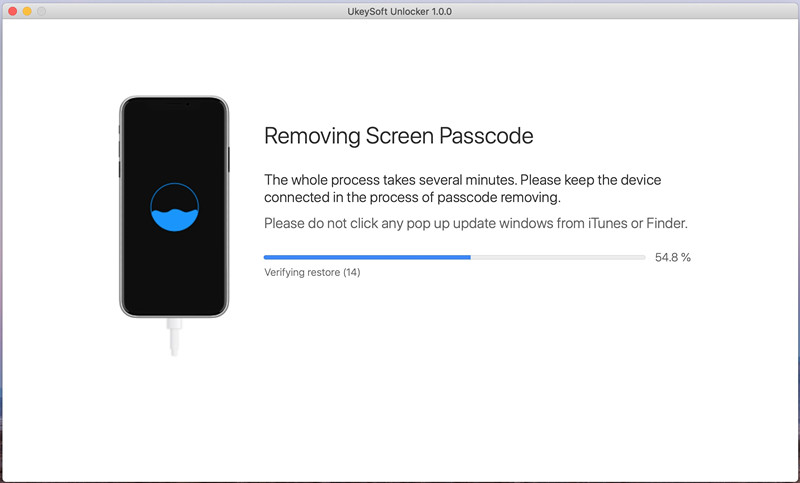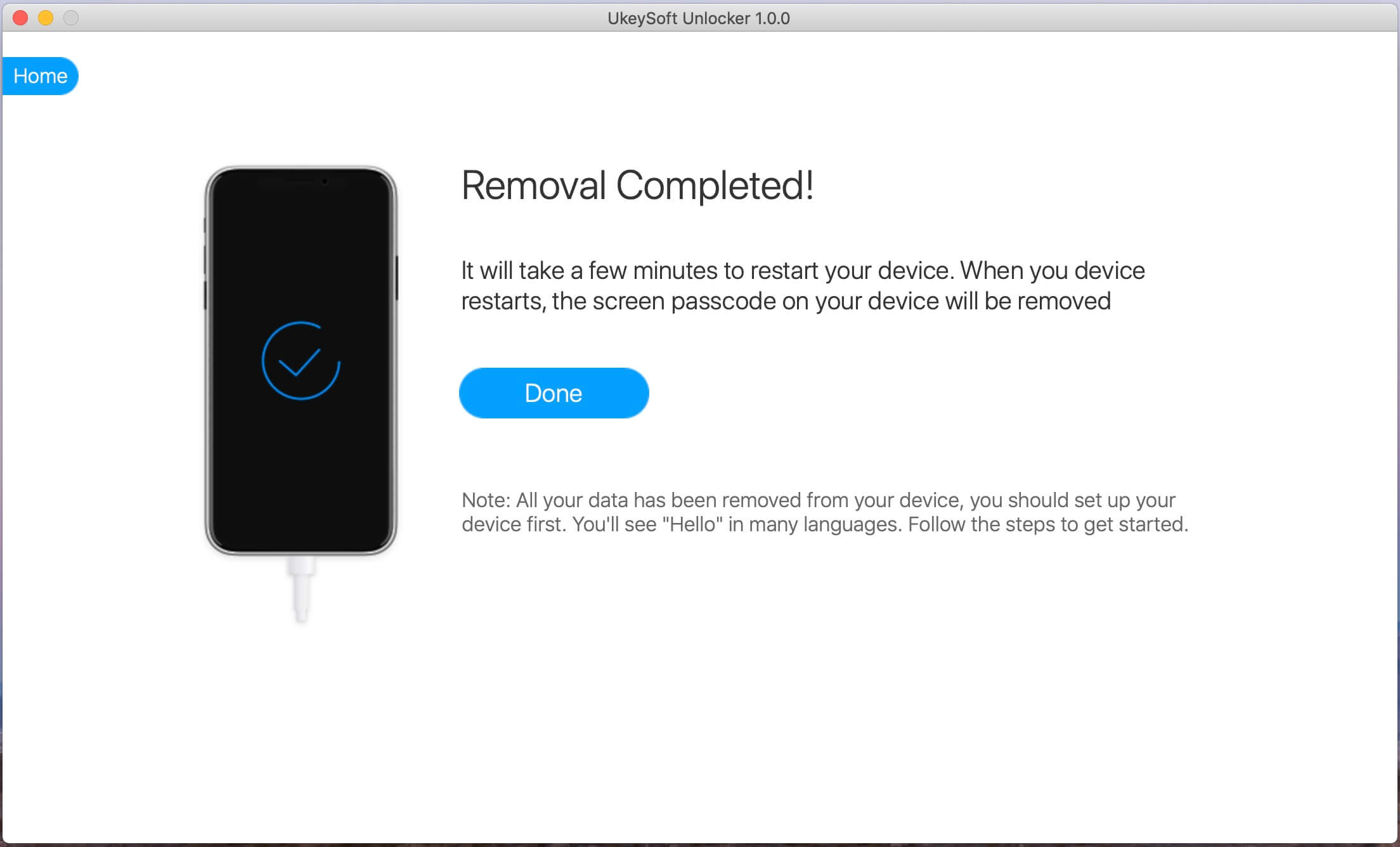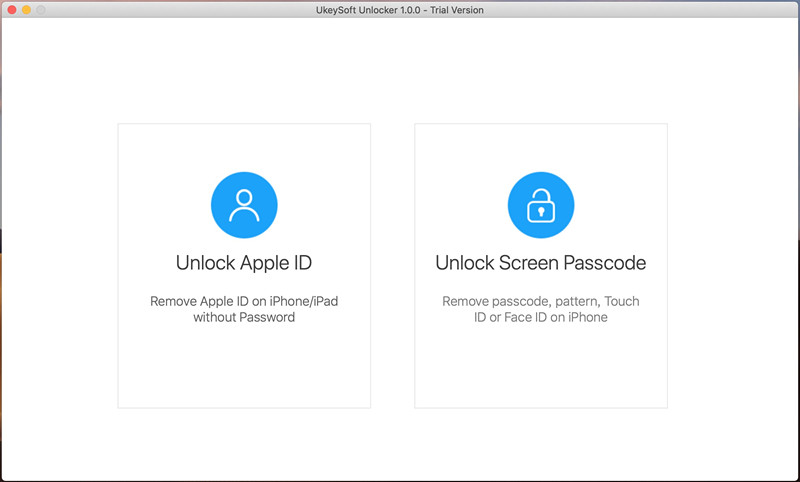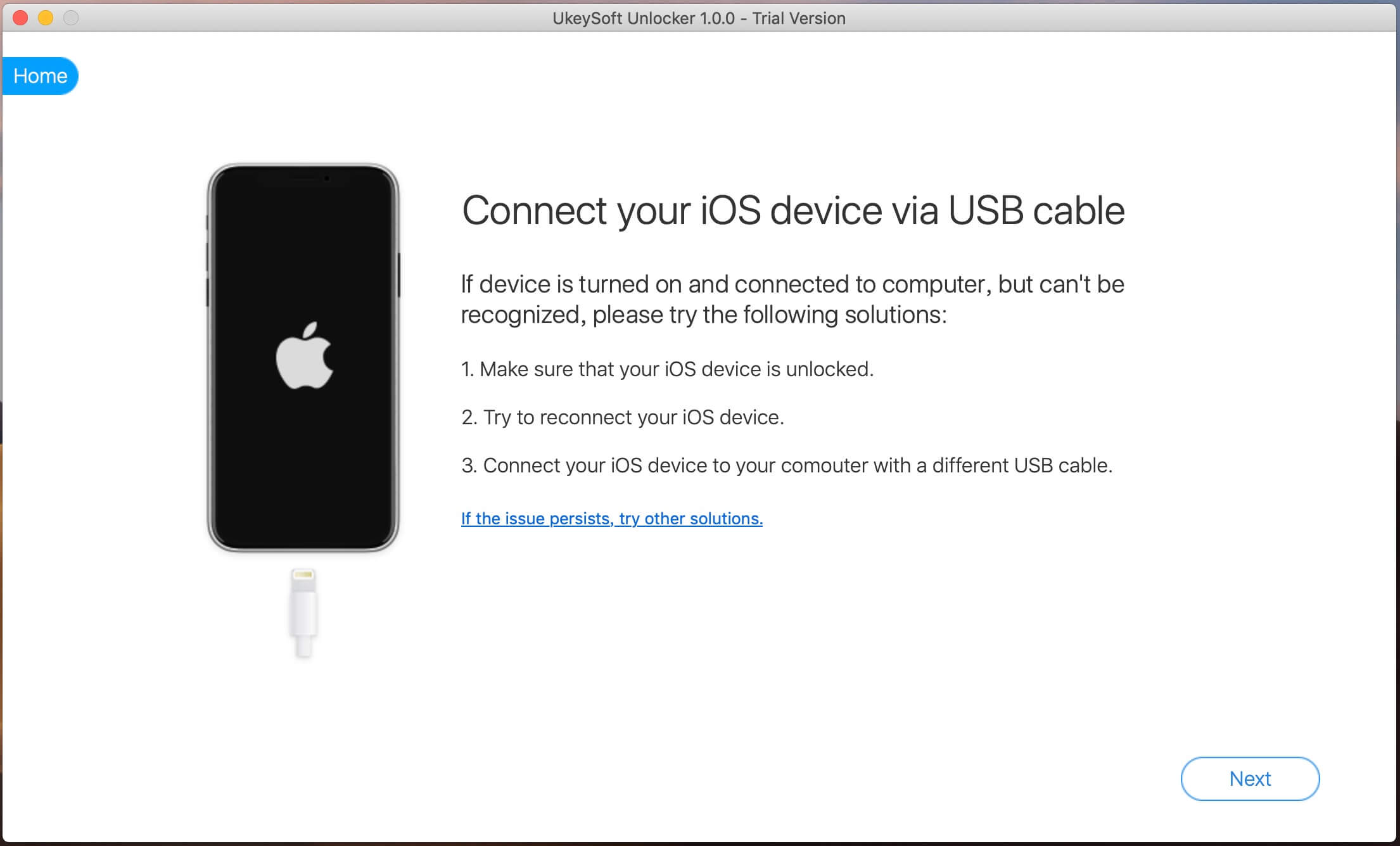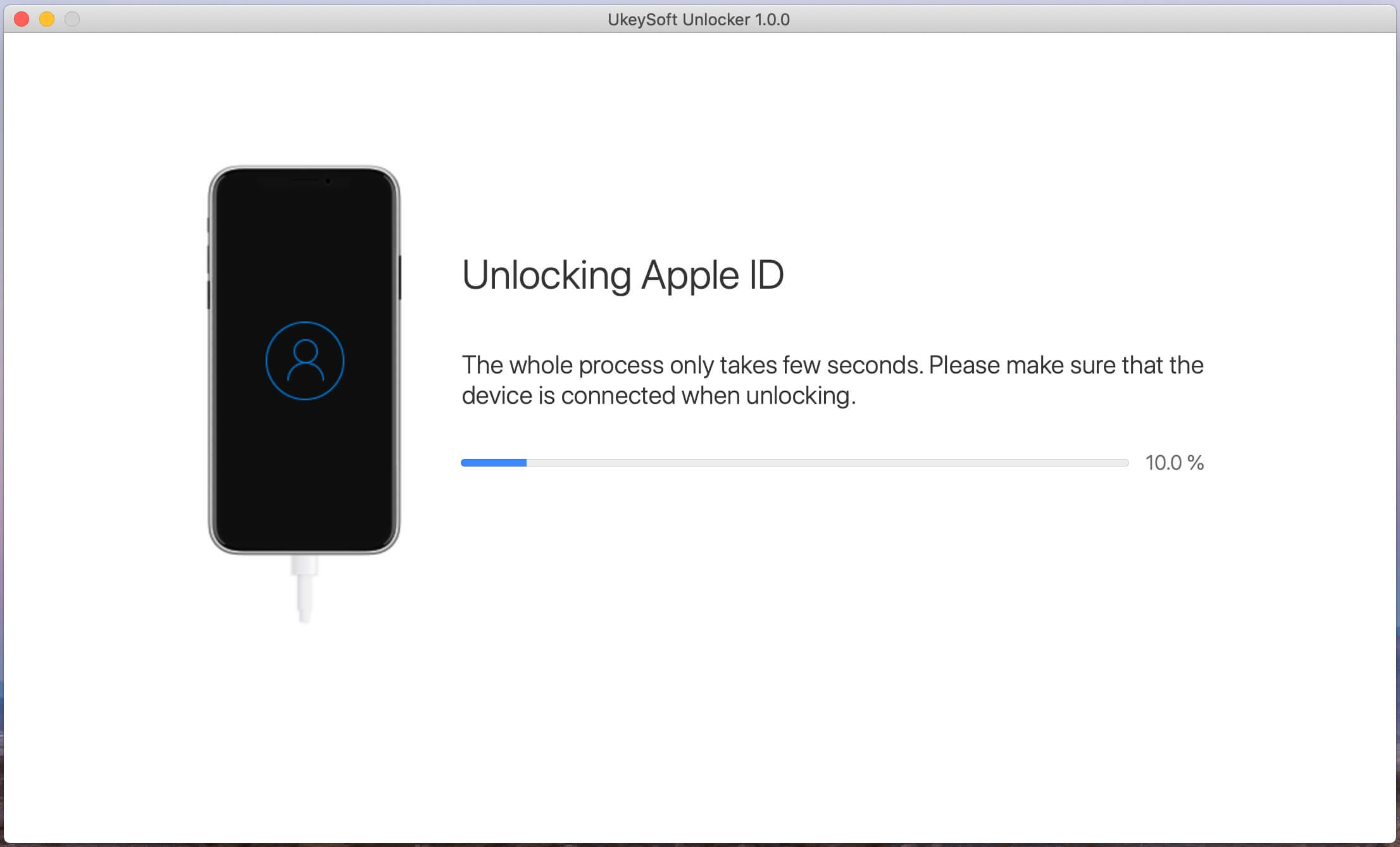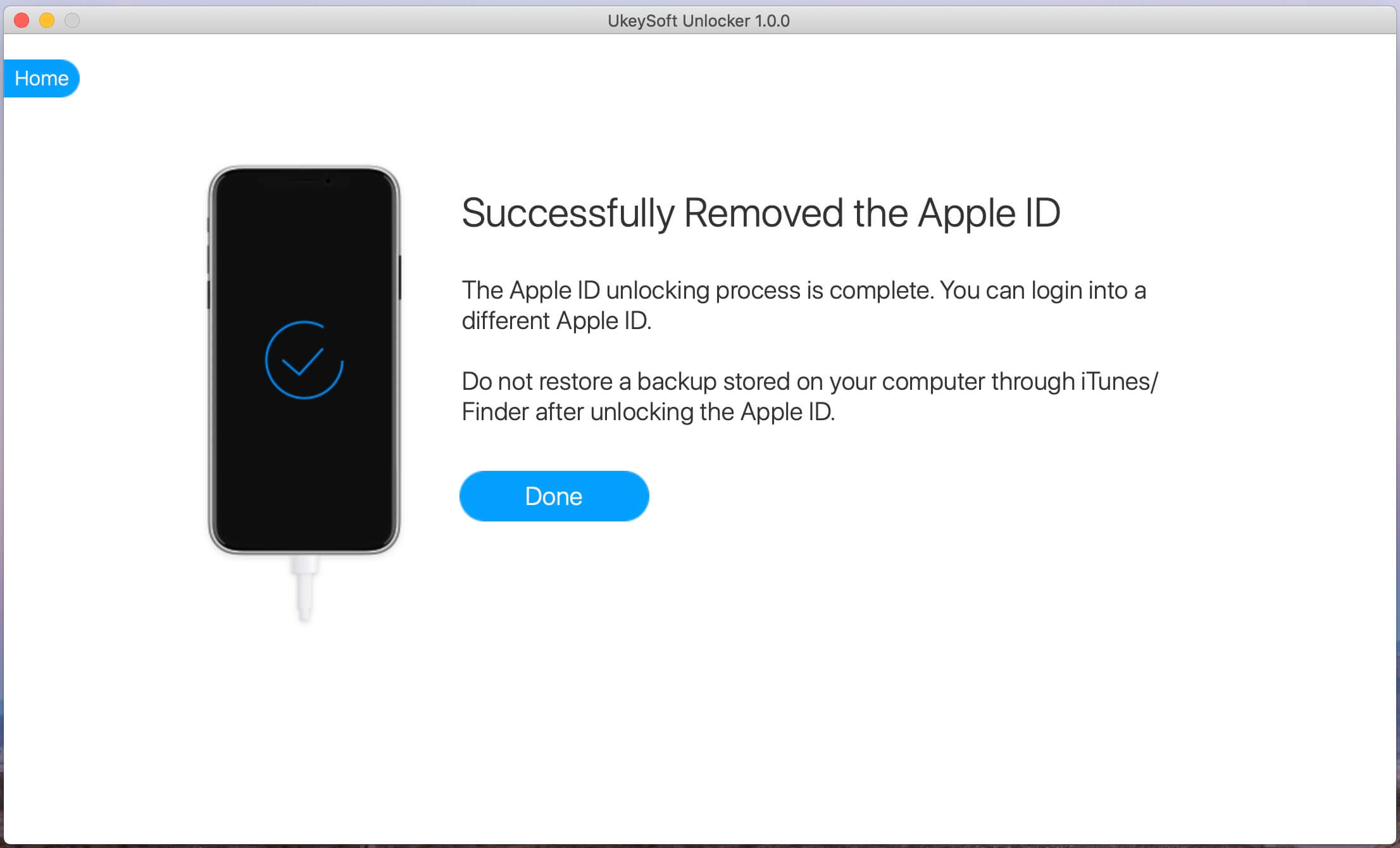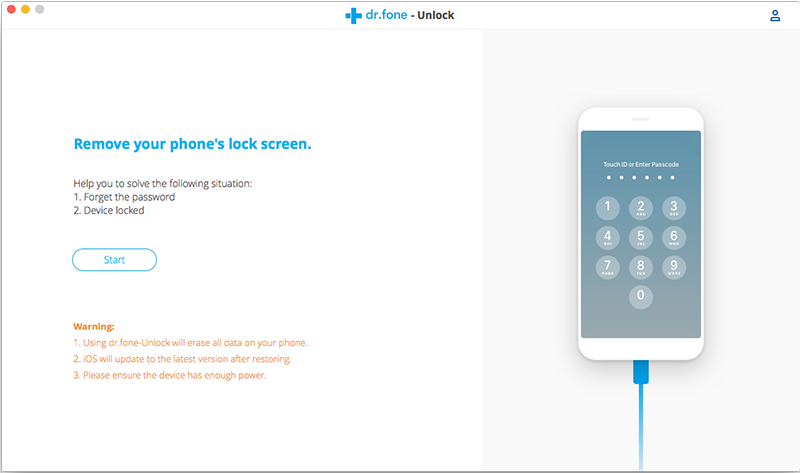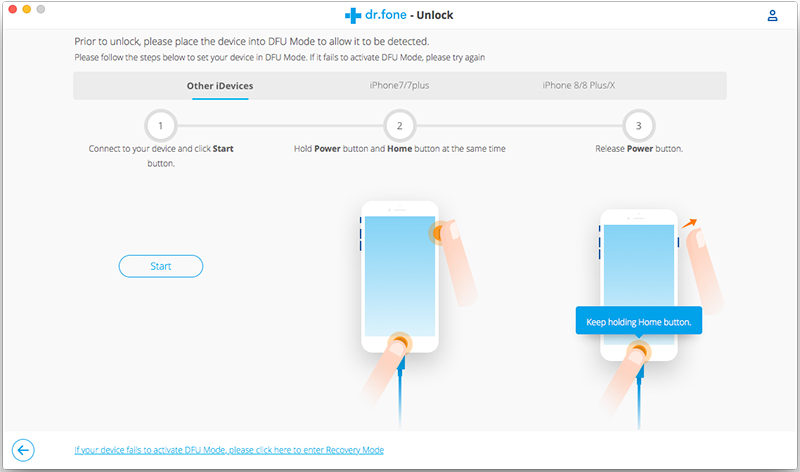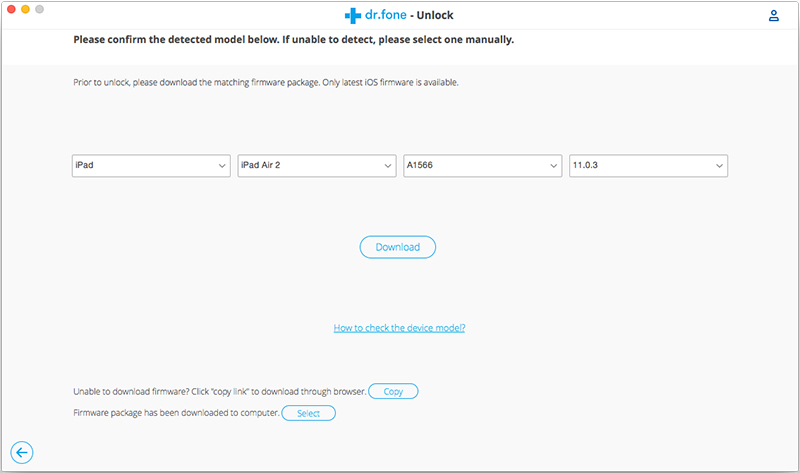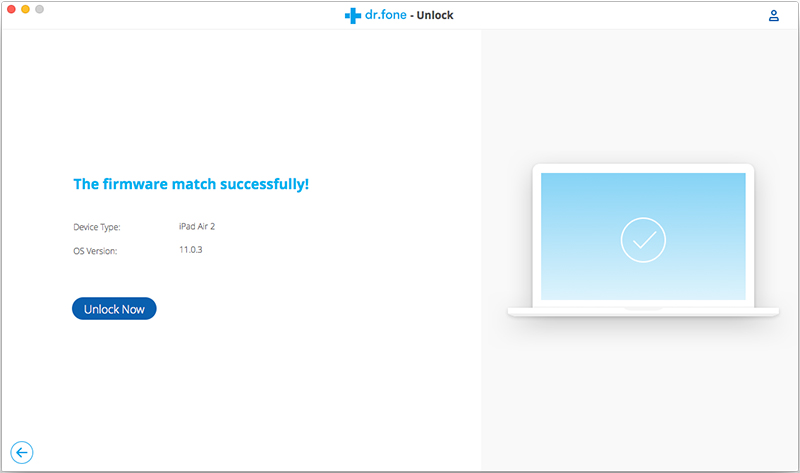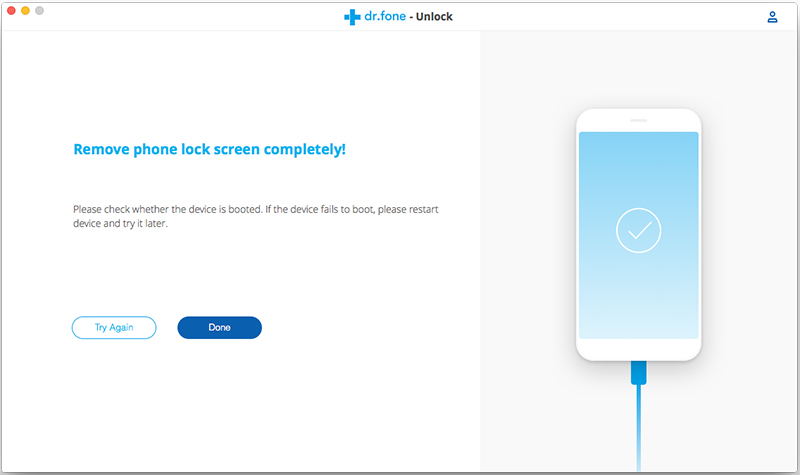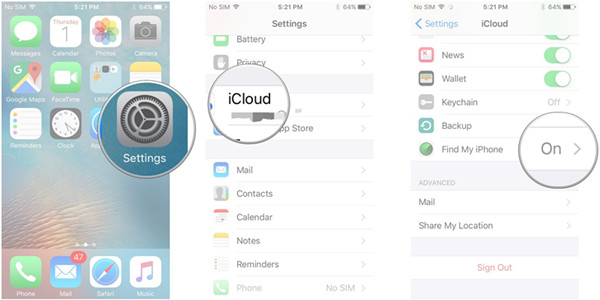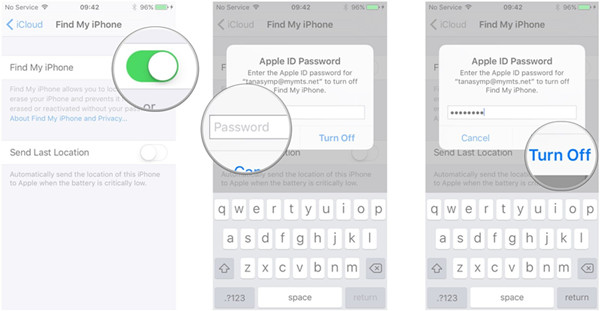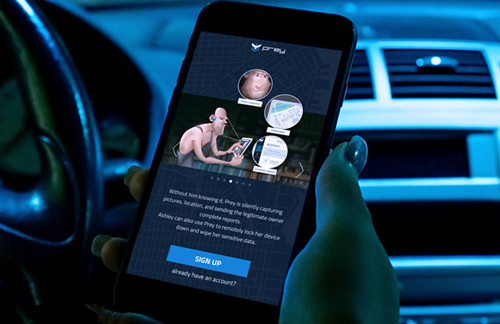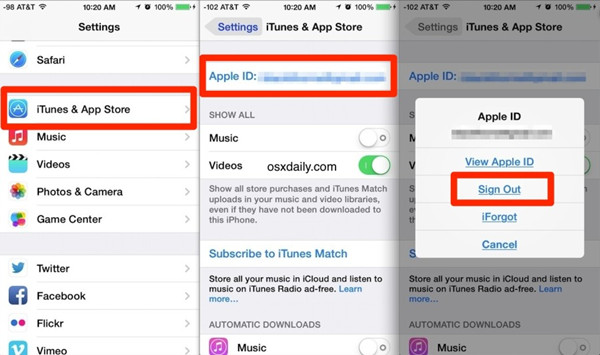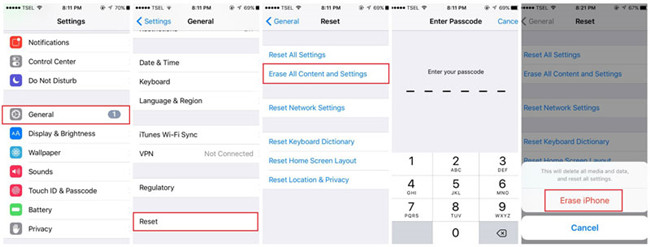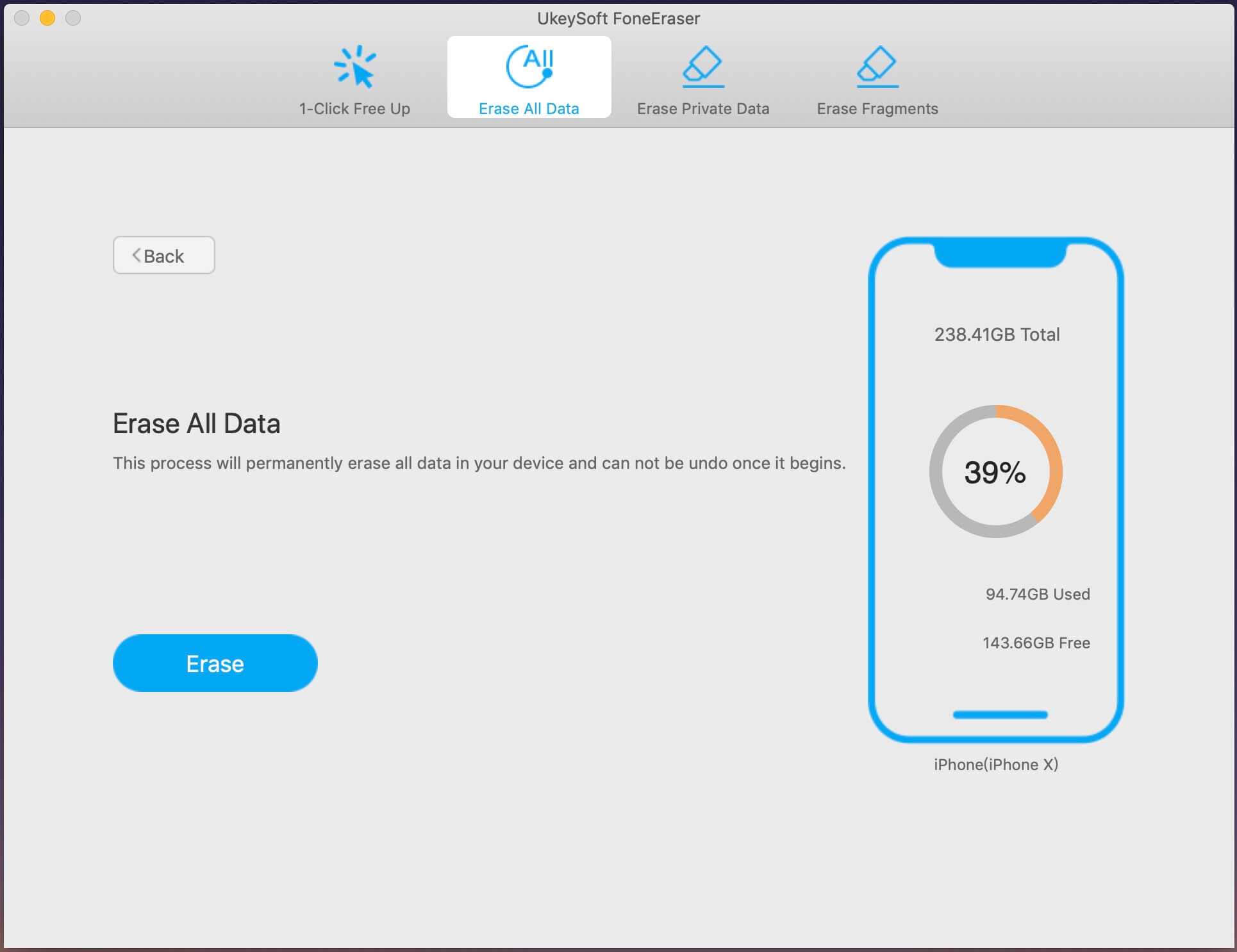Summary
Have found a lost iPhone or bought a stolen iPhone and dont’s know how to use a stolen/found iPhone safely without getting caught?Just unlock passcodes on stolen iPhone;factory reset iPhone to erase all contents and settings; clear everything from the stolen iPhone completely & permanently;and sign out of all account including Apple ID, iTunes Store ID, iCloud ID and Find My iPhone account,etc.

Man’s nature is good at birth,if you help others, God will also help you.If you found a phone on the road,returning sth. to its origin owner is a virtue.Even with the best of intentions, it can be difficult to know how to proceed when you find a lost or stolen iPhone. Fortunately there are a few things you can do to help return the device to its rightful owner.If the iPhone is locked with passcodes and don’t know how to get in touch with the phone’s owner,you can unlock iPhone passcode,after that you can access the phone and contact with the phone owner’s friends or family.
For Samsung users: How to Unlock Samsung Galaxy without Passcode
If you have picked up an iPhone and want to use it safely without getting caught,the following measures you must do.
Part 1: Unlock a Stolen iPhone Passcode or Apple ID with UkeySoft Unlocker
Found a lost or stolen a iPhone? How do you unlock a stolen iPhone without knowing the passcode? How to unlock Apple ID from second-hand iPhone? If “Find My iPhone” is disabled, you can remove password on stolen/second-hand iPhone easily.
UkeySoft iPhone Unlocker is special designed to unlock iPhone/iPad/iPod touch, it can unlock all kinds of locked screen passcode: 4-digit/6-digit passcode, pattern, Face ID, or Touch ID. When you forget the password on your iPhone/iPad or you just don’t know the password on a stolen iPhone or iPad, this iPhone unlocker helps you remove iPhone lock screen passcode easily, but mare sure “Find My iPhone” function is turned off. In addition, UkeySoft Unlock also allows you remove Apple ID from any iOS devices, even if the “Find My iPhone” function is on, when you got a second-hand iPhone, this program can help you remove Apple ID without password.
Key Features:
- Unlock a locked, disabled, broken screen iPhone or iPad.
- Delete screen passcode, pattern, Touch ID, Face ID.
- Unlock a stolen iPhone if you don’t know the passcode.
- Unlock Apple ID if you don’t know the password.
- Bypass iPhone lock screen Restrictions/Screen Time Passcode.
- Remove iOS 13 iPhone Lock Screen without Passcode.
- Protect your data and settings after unlocking Apple ID.
- Bypass iCloud activation lock after removing Apple ID.




Part 1: How to Unlock a Stolen iPhone Passcode
Step 1. Download, install and launch UkeySoft Unlocker. Then, select the “Unlock Screen Passcode” function and click “Start”.
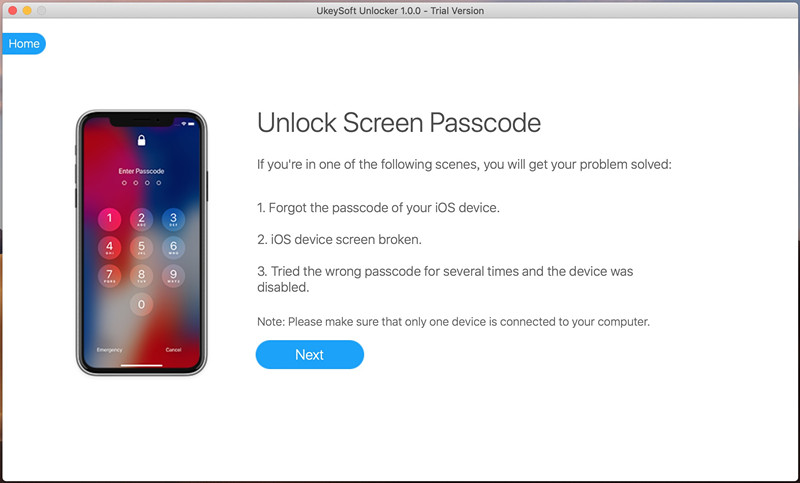
Step 2. Connect the iPhone to your computer via a Apple USB cable and put iPhone into recovery mode.
Also read: How to enter recovery mode on iPhone
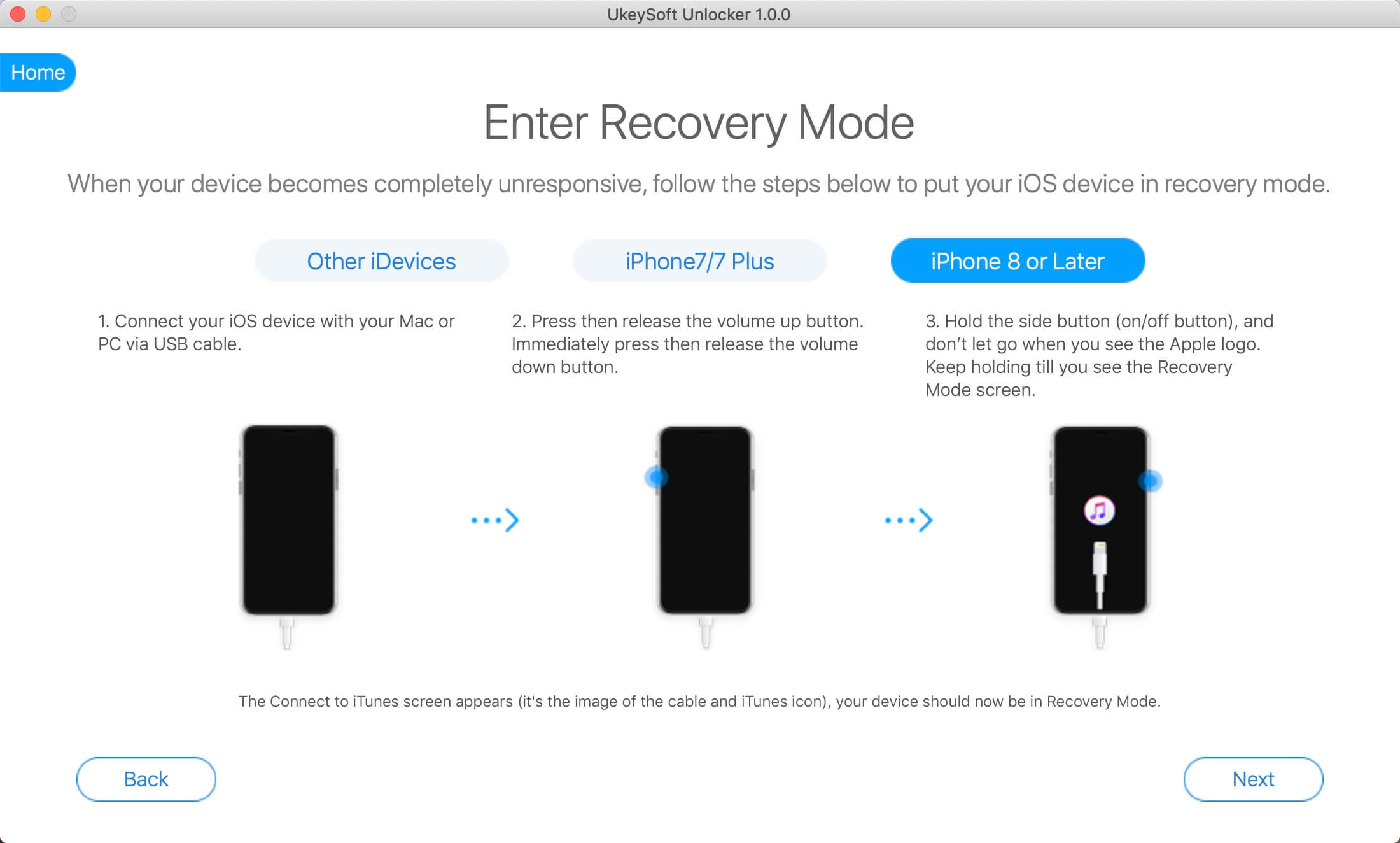
Step 3. The iPhone is recognized and there shows the matching firmware package. Click “Download” start to download the firmware.
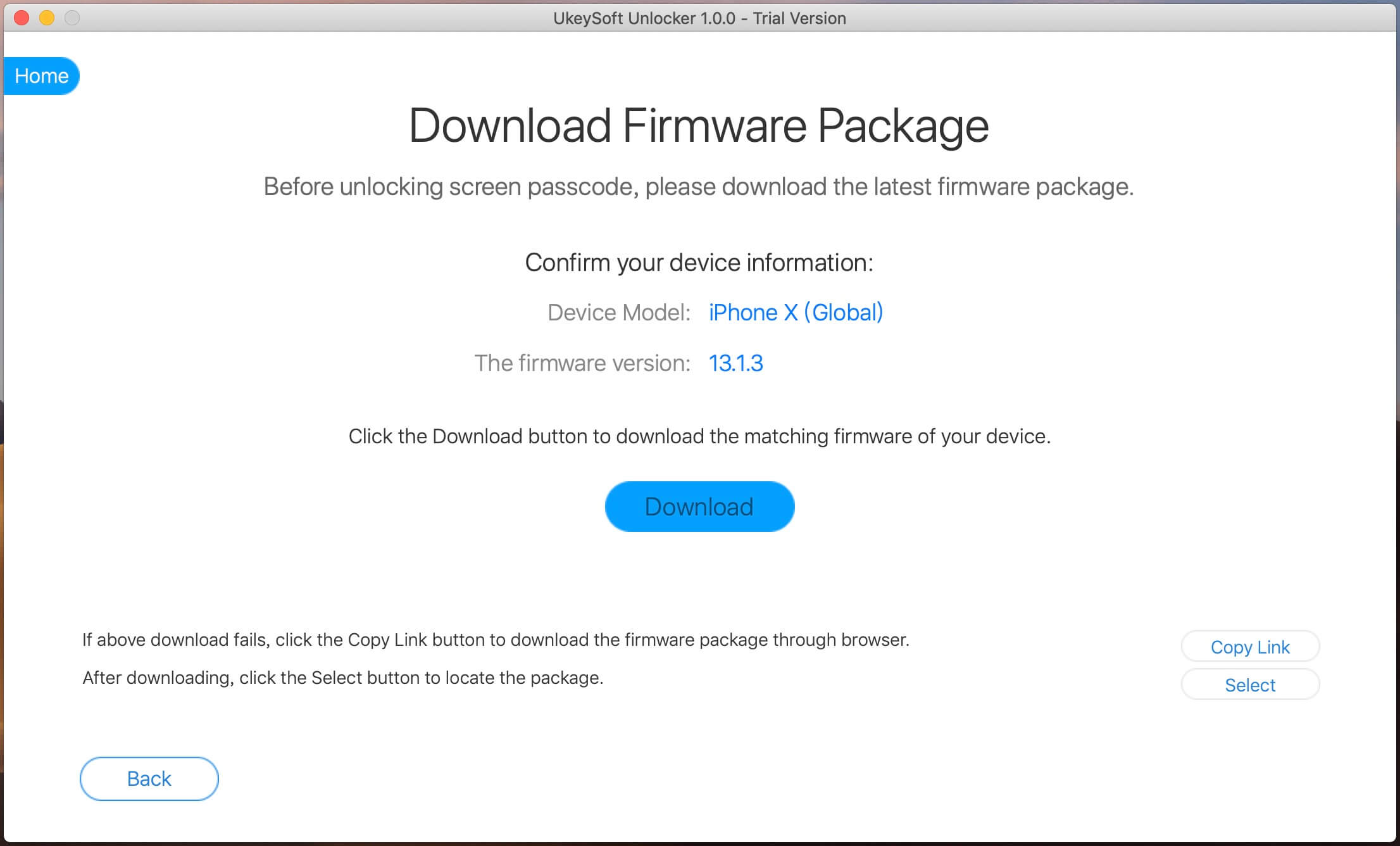
Step 4. Click “Start” button ready to unlock your iPhone after downloading the firmware package completed.
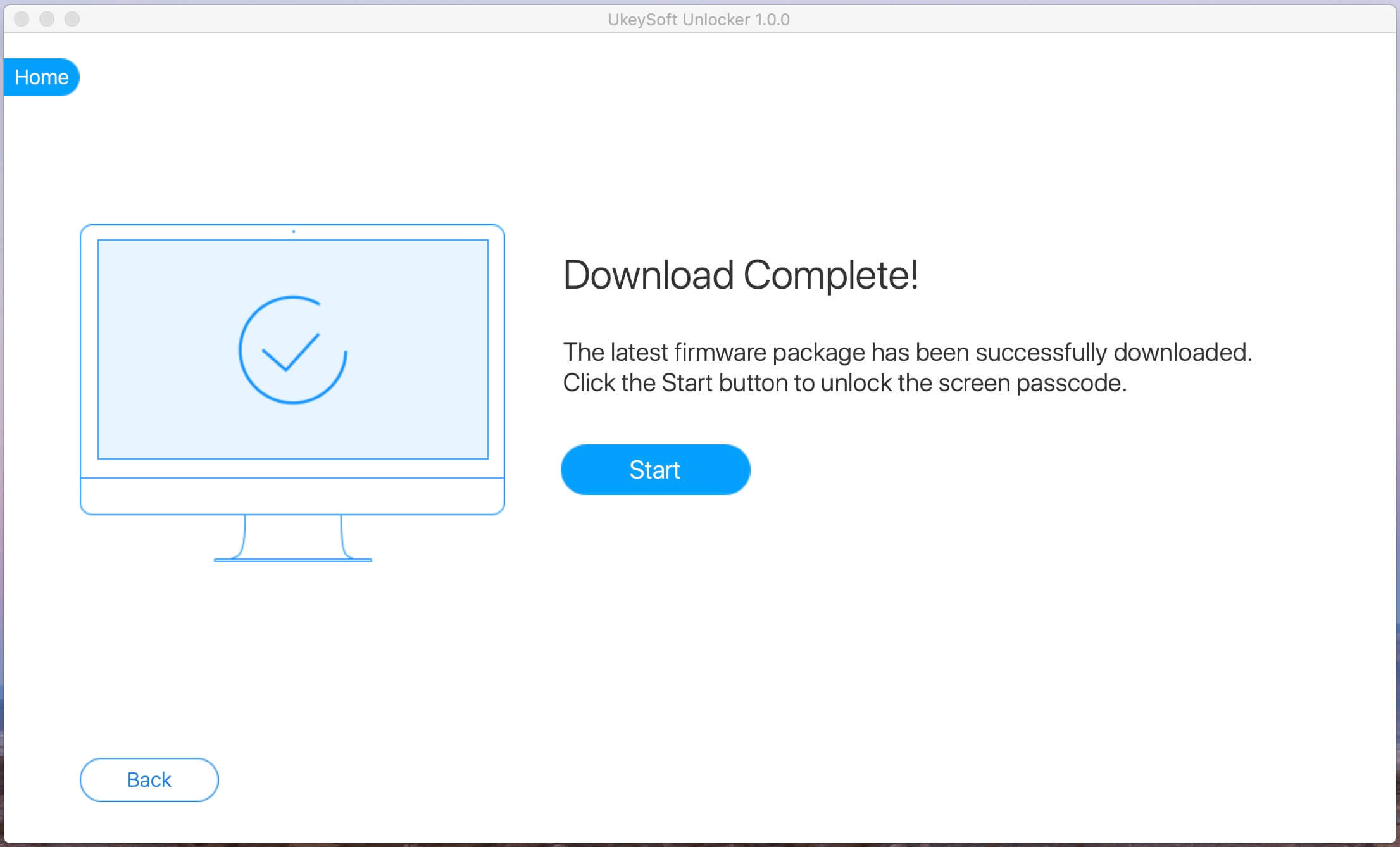
Step 5. Click “Start Unlock” button start to remove screen passcode, pattern, Touch ID or Face ID.
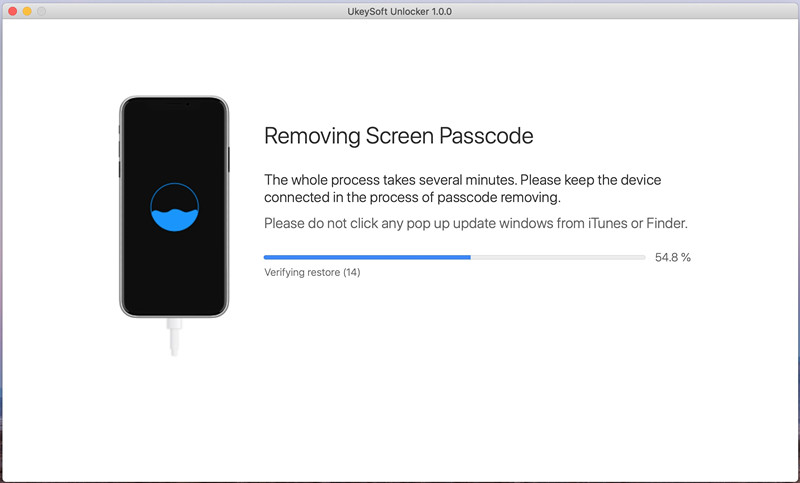
Step 6. When the unlocking process completes, your iPhone will restart, then disconnect your iPhone with computer and setup the device.
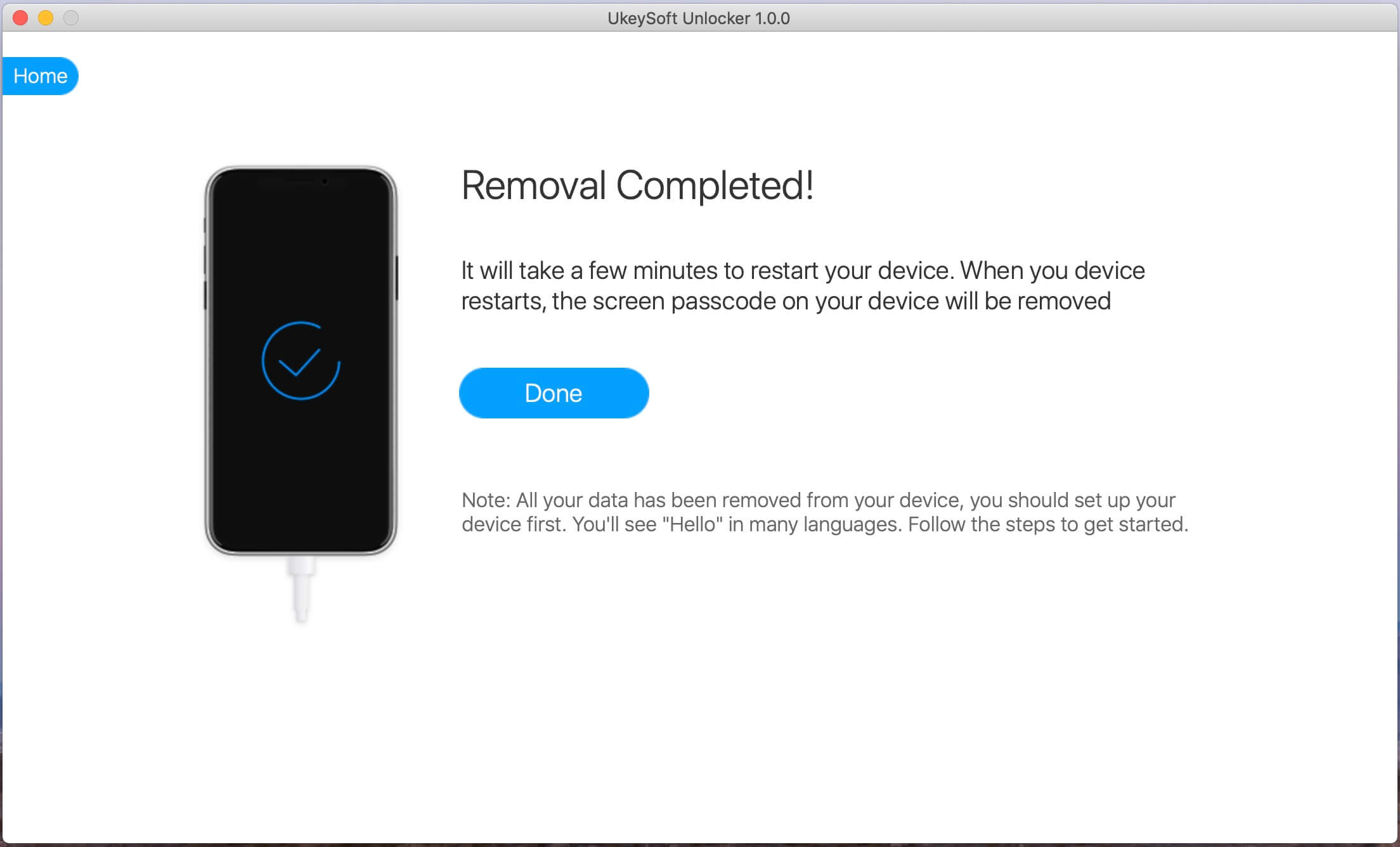
Part 2: How to Unlock Apple ID from a Stolen iPhone
Step 1. Launch UkeySoft Unlock on computer and click “Unlock Apple ID” function.
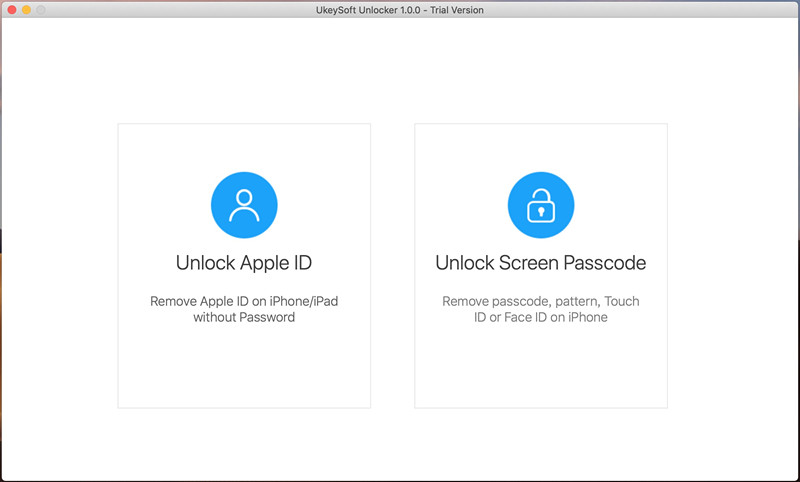
Step 2. Connect the iPhone to computer via a USB cable, the software will detect it automatically.
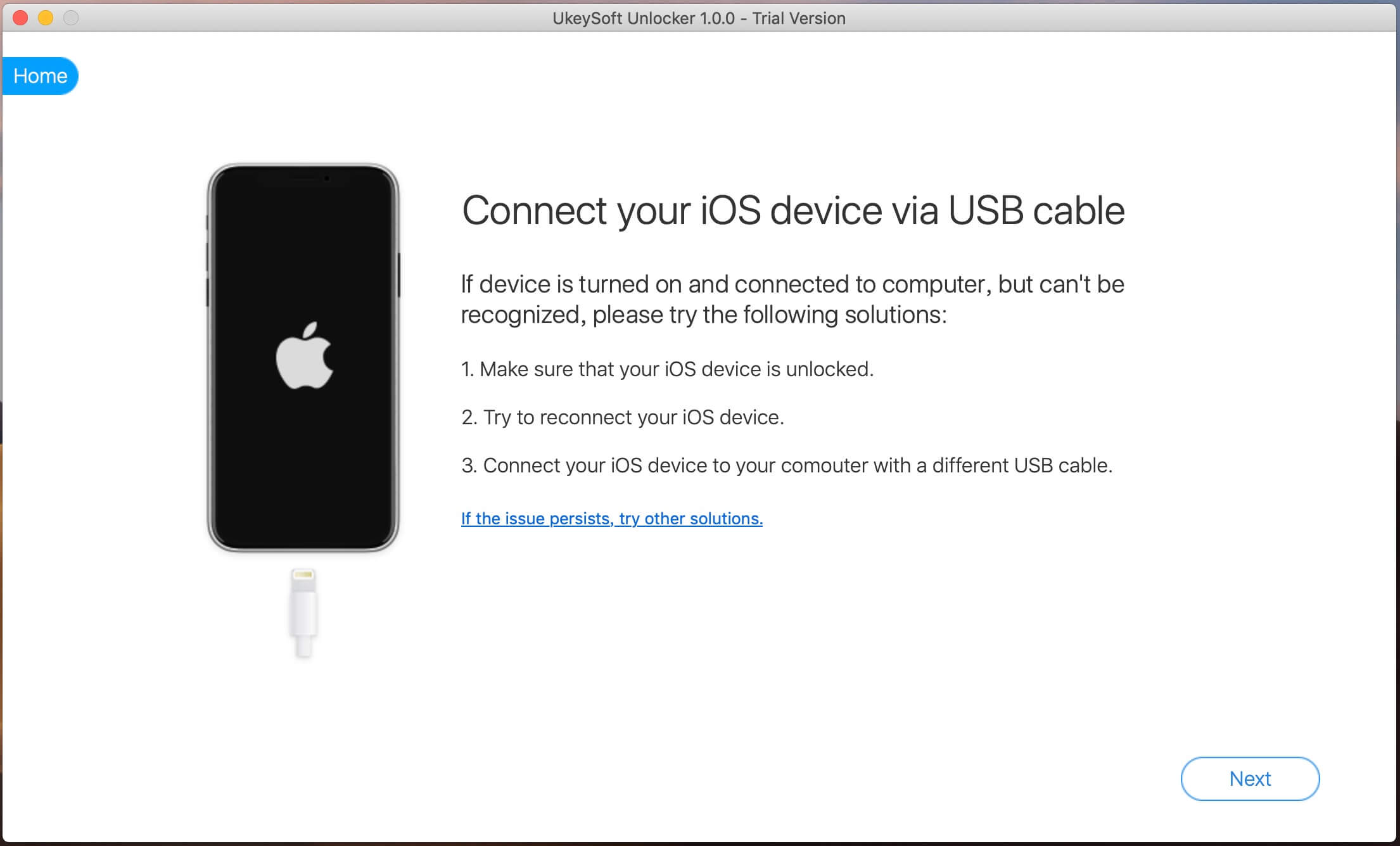
Step 3. Click “Start” button begin to unlock Apple ID
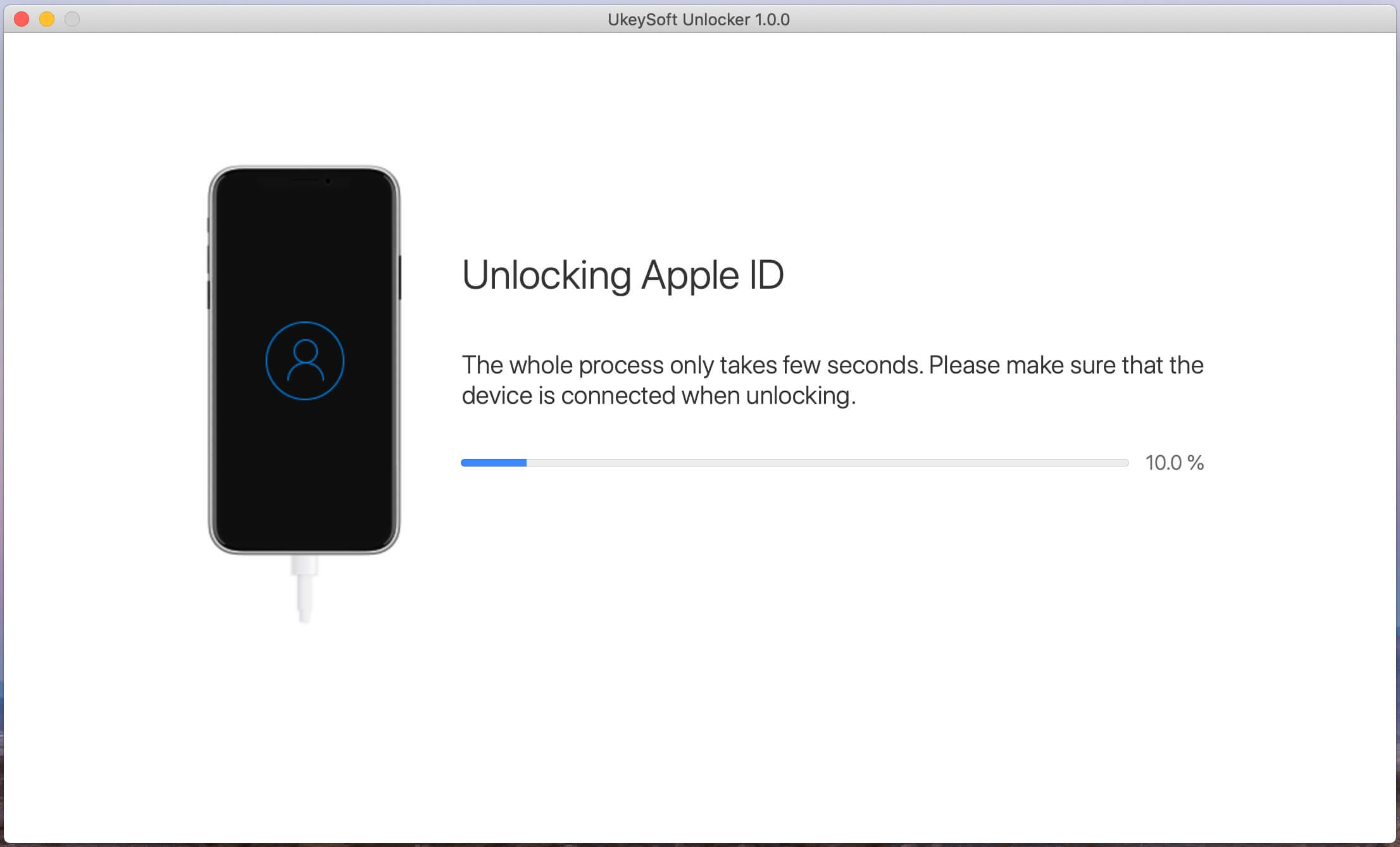
Step 4. Apple ID removed successfully, you can login into a different Apple ID or create a new one.
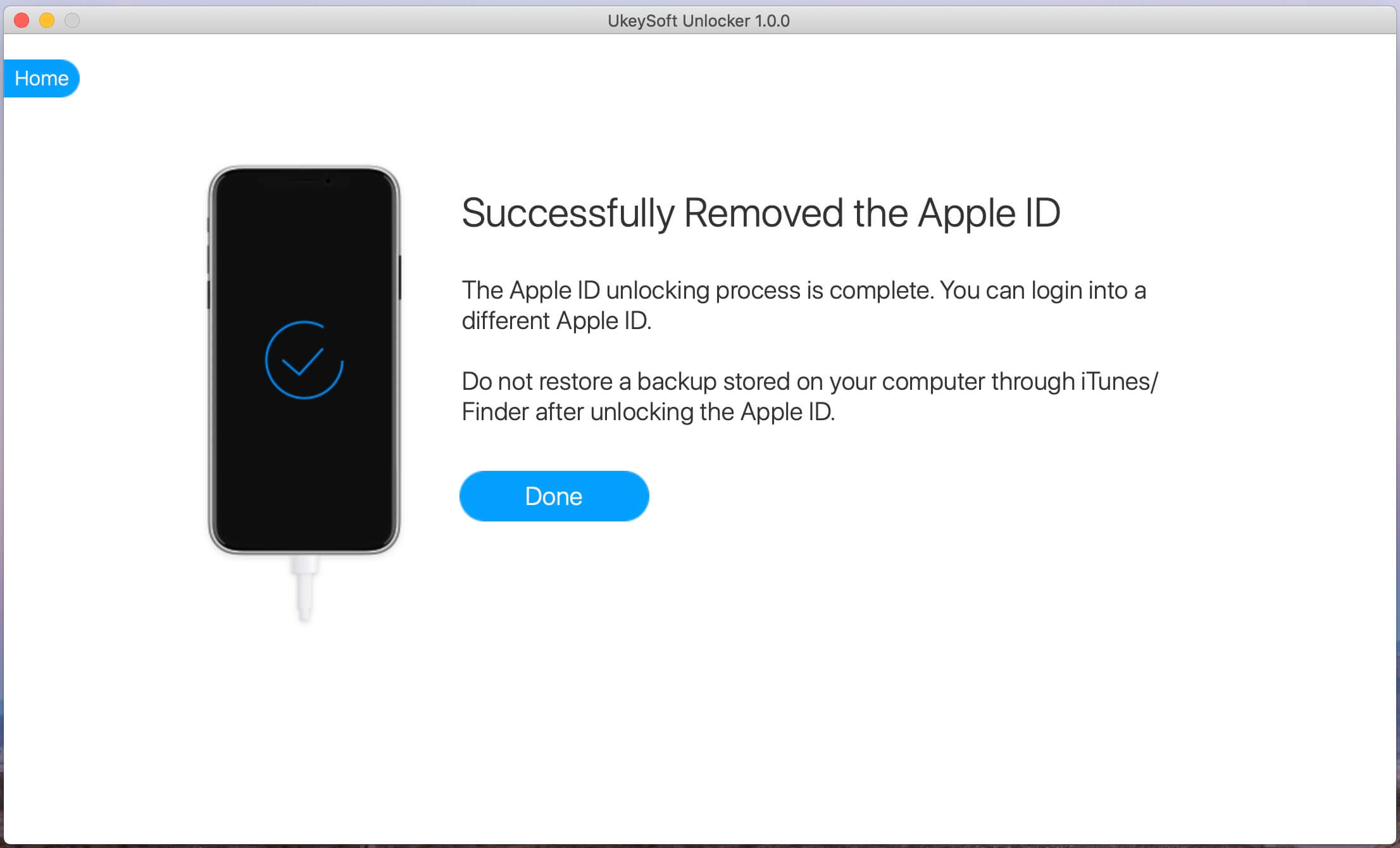
Also read: How to Reset Locked/Disabled iPhone without Password
Part 2: Unlock a Found/Stolen iPhone with iOS Toolkit – Unlock iOS
How thieves unlock passcodes on stolen iPhones 6/6 Plus, iPhone 7/7 Plus, iPhone 8/8 Plus, iPhone X/XS/XR and even the latest iPhone 11 Pro and iPhone 11 Pro Max. Unlock iPhone with iTunes is very fastly, but it will cause data lossing. However, how to byepass iPhone password quickily?
When our iPhone screen is broken, disable or locked, we can’t enter the passcode, even we can’t unlock the iPhone screen with Touch ID or Face ID. At this time, if you have turn on “Find My iPhone”, you can sign in iCloud web to remotely unlock the iPhone screen, but this method will erase all data and settings on your iPhone. Unfortunately, if you have turned off “Find My iPhone”, you can’t unlock it via iCloud. Don’t worry, you can use a third-party iPhone unlocking tool to unlock your iPhone without knowing the passcode, even “Find My iPhone” is disabled. So, if you have got a second-hand iPhone or a stolen iPhone, if “Find My iPhone” is off, you can easily unlock a stolen iPhone without passcode.
Phone Toolkit – Unlock (iOS) and UkeySoft Unlocker, both can help you unlock iPhone/iPad locked screen easily. When you forget the password on your iPhone or you just don’t know the password on a stolen & found iPhone,it can help you unlock screen passwords from iPhone and iPad,or remove passcode from iPhone with broken screen in 5 minutes.Before doing it, you need to know this: the Find My iPhone/iPad should be disabled,then you can successfully unlock your iPhone and iPad.If the stolen iPhone’s “Find My iPhone/iPad” is turning on, I’m unlucky to tell you that this program can not help you, but you can also give it a try if this “Find My iPhone/iPad” function is turning off.
Download the Phone Toolkit – Unlock (iOS) for Windows and Mac computer:




Tips:Phone Toolkit compatible with the latest iPhone 11 Pro, iPhone XS, iPhone XR and iOS 13.
How to Unlock A Stolen iPhone Without the Passcode
Tips: Disable “Find My iPhone” firstly.
Step 1:Download and Run the Phone Toolkit – Unlock iOS
The very first as always is to download the Phone Toolkit on your computer. Then select the option “Unlock”.

Step 2: Connect iPhone to the Computer
Use the USB cable to connect your iPhone to the computer.Now the iPhone is enabled with dr.fone and you will see the Unlock window displayed. Simply, click Start to begin your work.
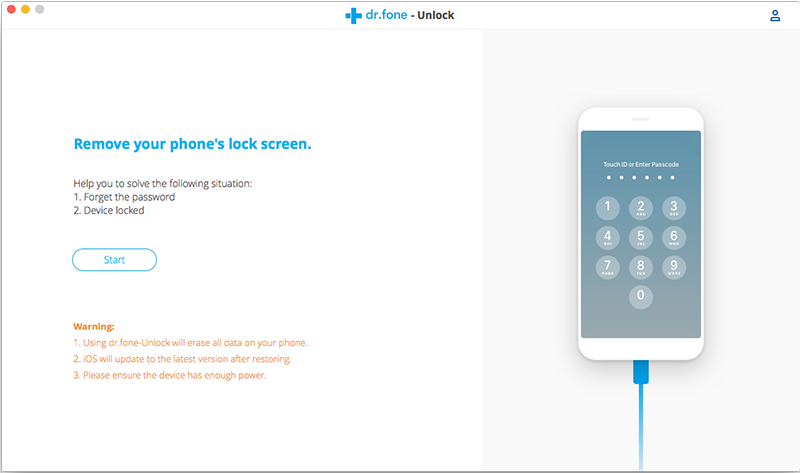
Step 3: Enter iPhone in DFU mode
In the new window, you need to follow the instructions to enter the DFU mode.
1)Power off your iPhone.
2)Press and hold the Volume Down button and the Power button together for 10 seconds.
3)Release the Power button and keep holding the Volume Down button until the device is in DFU mode.
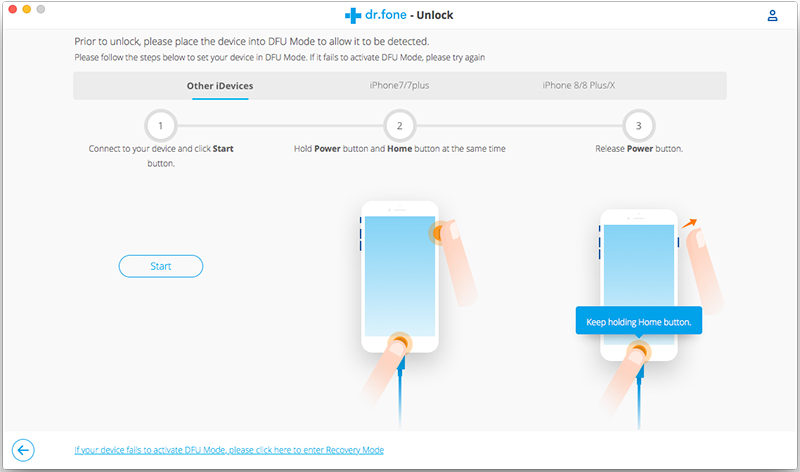
Step 4:Confirm the iPhone Information
In this step to unlock iPhone without passcode, you will see that Phone Toolkit will detect your iPhone information such as the iOS version, device number and generated code etc. Just cross check the information.Then click Download the download the firmware for the stolen iPhone.
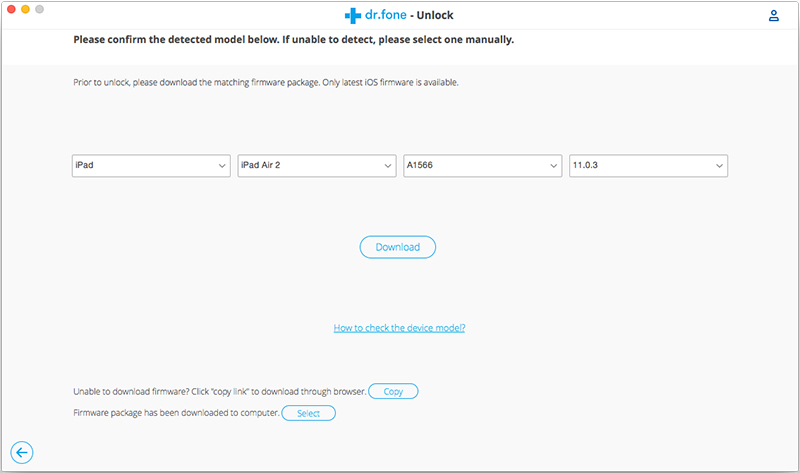
Step 5:Unlock the Stolen iPhone Screen Lock
Once the firmware gets downloaded, the iPhone Unlock tool will proceed to erase your passcode. For that, you would have to click the button “Unlock Now” as shown in the image below. Then you need to confirm the erasing operation as this will wipe out your phone data.
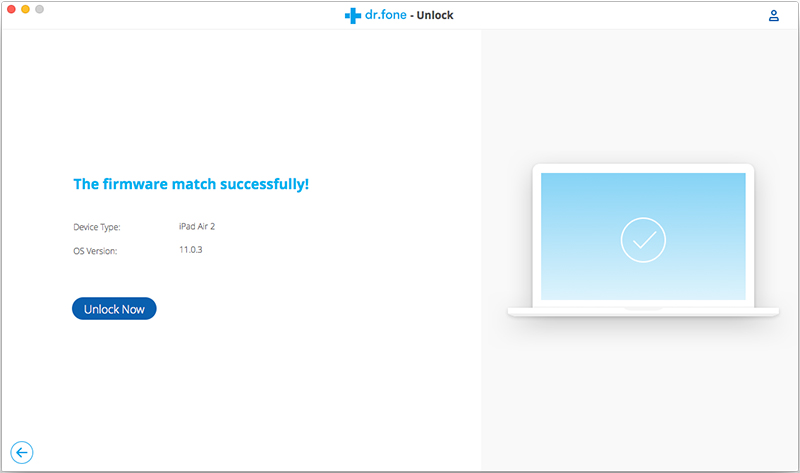
Step 6:Remove the Stolen iPhone Locked Screen and Access it without Passcode
Within a few minutes the lock screen will be removed from the stolen iPhone,after that the device will reboot as a newly bought iPhone without lock screen display.
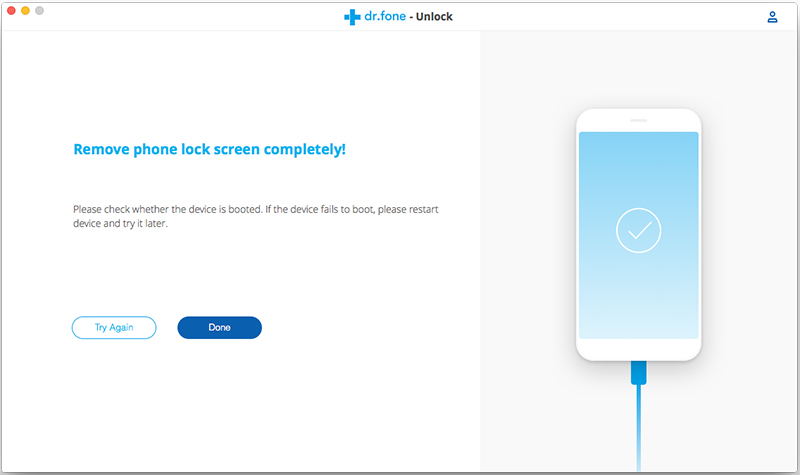
Download the Phone Toolkit – Unlock (iOS) and have a try now.




Part 3. Turn Off Find My iPhone/iPad
After got a stolen/found iPhone and the owner have’t disable Find My iPhone remotely,if you have assess the phone system,plase turn off “Find My iPhone/iPad” at firstly.The simplest and fastest way to turn things off is right on the device.
Step 1.Launch Settings from the Home screen.
Step 2.Tap on iCloud.
Step 3.Tap Find My iPhone.
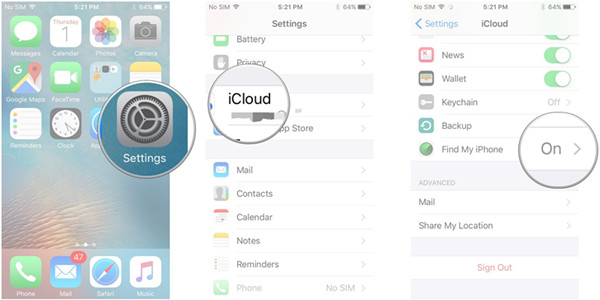
Step 4.Switch Find My iPhone to Off.
Step 5.Enter your Apple ID password to confirm.
Step 6.Tap Turn Off.
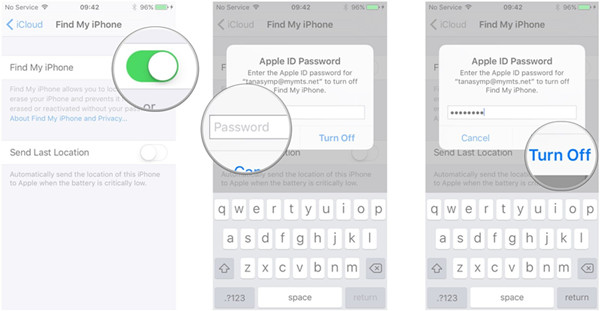
That’s it. The stolen & found iPhone or iPad can no longer be found via Find My iPhone.
Part 4: Remove a Previous owne’s Apple ID,iTunes Store ID and iCloud ID from a Stolen iPhone Completely
When you have got a used iPhone/iPad, and everything seems fine except that when you attempt to log into iTunes, the previous owner’s Apple ID pops-up and it requests a password.Here is the guide tach you how to get rid of Apple ID,iTunes Store ID and iCloud ID,so that I can use your own Apple ID on a stolen iPhone.
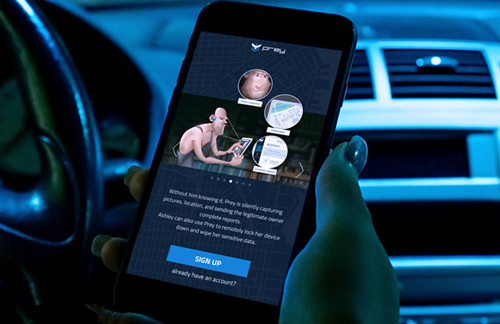
Sign Out Everywhere on Stolen/Found iPhone: Go to Settings → iTunes & App Store and tap on the Apple ID field. Then, tap on Sign Out. Next up, go to Settings → iCloud and repeat the process. This is a usual places where you have sign out and signed in with your Apple ID.
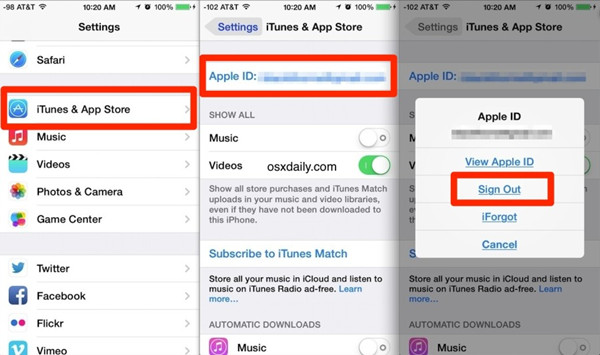
Part 5: Factory Reset a Stolen/Found iPhone and Erase iPhone
A factory reset can help resolve issues with your iPhone or iPad if it’s crashing or freezing, if you have bought a second-hand iPhone.Luckily it’s very easy to wipe an iPad or iPhone through factory reset.
Factory reset is the easiest way is to remove everything from iPhone. To do this, all you have to do is go to Settings → General → Reset → Erase All Content & Settings. Then, Settings → General → Reset → Reset All Settings.
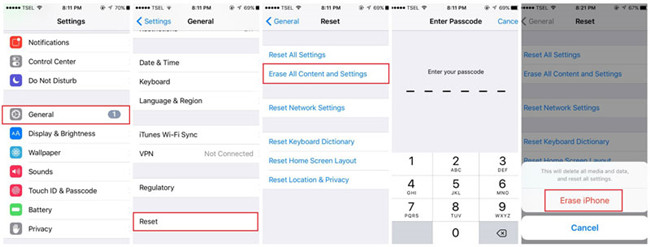
Note:But factory reset is not completely and permanently wipe an iPad or iPhone,becuase some data recovery in market can recover data from iPhone after factory reset.However,you must to us a professional iOS Data Eraser to completely erase all data on a stolen iPhone without leaving a trace,after that,even the professional data software can’t recover the erased data back.
It’s easily be recovered by Most iPhone Data Recovery Softwares.Scanned out all messages, contacts, notes, call logs, phone numbers, name and other data. Just one click, everyone can recover these data and save to computer.
Part 6: Permanently Erase All Data from a Stolen iPhone, 100% Unrecoverable
UkeySoft FoneEraser and this iPhone iPad Data Eraser is a professional iOS Data Eraser and iOS Optmizer,it provides four erasing options to ensure all deleted data were overwritten and erased without the possibility of recovery by any practical data recovery software or hardware methods.You can use this ios data eraser to wipe all text messages, photos, contacts, call history and other persional data from a stolen iPhone without harming the device,after that,the second-hand device as new one.
Download the iPhone iPad Data Eraser for Windows or Mac and start to wiping all data and setting from the device permanently.


iPhone iPad Data Eraser Features:
- Data erased by this iOS Data Eraser is 100% unrecoverable.
- Completely factory reset iPhone without any trace.
- Review and selectively erase iPhone data.
- Data deleted before can be erased as well.
- 3rd-party apps data can be erased completely.
- One click free up space, erase deleted files and erase private files which also help users deal with memory and data protection issues.
Step 1. Connect the stolen iPhone to the computer and run the iOS Data Eraser.
Step 2. Go to the erase all data tab.
Step 3. Choose a security level from high, medium and low. The optimum one would be medium.
Step 4. Type “Erase” into the box which appears on the erase all data page. Confirm action by pressing “Erase Now”.
Detail guide: How to permanently erase all data on iPhone
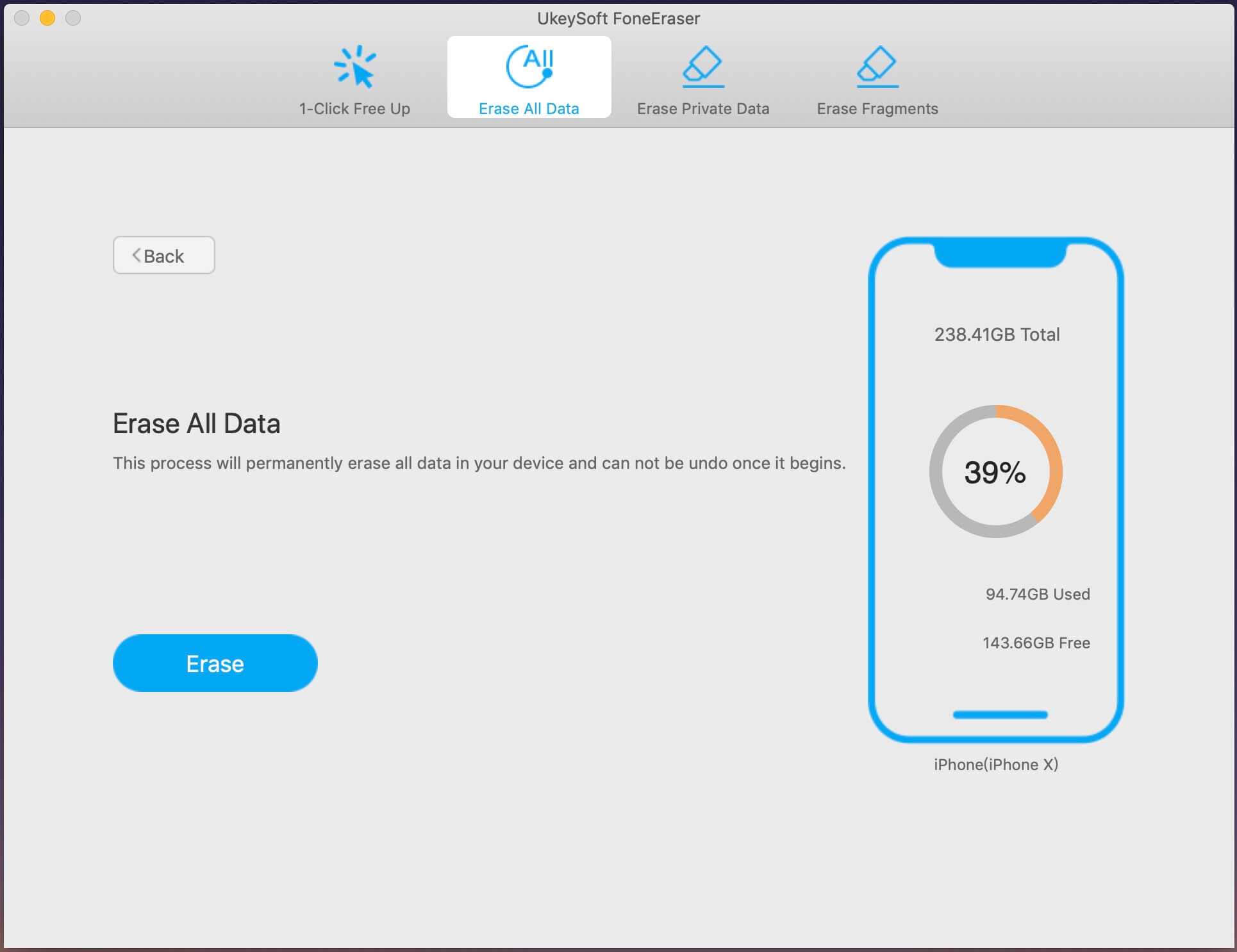
If want to selling your old iPhone/iPad, it’s absolutely vital that you delete all the sensitive data stored on it. If not, an unscrupulous buyer could gain access to your social media profiles, your financial information and even your personal photos and videos, enabling them to browse through your private moments or steal your identity.So,it’s necessary to erase everything from your iPhone before re-selling.
Learn this guide abouth:Permanently erase everything from iPhone before selling.