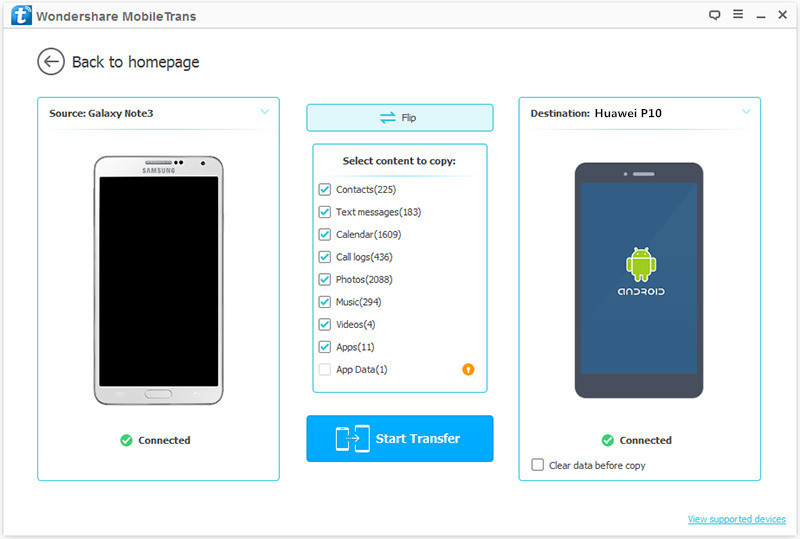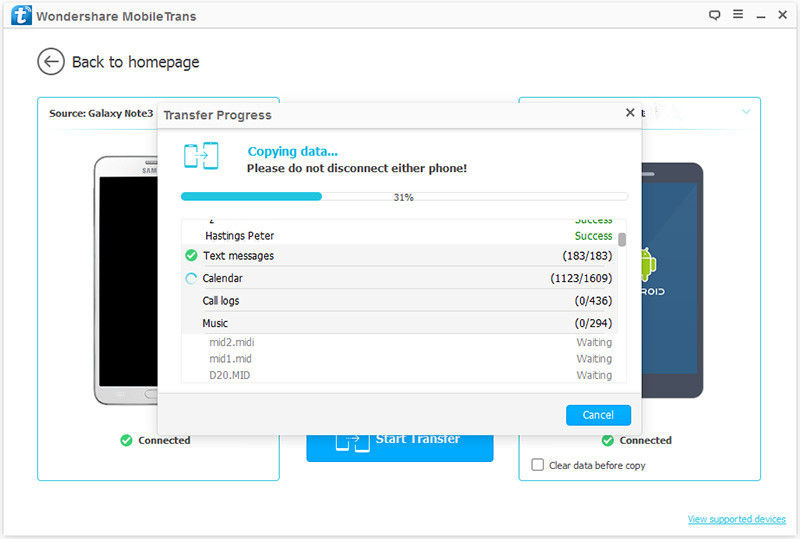“I used iPhone 6 for several years, recently I switch to the Samsung Galaxy S9 + phone for a month. However, I got a new Huawei P20 device was the result of my company raffle. Is there any way to sync the videos I synced my iPhone with iTunes to the new Huawei Android? Any ideas are welcomed.”
The smartphone market is arguably the most competitive industry in all of consumer business right now. I can’t think of another field, be it fashion or fine dining, desktop computing or footwear, with this many horses in the race, each pumping out new products every other month. Samsung Galaxy S9+ was the best low light smartphone shooter by miles. I had suggested then that Samsung’s title run may be short lived, and that prediction turned out correct: the Huawei P20 Pro is the new low light photography king, and it’s not even close right now, for my experience. So I would like to enjoy the movies on Huawei Android instead of Samsung.
There is a global acceptance of Android OS Smartphones and Tablets. Apple users are incomparable with the new Smartphones hitting the market running on the Android OS such as Huawei, LG, HTC, Motorola, Sony, Samsung and Google itself. All of these handsets now have a big screen and watching videos and HD movies on them is a better choice. Watching iTunes movies on your Android phone has always been a problem. When it comes to switch videos audio files from iTunes to Android, it is really a trouble for people who are not familiar with the data transfer. This guide aims to show you a simple way to import iTunes videos to Android device efficiently, here we will take Huawei P20 as an example.
Sync iTunes Videos to Huawei P20
iOS & Android Data Manager is an all-in-one data manager tool for iOS and Android devices, support iPhone, iPad, iPod and Huawei, Samsung, HTC, Huawei, Google, LG, Lenovo, and more Android models. It’s a data manager special design for transferring & managing files for mobile device on computer safely, such as, videos, music, photos, contacts, SMS, playlists. It can help to import iTunes videos to Huawei P20 with only one click. With this smart iOS & Android Data Manager, you can transfer files between Android and iTunes, transfer files between Android and computer, transfer files between two mobile devices based on Android OS or iOS system.
How to Switch iTunes Videos to Huawei P20
Launch iOS & Android Data Manager and connect your Huawei phone to the computer.Your phone will be detected and displayed in the primary window of program.
Step 1.Select the Transfer Mode
Simply click “Transfer iTunes Media to Device” on the main interface of program.Or find the “Transfer iTunes to Device” option under Toolbox > Transfer Tools section.

Step 2.Transfer iTunes Videos to Huawei Phone
All the iTunes files will be scanned and will be shown under different categories like Movies, Music and others. By default, all the file types will be selected but to transfer only the videos file, you can uncheck the others. Check “Movies” options and start to transfer iTunes videos to Huawei phone by clicking “Transfer”.

Only two steps, you could finish the videos syncing job. So easy, right?
More Guides you may be Interested in:
How to Transfer iPhone Data to Huawei P20
How to Transfer Android Data to Huawei P20
How to Transfer Huawei Data to Huawei P20
How to Recover Deleted Data from Huawei P20
How to Backup and Restore Huawei P20