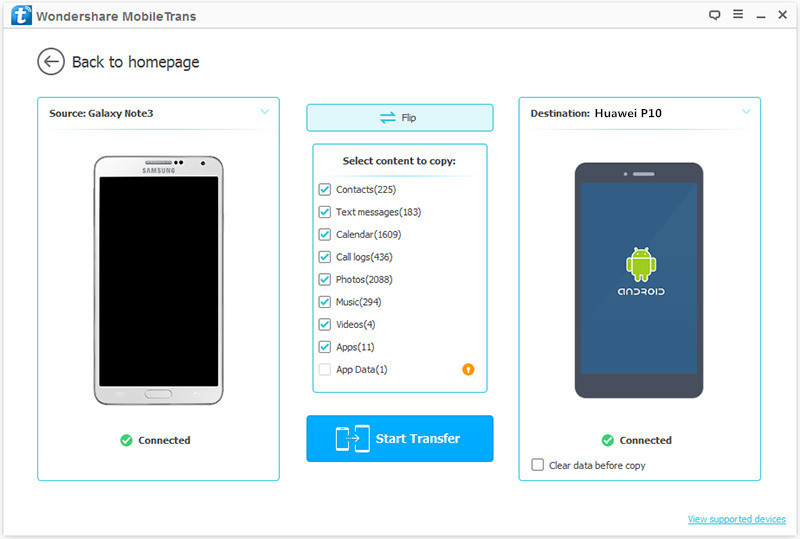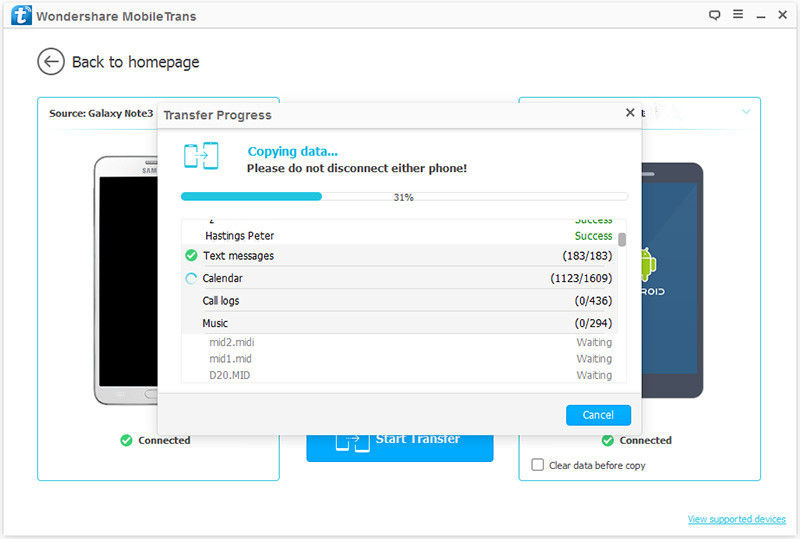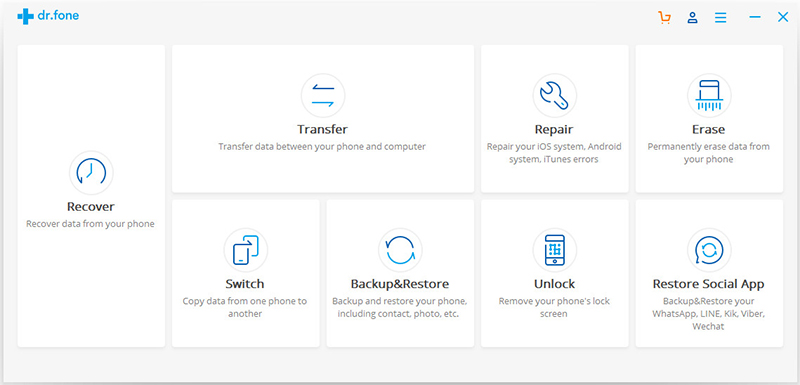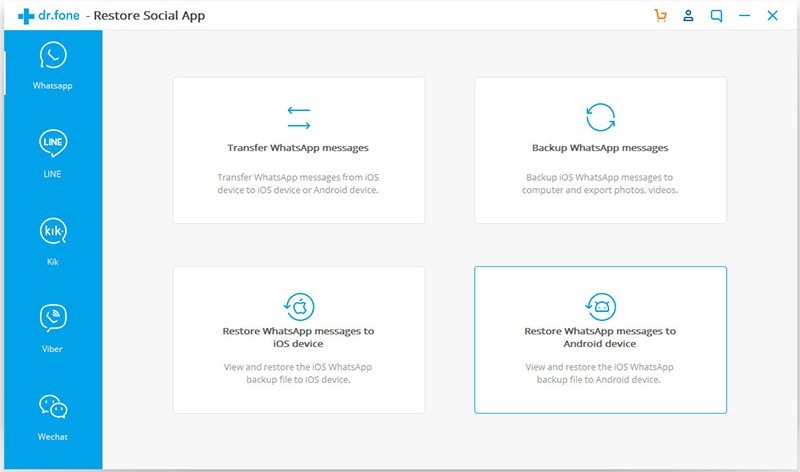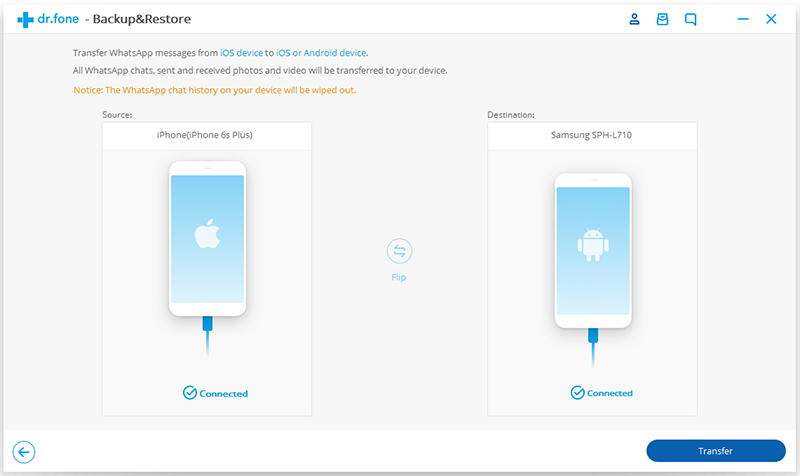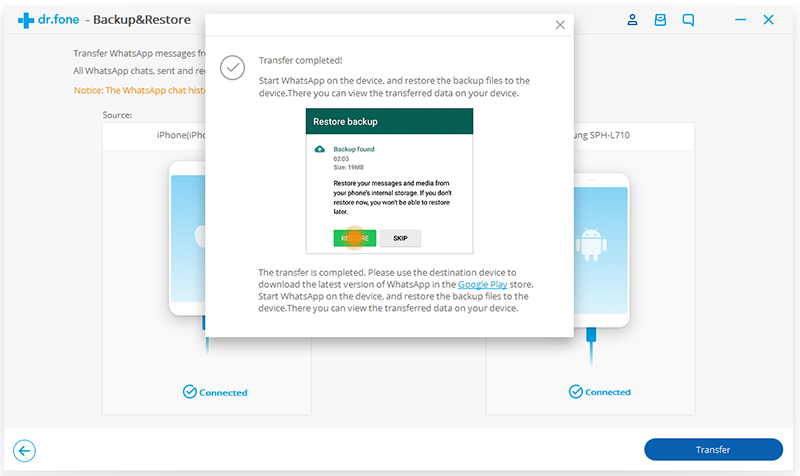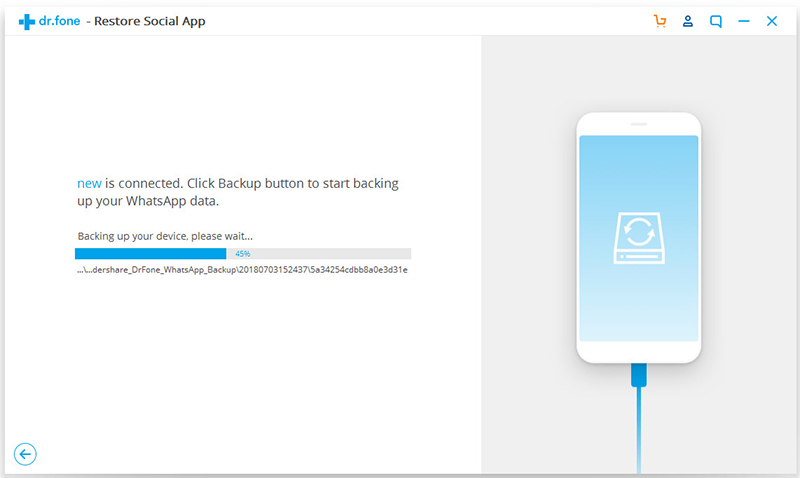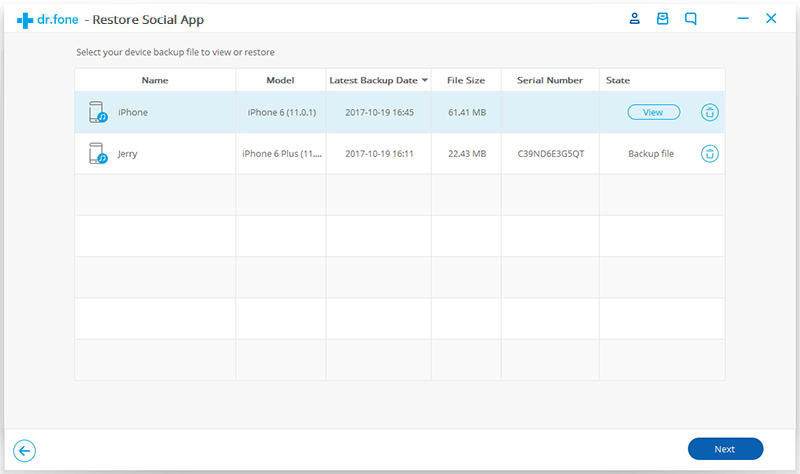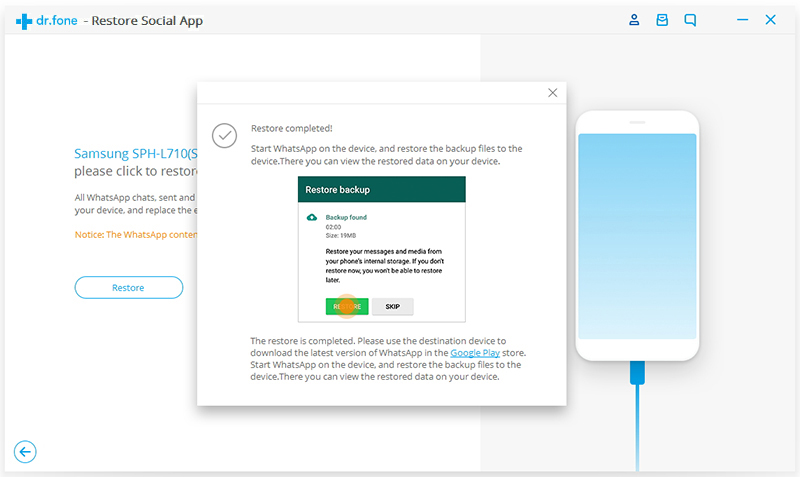[Summary]: Learn how to transfer WhatsApp chat history from iPhone to Galaxy Note 8/Note 9? This article teach you how to directly transfer WhatsApp messages from iPhone to Samsung Galaxy, and how to backup iPhone WhatsApp data and restore backups to Galaxy Note 8/Note 9.
WhatsApp is one of the most popular communication tools for most of people. But if you get a new phone and log in your WhatsApp account on it, your old messages don’t automatically come with you. Thankfully we’re here to help. This tutorial explains how to transfer WhatsApp data from iPhone to Samsung Galaxy Note 8 and Note 9, so you can pick up your chats where you left off.
Being one of the most popular chat app around the world, WhatsApp comes with lots of advanced features. WhatsApp allow people to take a backup of the chats or restoring the backed up from the previous file on device as well. However, the backup & restore feature of WhatsApp is not always help. When you switch to a new Android device from iPhone, such as Galaxy Note 8, you may want a better way to sync the WhatsApp chat history between iPhone and Samsung directly. A lot of users face the annoyed situation while moving WhatsApp data from an iOS to Android device.
When you have bought an new Android phone like Samsung Galaxy Note 9, Note 8, S9, S8, HUAWEI Mate 20(Pro), HUAWEI P20 Pro, Google Pixel 3 or other top Android smartphone to replace your old iPhone, how to transfer WhatsApp messages & pictures/videos from iPhone to Android? Because Samsung and iPhone are two different mobile operating system, you still can transfer WhatsApp from iOS to Android by using thrid-party iOS to Android WhatsApp transfer tool.
Transfer WhatsApp Data from iPhone to Galaxy Note 8/Note 9 Directly
iOS ToolKit – WhatsApp Backup & Restore is an all-in-one, as well as a highly secure WhasApp manager that can can be used to transfer, backup, and restore WhatsApp data on both iPhone and Android. With the help of this program, you can easily move WhatsApp data from iPhone to Samsung Galaxy Note 8/Note 9/S8/S9 directly, including the WhatsApp text, audio messages, photos, videos and attachments. Besides taking a backup/restore of your iPhone WhatsApp data, you can also backup and transfer Kik, Viber, and LINE messages. It provides a fast and extremely simple solution to transfer your WhatsApp messages from one device to another directly.


More Features:
– Transfer WhatsApp Messages from iPhone to Android directly.
– Transfer WhatsApp Chat History from iPhone to iPhone directly.
– Backup iPhone WhatsApp data and restore to iPhone or Android phone easily.
– Backup other chat App’s data, such as WhatsApp, LINE, Kik, Viber, Wechat.
– Allow to preview and restore any item from the backup to a device.
– Export what you want from the backup to your computer.
– Selectively backup and restore any data you want.
– Supported iPhone XS(Max)/XR/X, iPhone X/8/7/SE/6/6 Plus/6s/6s Plus/5s/5c/5/4/4s that run iOS iOS 12.
– Fully compatible with Windows 10 and Mac 10.13/10.12/10.11, macOS Mojave.
Method 1: Directly Copy iPhone WhatsApp Data to Galaxy Note 8/Note 9
Step 1. Run Program and Select Backup Restore Mode
First of all, run the phone toolkit on your computer, then select “Restore Social App” option from the tool list.
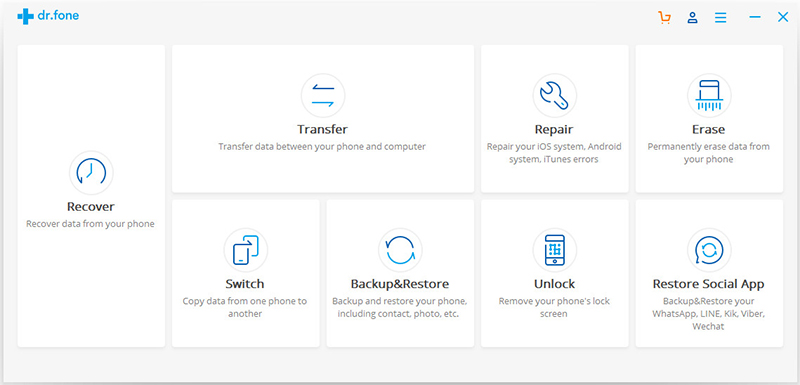
Step 2. Select WhatsApp Selection
Connect both of iPhone and Samsung Galaxy Note 8 devices to your computer using USB cables. The program will detect the devices soon. Choose “Transfer WhatsApp messages” under “WhatsApp Backup & Restore” selection.
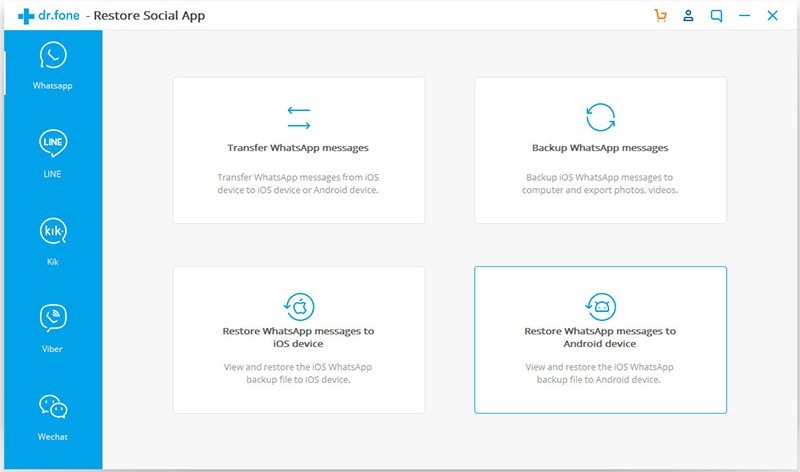
Step 3. Start the WhatsApp Transfer
Click “Transfer” to begin the process. Please note that the existent WhatsApp messages will be deleted on your iPhone. In the popup window that appears, you will be required to confirm this. Then the WhatsApp transfer will begin.
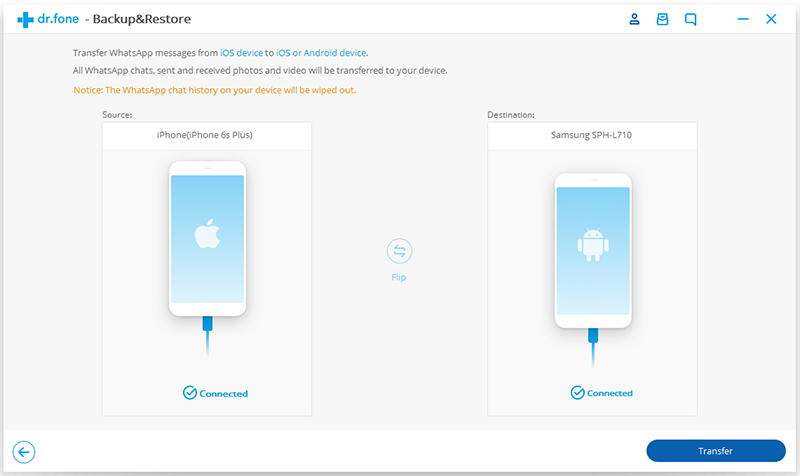
Some minutes later the program will prompt you once the process is complete.
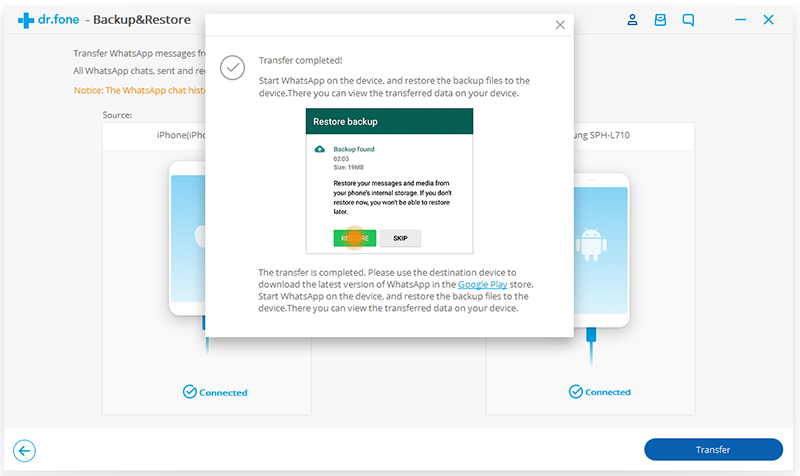
Tips:Above is the simple guide teach you how to transfer WhatsApp messages from iPhone to Samsung Galaxy directly, if you want to copy all WhatsApp data from iPhone to Android, you can follow the below guide to backup your WhatsApp data at first, and then restore the backups to your Android.
Method 2: Backup iPhone WhatsApp and Restore to Samsung Galaxy Note 8/Note 9
Step 1. To backup WhatsApp messages from iPhone to your computer, you need to choose “Backup WhatsApp messages“. Connect your iPhone to the computer, once your iPhone device is recognized, the program can help you backup WhatsApp data including messages, pictures/images/photos and videos automatically.
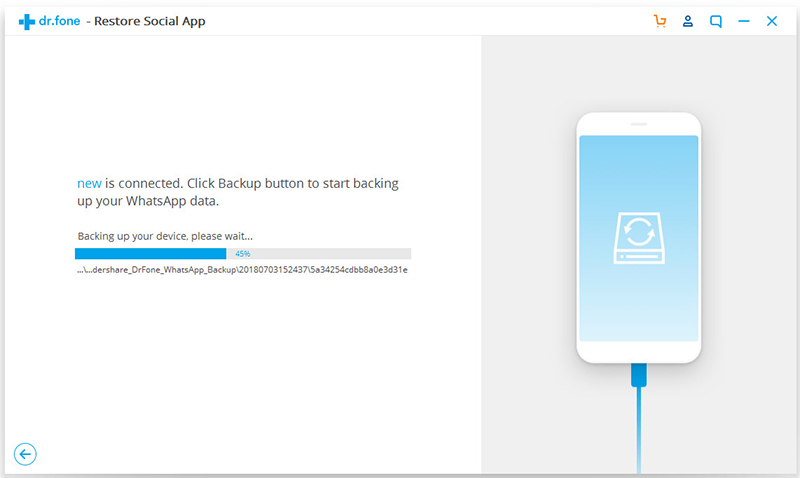
After that, you can see all your WhatsApp data backup history
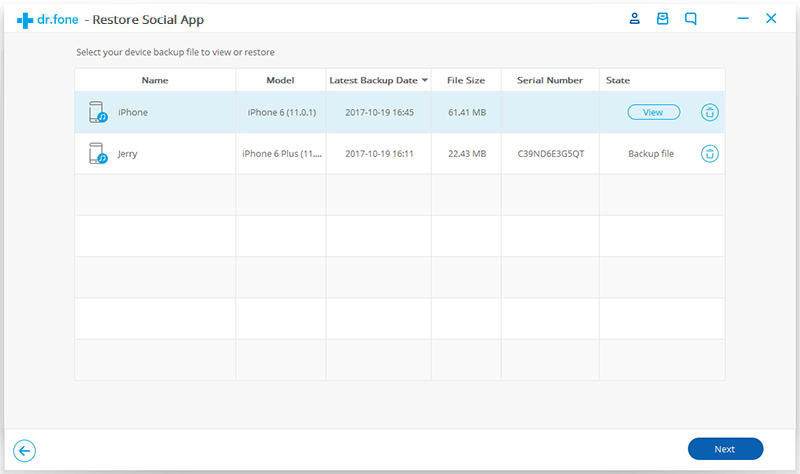
Step 2. To restore WhatsApp backup to your Samsung Galaxy Note 8/Note 9, please connect your phone with the computer, then you need to choose “Restore WhatsApp messages to Android device“. Get your Galaxy Note 9 or Note 8 connected to the computer.
Then you’ll see all your backup history, please choose a backup file and click “Next” to directly restore it to your Samsung phone, in additional, you can also selectively choose what you want to restore it to your Samsung Galaxy Note 9/Note 8.
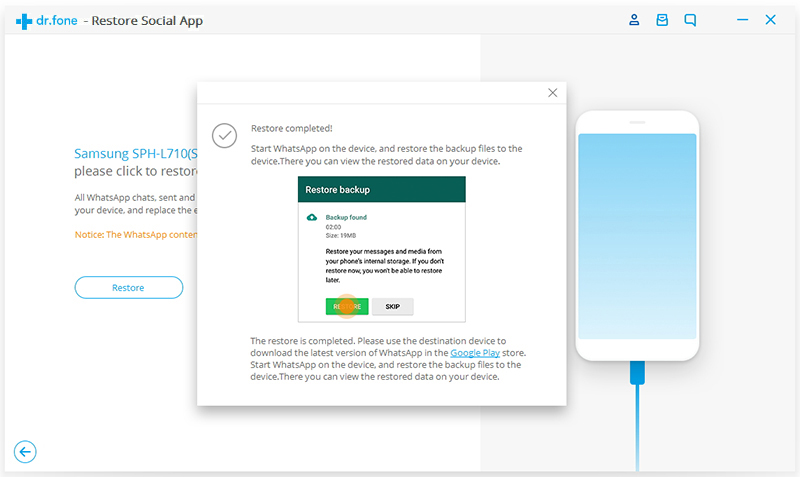
Free download the Android Toolkit and try to move WhatsApp from iPhone to Android devices.


Related Articles
How to Recover Deleted Data from Samsung Galaxy Note 8
How to Recover Deleted WhatsApp Messages from Samsung Galaxy Note 8
How to Transfer Data from iPhone to Samsung Galaxy Note 8
How to Transfer Data from Android to Samsung Galaxy Note 8
How to Backup and Restore Samsung Galaxy Note 8
How to Manage Samsung Galaxy Note 8 on Computer