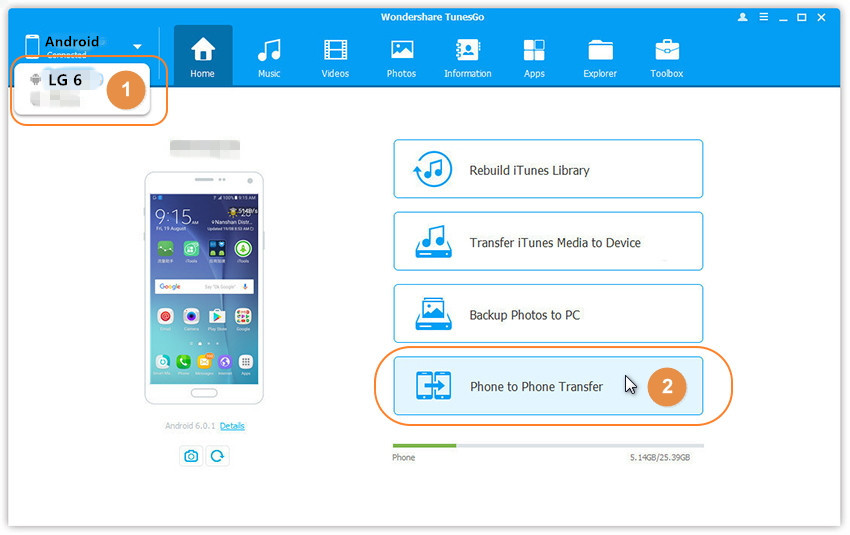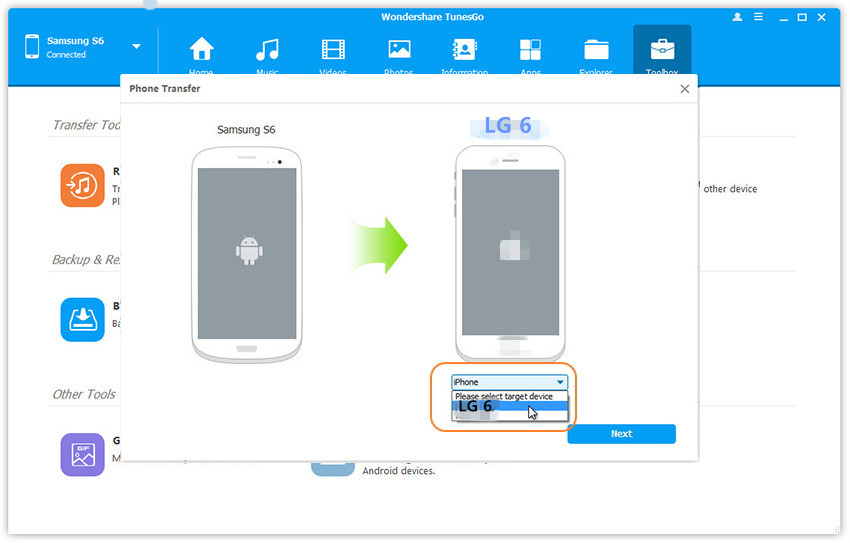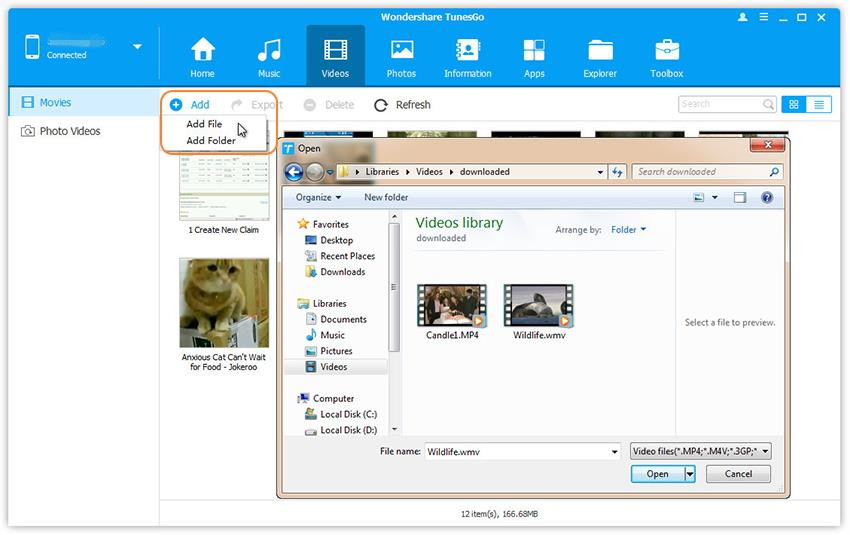“I am searching the ways on import music, videos to the Moto Z phone from computer. But I am not sure which are the best one. Any good ideas?”
What’s New on Motorola Z Phone:
According to the report, Motorola Z is one of the top 10 popular mobile phones around the world. While announcing the latest phone, the Moto Z2 Force, Motorola ynveiled its latest Moto Mod: a 360-degree camera. Called the Moto 360 Camera mod, it features two camera lenses. The actual camera attachment sits on top of a plastic back plate, which attaches to a Moto Z phone just like any other Moto Mod. However, when you get a new Moto Z series phone, you may be wondering how to transfer media files to it so that enjoy the music/videos and more media files on it without hassle.
Android Manager – Transfer Media Files to Motorola Z
To transfer media file to Motorola Z, you could try this Android Manager, which is a helpful data manage program used to manage & transfer media files for Android on the computer efficiently. With the help of Android Manager, you are allowed to transfer media files from computer to Motorola Z with easy steps, including videos, music, photos and contacts, SMS, apps.
See More Features of Android Manager:
-Backup music, photos, videos, contacts, SMS, Apps to computer and restore them easily.
-Manage, export/import music, photos, videos, contacts, SMS, Apps on Android.
-Phone to Phone Transfer: Transfer files between two mobiles.
– Highlighted features such as 1-click root, gif maker, ringtone maker.
– Fully compatible with 3000+ Android devices (Android 2.2 – Android 7.0) from Motorola, Samsung, LG, HTC, Huawei, Lenovo, Sony, etc,.
Part 1: How to Transfer Music Files from PC to Motorola Z
Step 1. Run Android Manager on PC and Connect Moto Z
Run Android Manager on your PC and connect your Moto phone to the PC via USB.

Step 2. Transfer Music from Computer to Motorola Z
To transfer music from PC to Moto, from the menu displayed on the top, click the “Music” tab. Once the media loads, hit “Add” and then click “Add File” or “Add Folder” to add more music or songs to transfer.
The option above will bring you to a browser window where you can select the songs that you need to import to your computer. You can select as many files you want, or you can still choose a whole album. Once you are okay with the list, you can click “Open” and pick a location to save the music to your phone. Alternatively, you can just drag and drop music from your PC to the Moto phone.

Part 2: How to Transfer Videos Files from PC to Motorola Z
Firstly run Android Manager on the computer, then connect your Moto Z device to the computer. Your Android device will be detected and displayed in the primary window.

Step 1. Select Videos to Transfer
Select Videos tab. Once your media loads, click Add > Add File or Add Folder.

Step 2. Transfer Videos from Computer to Moto Z
This brings up your file browser window, from which you can select videos to import from your computer. All videos imported can be watched with the built-in player.
You can simply Drag and Drop videos from computer to Moto.
Done.
Related Article:
How to Recover Deleted Data from Motorola Z
How to Backup and Restore Motorola Phones
How to Recover Data from Water Damaged Motorola
How to Transfer Android Data to Motorola Z
How to Transfer Samsung Data to Motorola Z
How to Transfer iPhone Data to Motorola Z