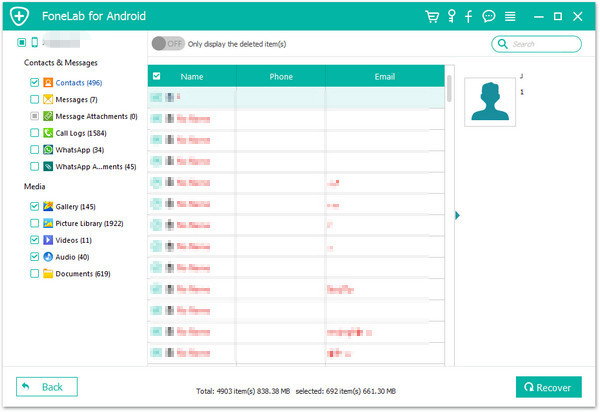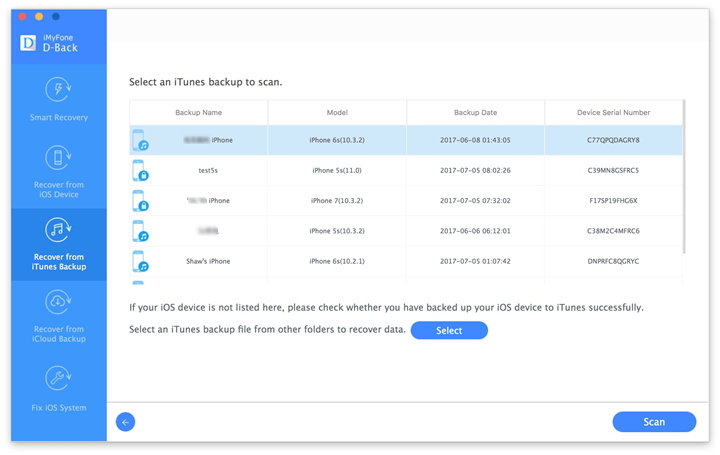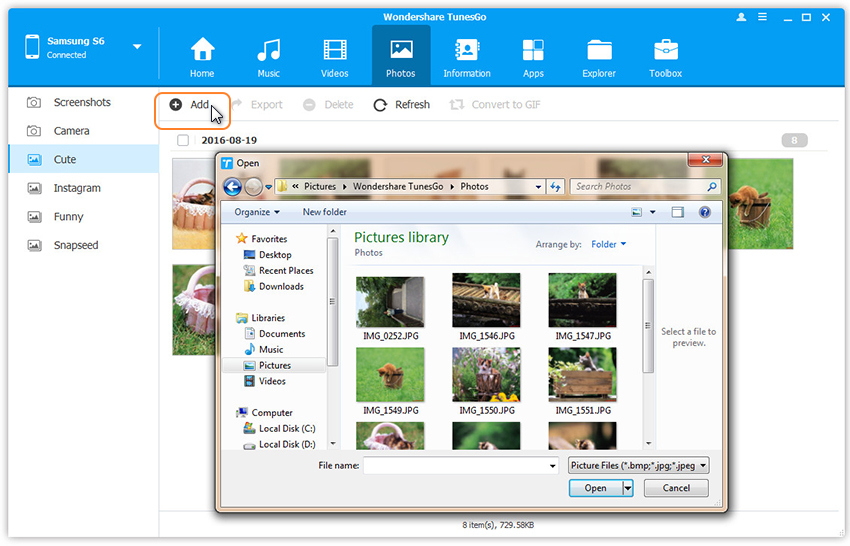“I need some help. My Galaxy Note 5 phone is get something wrong. I can’t power it on this morning. I am really not sure what happen on it. Now I need to extract the text messages data from this broken device. It is an easy way to access it? Thanks advanced.”
We text number of messages every day, for communicating with others, which makes it sort of difficult for us to manage them orderly. In many occasions, it is very likely for you, a Samsung user, to encounter a risk of losing your vulnerable messages data, especially when your phone is broken. Are you wondering how to recover text messages from broken Samsung phone? Actually, you can access and restore the data from Samsung even if the device has been damaged. In order to recover text messages and other data on broken Samsung phone, we conclude the best way and introduce to you, hope it will do some help for you.
Restore Text Message from Broken Galaxy Note 5/4/3 Directly
If your phone is broken, there is a great solution to access and extract text messages from broken Galaxy Note 5/4/3. Broken Android Data Extraction, as its name, help to restore data on broken Android device on the computer with simple steps by yourself. It will automatically scan for the data stored on device and show the recoverable data, including text messages, contacts, photos, videos, apps, etc,. Broken Android Data Extraction works well on most of broken cases for Android devices, such as, black screen, broken screen, water damaged, stuck in the Download mode, and others. Broken Android Data Extraction compatible with all Samsung models, for example, Galaxy Note 5/4/3, Galaxy S7/S6/S5.
How to Extract Text Message from Broken Galaxy Note 5/4/3
Step 1.Run Program and Connect Device
First of all, run Broken Android Data Extraction on the computer.Then connect the broken Samsung to the computer with USB cable,and click the left “Start” button under “Broken Android Data Extraction” mode.

Step 2.Select Text Messages Files to Scan on the Broken Samsung
Next,select the file to scan for by program. In this case, you should select “Messages” & “Message Attachments” files. Now the program begin to scan files on broken Samsung.

Step 3.Select the Broken Situation of Samsung
Broken Android Data Extraction will then request to know exactly what is wrong with the device.”Black Screen”, “Stuck in the Download mode” and more are available.

Step 4.Choose the Model of Broken Samsung
In the next window,select the correct name and model of your Samsung.Click on “How to confirm the device model” if you are unsure.

Step 5.Get Broken Samsung into the Download Mode
In this step,you will be provided with instructions on how to enter “Download Mode” for your broken Samsung.

Step 6.Analysis of the Broken Samsung
Once entering Samsung into the “Download mode”, the program will cost you a few minutes to start downloading “recovery package” for device. When the downloading is completed,the selected files from Samsung will be list.

Step 7.Preview and Extract Text Messages from Samsung
After analysis and scanning,all the files on the device will be displayed in the resultant window. Access the ones you would like to recover under the “Messages” & “Message Attachments” files and then click on “Recover” button to extract the selected data from your Samsung phone on the computer.

Related Articles:
How to Recover Photos from Broken Samsung Galaxy Note 5/4/3
How to Recover Contacts from Broken Samsung Galaxy Note 5/4/3/2
How to Recover Files from Broken Samsung Galaxy Note 5/4/3/2