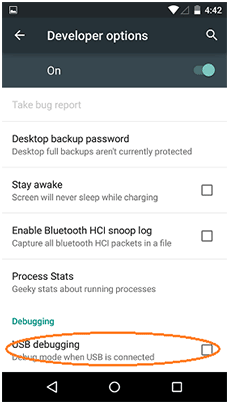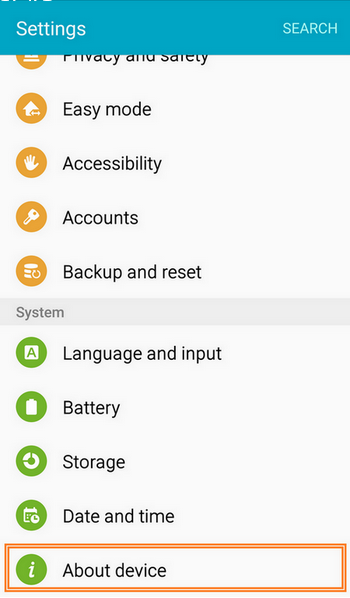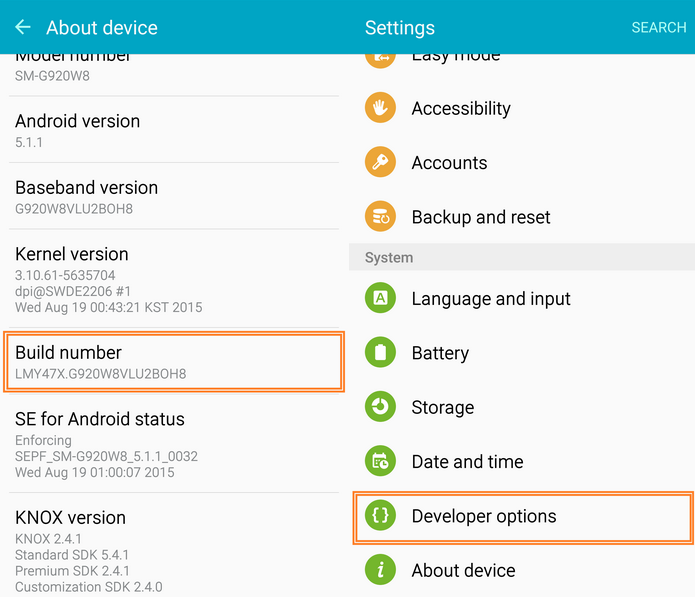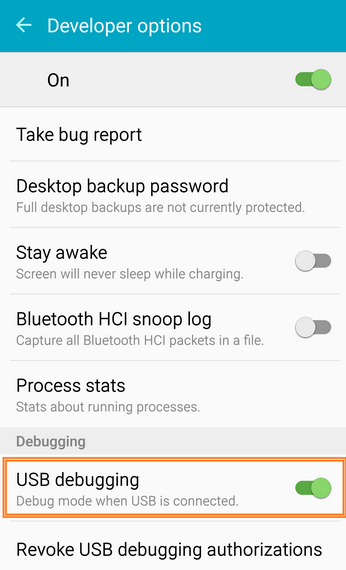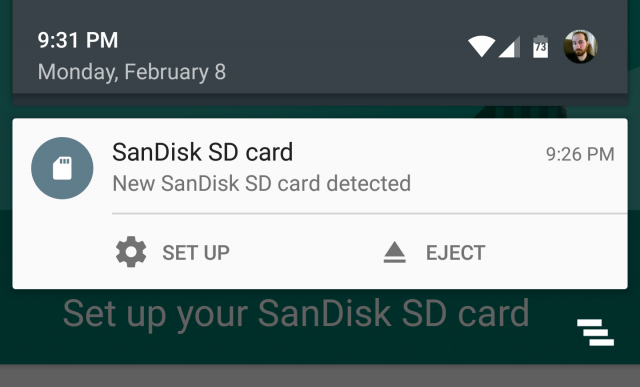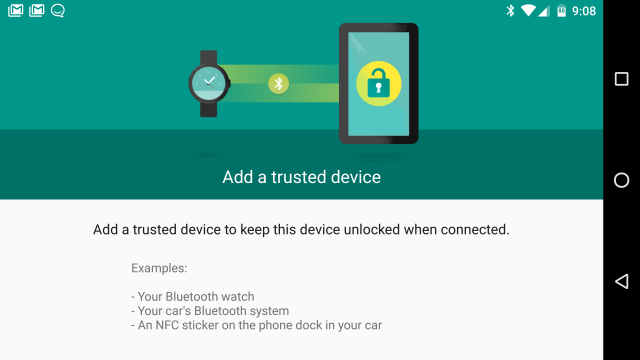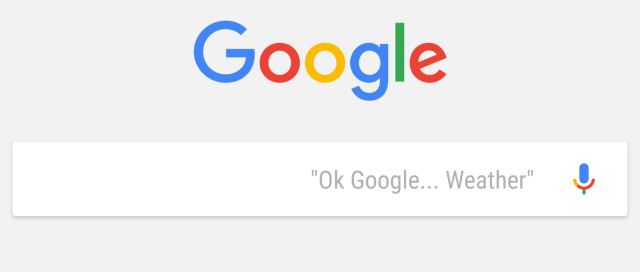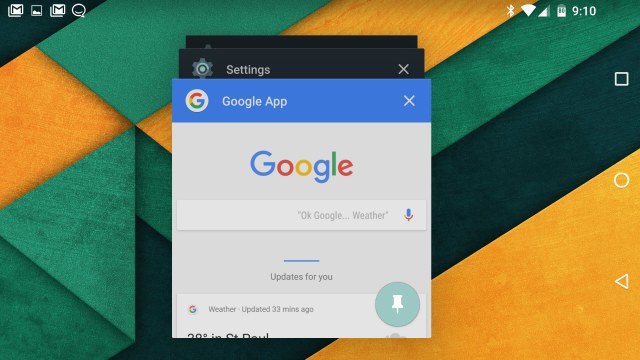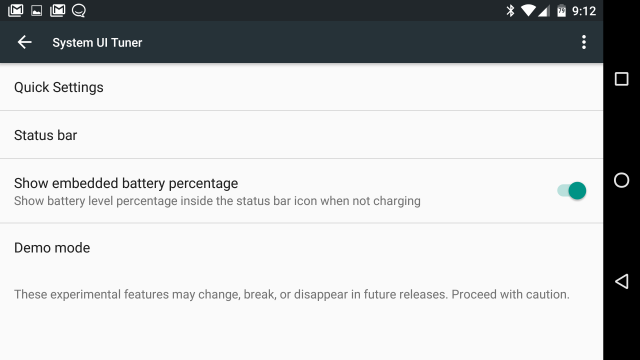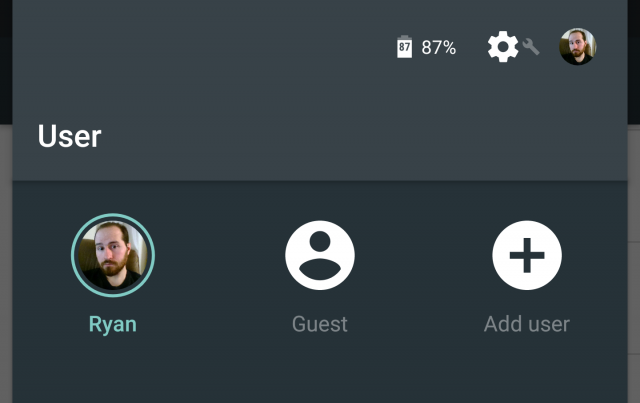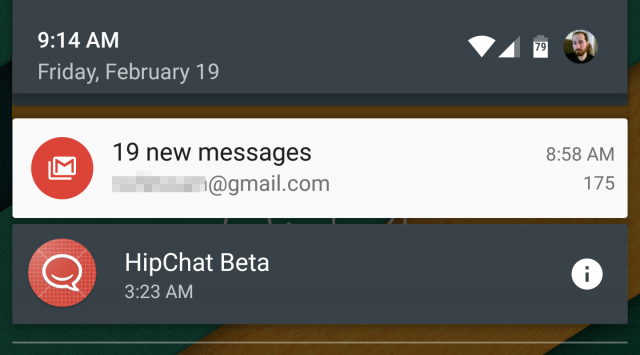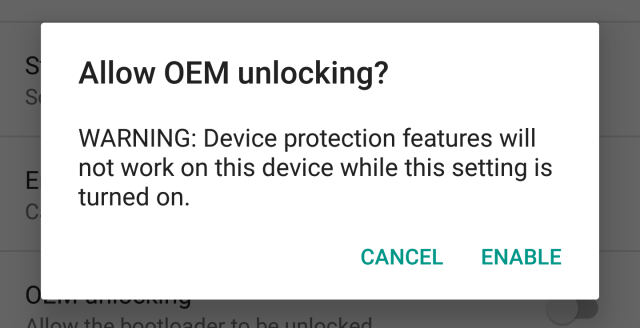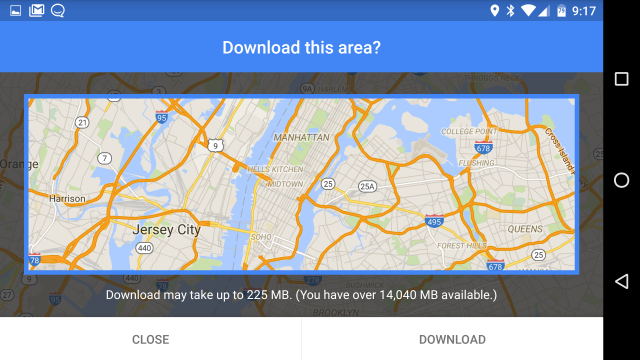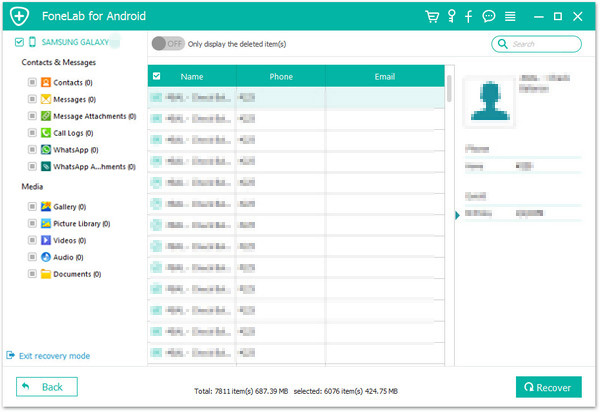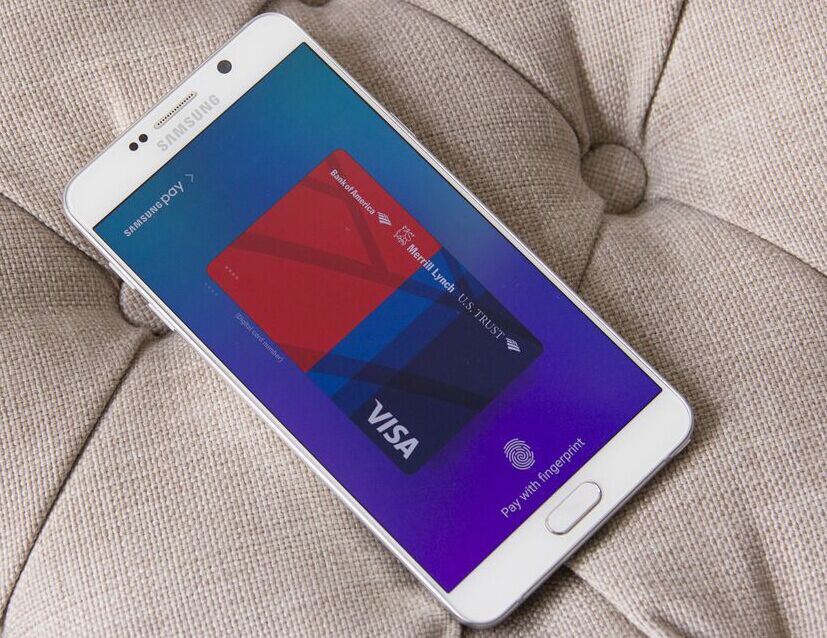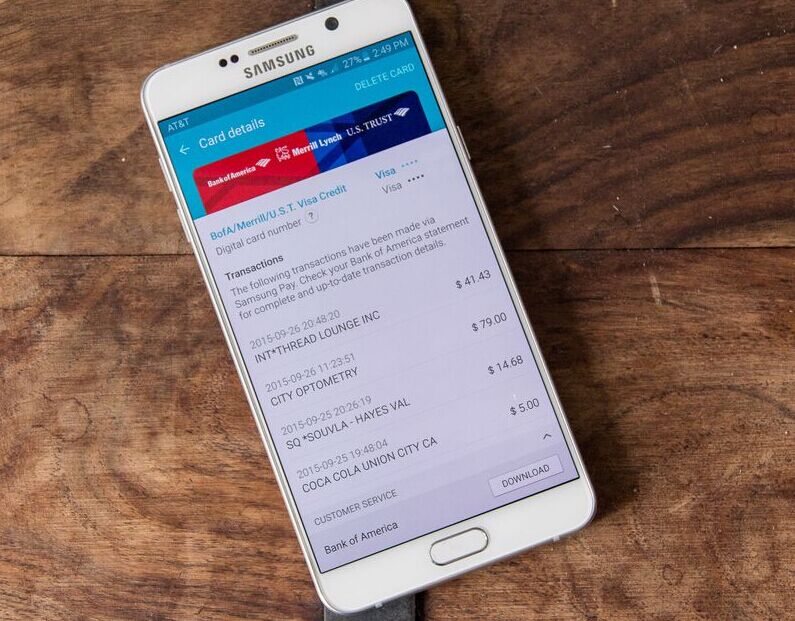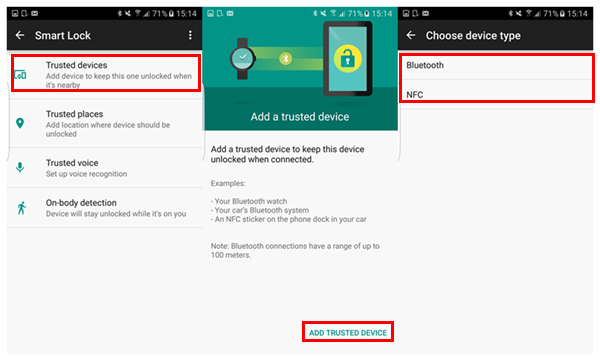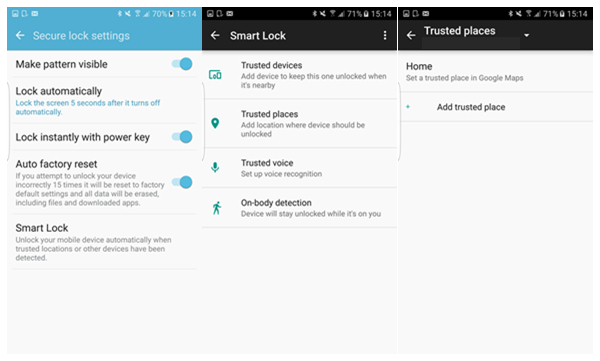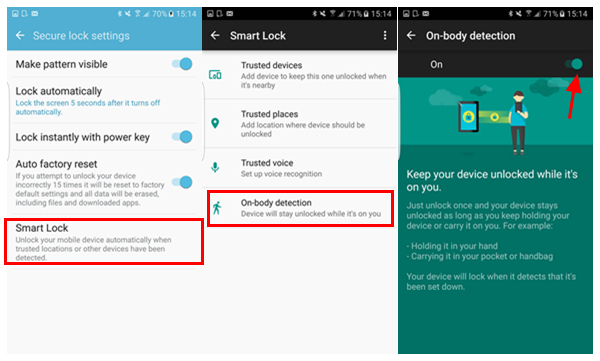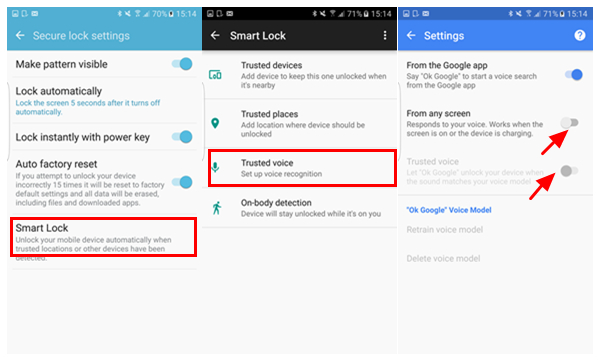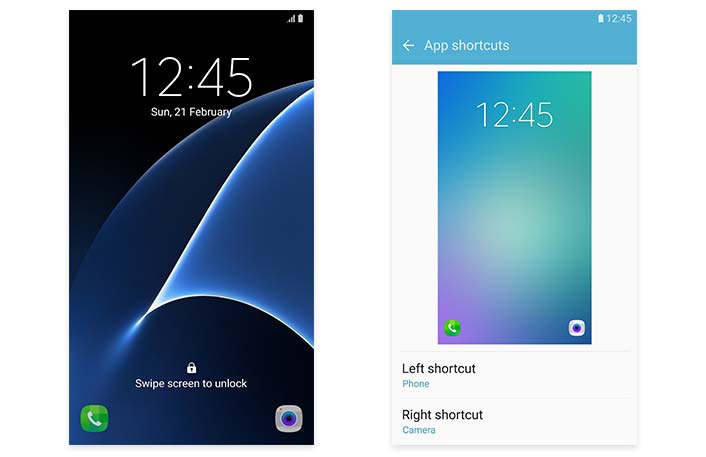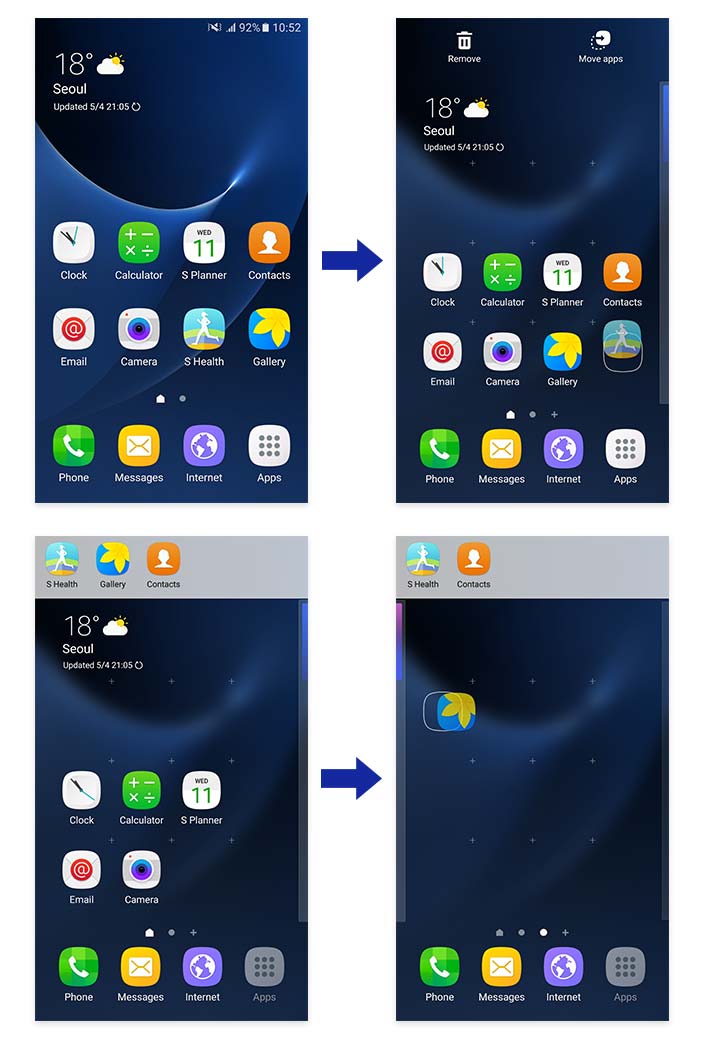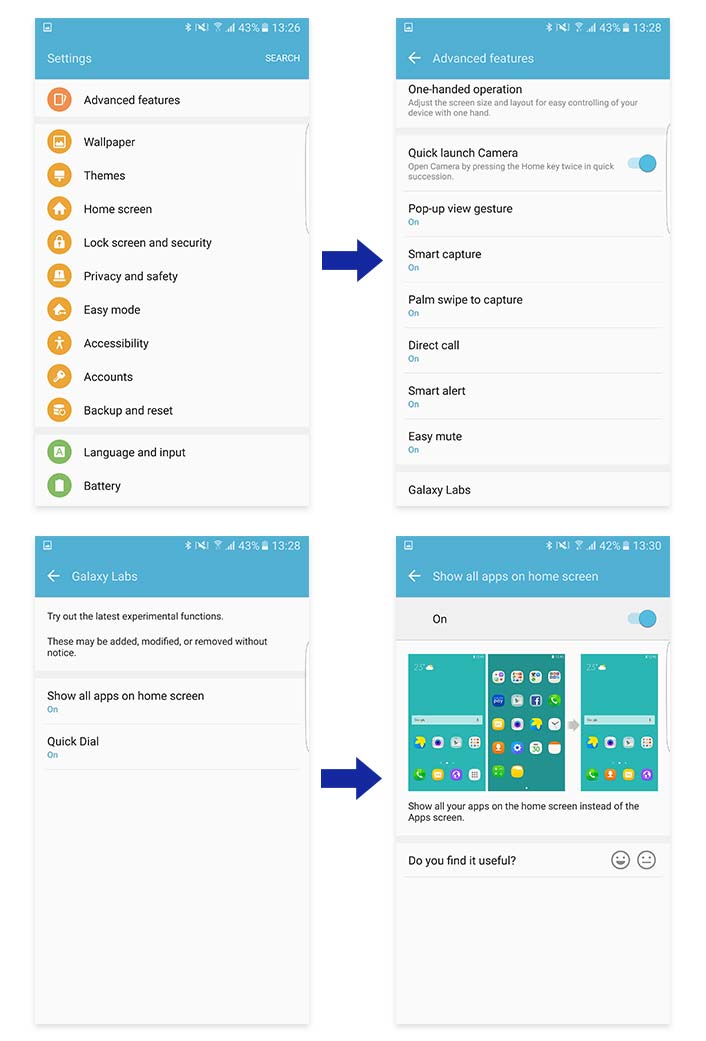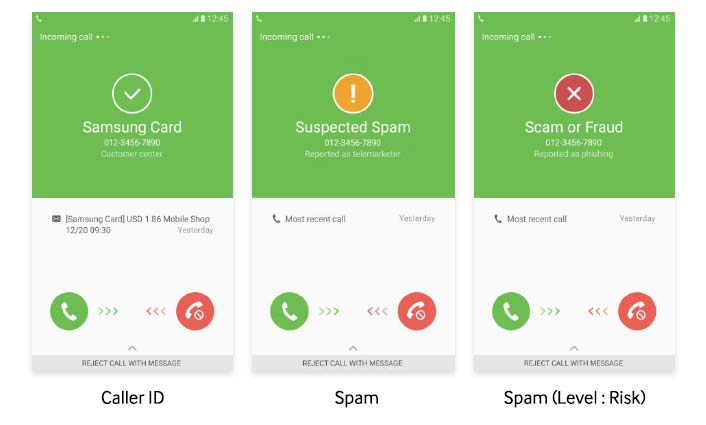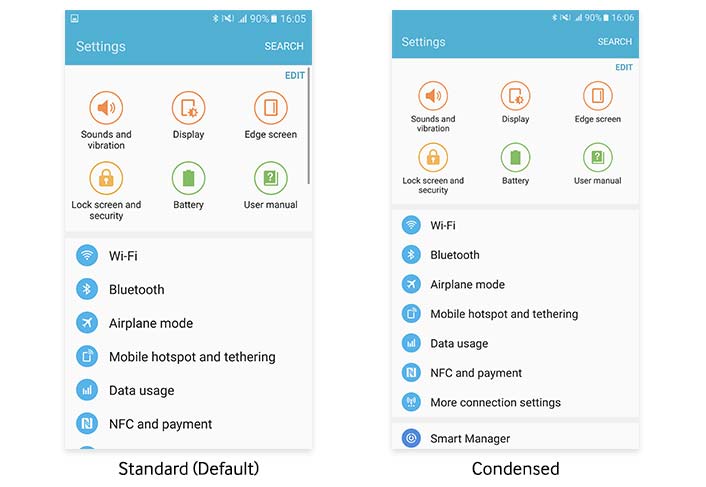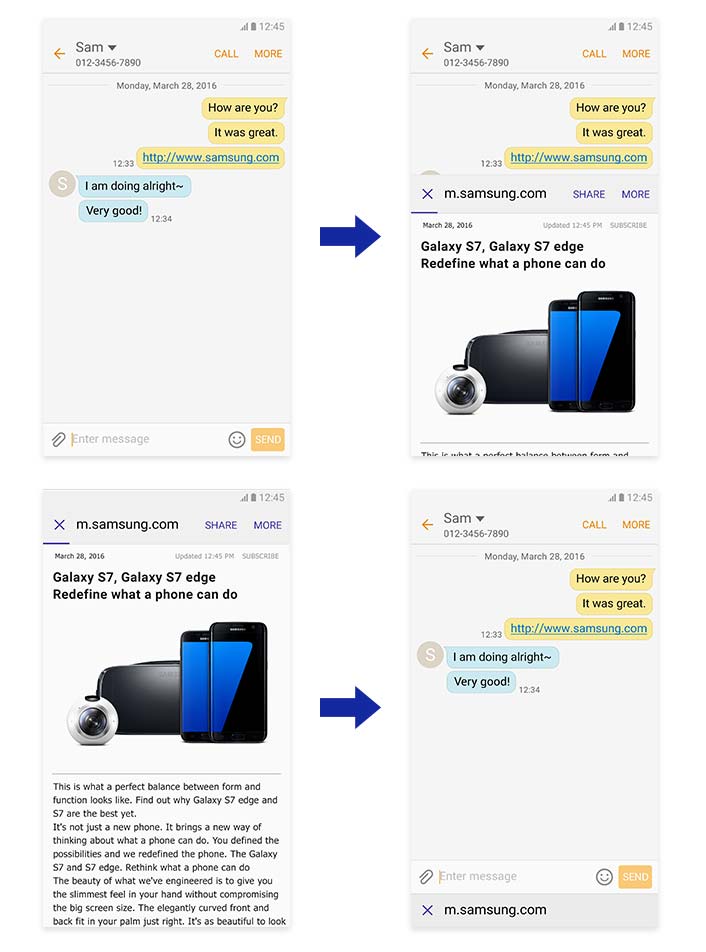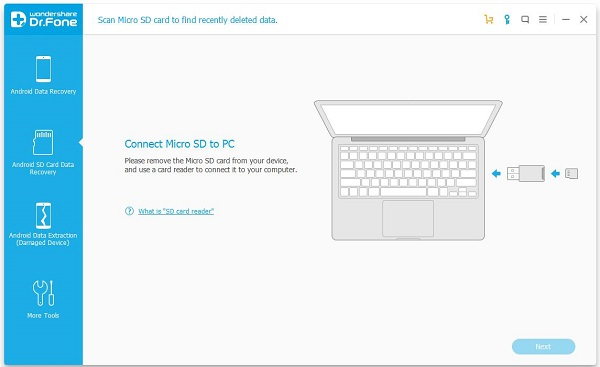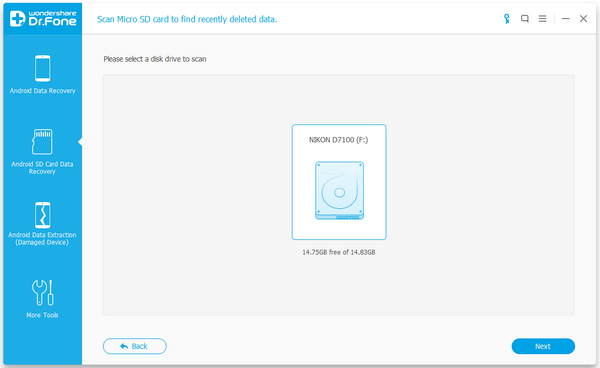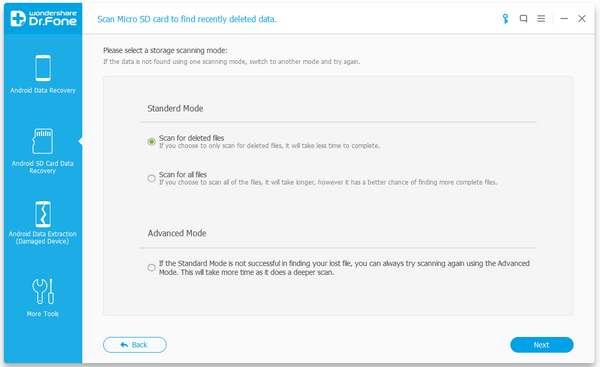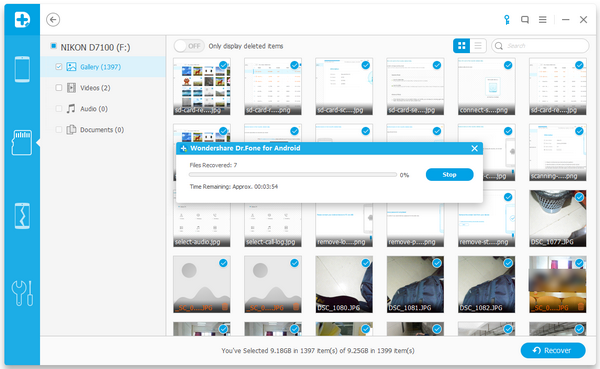Android is the most popular computing platform in the world thanks in part to how fast it has evolved over the years. Google is always adding new features and making changes to existing ones, and OEMs like Samsung and LG can add their own stuff on top of that. It can be hard to keep up, but we’ve got the 25 best tips for Android right here.

Configure a secure lock screen
Android phones all offer various forms of secure lock screens. Most phones will prompt you to do this during setup now, and you should. The defaults are PIN, pattern, and password. Some devices also offer fingerprint security and device-specific things like LG’s Knock Code. To control your lock screen, head to the system settings, and find the Security menu. Some phones have a separate lock screen menu instead. You will need to have a secure lock screen to use features like Android Pay and factory reset protection.
Disable/uninstall bloatware
Most phones come with some apps pre-installed that you won’t want to keep around. Luckily, they can be dealt with these days. Some pre-installed bloat can be uninstalled normally by using the Play Store or finding it in the app settings menu. However, anything that’s part of the system image is non-removable. What you can do is disable it by opening the app menu from the main system settings and finding the app in your list. Right at the top will be a “Disable” button that removes it from your app drawer and prevents it from running in the background.
Set up adoptable storage (on some devices)
One of the cooler additions to Android 6.0 Marshmallow was adoptable external storage. It finally makes microSD cards first-class storage by merging them with the internal storage. To do this, you need a phone running Marshmallow with a card slot.
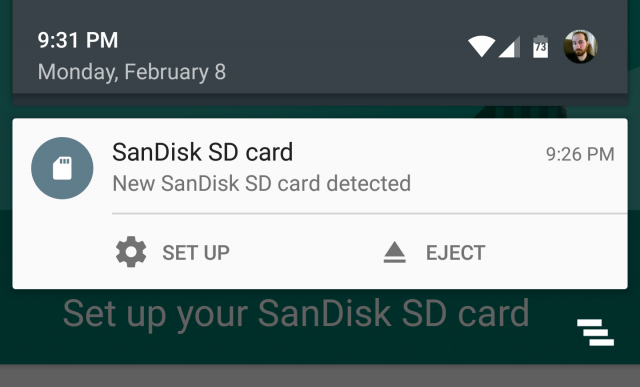
When you insert the card, you’ll be presented with the option of portable or internal storage. Internal storage will adopt the card as a part of the system, so important data can be stored there automatically and expand your total internal storage. The only drawback is that the card will be formatted and encrypted such that it only works in that device. To use it for anything else, you have to completely reset it and move all data back to your phone’s internal flash.
Add mobile data tracking
Data caps are common across mobile carriers, and data rates just keep getting faster. To make sure you don’t blow through your monthly allotment, visit the data usage menu in the system settings. Some phones call this something a little different, but it’s always right near the top. Here, you can set your plan reset date, create a warning threshold, and even have data automatically disabled when you’re about to incur an overage.
Choose Do Not Disturb settings
Android’s notification settings are a bit of a mess right now. Not only do OEMs often change the terminology, but Google itself has revamped it a few times in recent updates. You’ll find this feature either in your volume popup when you hit the toggle or by going into the system settings for notifications (usually Sound and Notification). It will be called Do Not Disturb on most devices. In this menu, you can choose when DND is toggled on automatically, what is blocked, and if any contacts are allowed to ring through anyway.
Enable Smart Lock
Turning on a secure lock screen as explained above is important to keep your data safe, but it can be a pain to input a code every single time you pick up the phone. You can avoid that with Smart Lock. You’ll find this feature tucked away in the security menu on most devices. It includes different methods of bypassing the secure lock screen automatically. You can keep your phone unlocked when you’re in a certain place (like home), when a device like a smartwatch is connected, or when the phone sees your face with the front-facing camera.
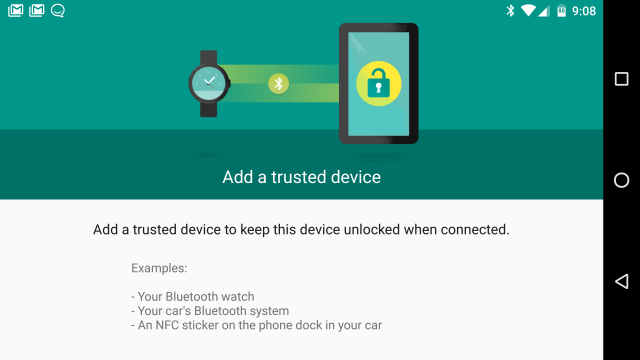
You can even have multiple Smart Lock modules active at the same time. So for example, you could force the secure lock method only when you’re away from home and the phone gets far enough away from your smartwatch to disconnect.
Make sure your photos back up automatically
There’s nothing worse than losing or breaking a phone only to realize your photos aren’t backed up. You can avoid this by simply opening the Google Photos app and following the prompts to enable auto-backup. The default mode is “high quality” and unlimited space. This compresses your photos, but they look surprisingly good. If you want to save the original image, you can opt to use your Drive storage space. You get 15GB free and can buy more.
Get started with “OK Google”
Google search is at the heart of all Android phones, and you can start searching at any time just by saying “OK Google.” This works on the home screen and in the search automatically, but if you go into the search settings, you can get OK Google working everywhere. In the search settings, go to Voice > OK Google detection.
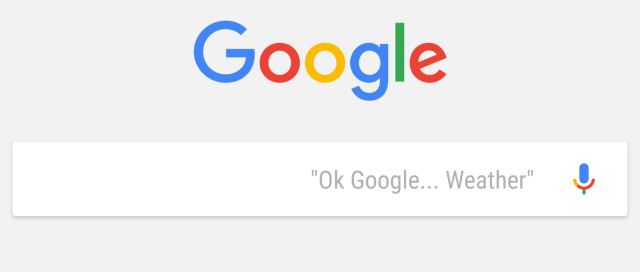
Just turn on the “From any screen” option and the phone will have you say “OK Google” a few times to learn your voice. Now you can use the hotword any time the device ID awake from any screen. Note: Some Nexus phones also support this when the screen is off.
Google Now on Tap (Marshmallow and higher)
If you’ve got a Marshmallow phone, you have Google Now on Tap. This is Google’s attempt to bring the power of Google Now out of the search UI. When you long-press the home button, On Tap reads the text on the screen and offers contextual actions. It might help you make a calendar appointment, look up restaurant reviews, or just perform a Web search. Give it a shot before you jump into another app to take care of things manually.
Try a different home screen
Most Android devices have a custom UI created by the device maker (eg. Samsung’s TouchWiz). That includes the home screen. This is an important part of the experience, and the default home often isn’t very powerful. Installing an alternative like Nova Launcher or Action Launcher can make your device much easier to use. You can use these apps to change the icons, assign navigation gestures, organize apps, and so much more. Any time you want to change between your installed home screens, just go to the Home menu in the system settings.
Use screen pinning
If you need to hand your phone to someone else, you don’t necessarily want them snooping around in other apps. This is easy to prevent — just pin the screen. This should be enabled by default on most devices, but if it’s not, check the security menu.
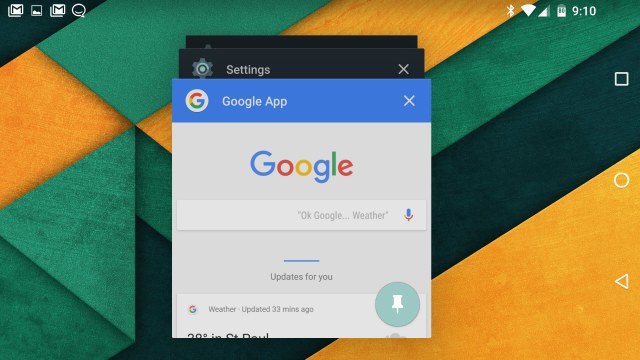
Tap the pin icon on any app in the multitasking interface and you can lock the screen to just that app. If you have a secure lock screen, you can require that unlock method to leave the pinned app.
Swipe input on the keyboard (most devices)
Tapping with your thumbs is okay as an input method, but most phones have swipe input built-in too. Give it a shot by dragging across the letters for each word. The accuracy varies by device, but you can also install a different keyboard that might suit you better. There’s the Google Keyboard for a clean but somewhat limited experience, and then more complex and powerful options like SwiftKey.
Use power saving modes
All Android phones have power saving modes of some sort — sometimes two or three of them. Head to the battery menu (usually just Settings > Battery) on most phones to see these settings. For example, Samsung offers a regular power saving mode that reduces screen brightness and slows the CPU, then there’s also an ultra power saver that locks the device to just a few essential applications. Most phones offer basic power saving modes like the former that can be turned on automatically when the device reaches a certain battery level. This is definitely something you should set up.
Enable system UI tuner (stock Android Marshmallow)
If you have a stock Android phone on Android 6.0 like a Nexus or Motorola device, you have a particularly cool new toy to play with called System UI tuner. This is an experimental feature of Android that lets you make changes to the Status bar and Quick settings. To activate, long-press on the settings icon at the top of your Quick Settings panel. This will add a new item in the main settings for the UI tuner.
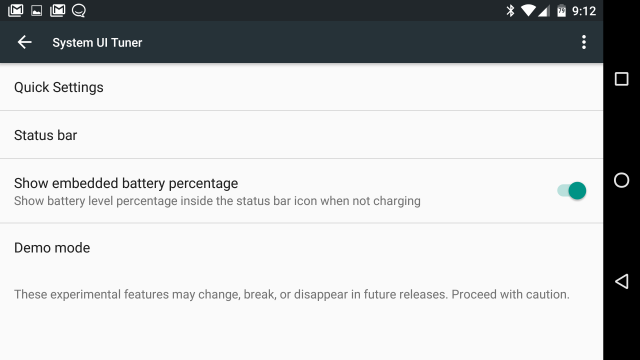
You can use it to hide items like signal, clock, alarm, and so on from the status bar. You can also add a battery percent to the battery icon. There’s even an option to rearrange the tiles in Quick Settings. Some of this already exists on skinned versions of Android like TouchWiz, but this is the first time pure Android has supported it.
Manage default apps
Many actions on Android will ask you to set a default app, but what if you decide you don’t like that default anymore? Some phones have a dedicated default app settings menu (e.g. Samsung), but the surest way to clear out those defaults is to find the app in the app menu under the main system settings. When you look at the info page for an app, there will be a button toward the bottom to view and clear the defaults. That will let you select a new default the next time you perform an action.
Turn on Developer Options
Google hides some of the more advanced tools in a special Developer Options menu that you’ll have to enable to get at things like animation speed, USB debugging, and app standby (which I’ll get to momentarily). To turn on Developer Options, open the “About phone” menu at the bottom of the system settings and find the build number. Tap on that seven times and you’ll get a message that you are a developer. The dev options will now be at the bottom of your main system settings.
Activate guest mode for shared devices
If you want to let someone borrow your phone for a bit and screen pinning is too restrictive, you may have the option to enable Guest mode. All stock Android devices have this, as well as most phones running 5.0 or higher from OEMs like Samsung and LG. To switch to a guest account, tap the profile icon in the upper right corner of the notification shade and select the guest profile.
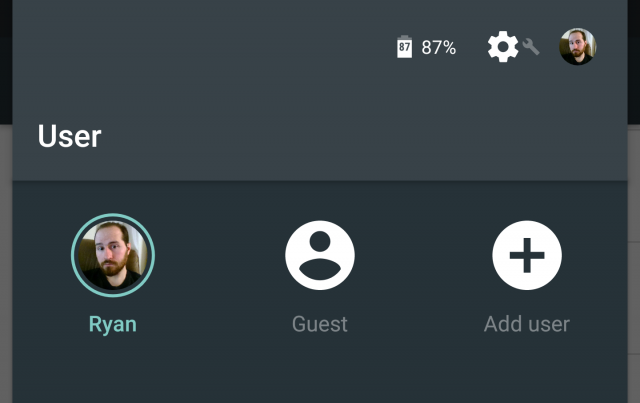
All your data, accounts, and apps will be hidden from the guest account. There’s also a Users menu in the settings of most devices to control what guests can and cannot do. Note, some carriers remove this option from the phones they sell for some (probably stupid) reason.
Make tweaks to App Standby and Doze mode (Marshmallow and higher)
Google introduced two new battery saving features in Android 6.0 called Doze and App Standby. Doze mode puts your device into deep sleep and blocks most apps from waking it up when it’s been sitting unused for a little bit. Meanwhile, Standby blocks apps you haven’t used recently from running background tasks. These both work fine on their own, but you can tweak things if you want.
Doze mode is accessible in Settings > Battery > (menu) Battery optimization on most phones. From here, you can make apps exempt from Doze, allowing them to operate even when the phone sits unused. This is only necessary if the app isn’t working right under Doze mode. Standby is found at the very bottom of the developer options menu where it’s labeled Inactive apps. This has a list of all apps on the device, some of which will probably be marked as inactive. Tap on any of them to toggle between active and inactive. Don’t worry — inactive apps become active again once you’ve opened them.
Screen casting
Do you have a $35 Chromecast or Android TV? If so, you can do more than stream video to it. Android devices can mirror the entire display onto your TV, and it’s essentially foolproof. On stock Android devices (and a few more) there is a Cast icon in the Quick Settings. Tap that and pick an output device to start mirroring your display. On other phones, just download the Chromecast app and use the screen casting feature included there.
Identify which app sent that notification
Android’s notification system is great, but sometimes it’s not clear which app produced a notification. Should you ever be confronted with a mysterious notification that you can’t identify, there’s an easy way to figure out where it came from.
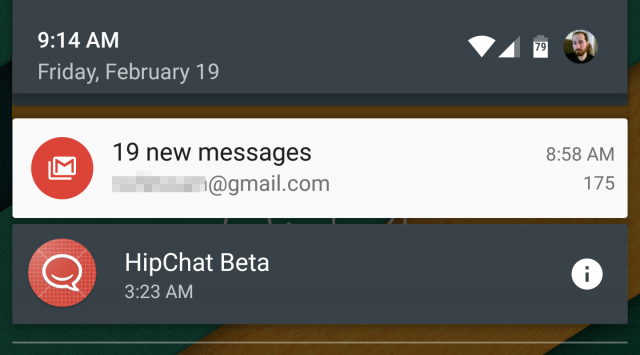
Simply long-press on the notification and the parent app will be revealed. Tap the info icon to head to the app’s notification settings to disable it if you like.
Manage apps on the Web Play Store
Google includes the Play Store client on Android devices, but there’s also a version of the Play Store accessible online. For some people this is a no-brainer, but not everyone thinks to use the Web-based Play Store. You can do all the same things here that you do on your phone, but faster. Apps and games can be purchased and pushed over the air to Android. You can queue up multiple installs in a fraction of the time it takes on Android. If you’ve got more than one device on your account, you can pick where the app goes.
Adjust animation speed
Android Lollipop and higher includes a lot of flashy animations that help to cover some of the load times as you tap around, and can also help direct your attention to the right areas of the screen. If, however, you’ve got a fast phone and you don’t want the animations slowing you down, you can speed them up. You’ll need Developer Options enabled (see above), then just open that menu and find the settings for Window animation scale, transition animation scale, and animator duration scale. They all default to 1x, but you can turn them down to 0.5 for a snappier experience. Shutting them off is an option too, but I think that makes things look a little busted.
Use (and remove) factory reset protection
Android 5.1 added factory reset protection to Android, which is nice should your phone ever be stolen. The thief won’t be able to reset and log into the phone without first knowing your Google password. However, you might also accidentally lock the new owner out of your phone (or even yourself) if you sell it.
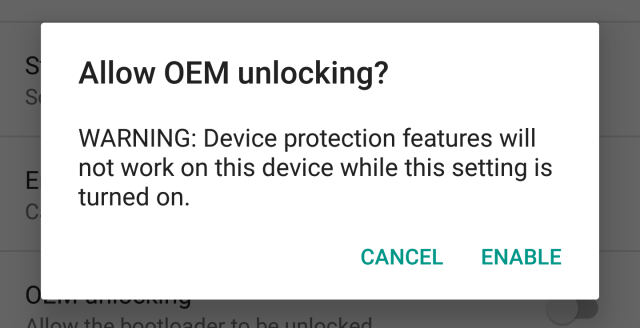
Factory reset protection is enabled automatically when you have a secure lock screen enabled in Android 5.1 or higher. Make sure you don’t reset your phone less than 24 hours after changing your Google password, or you’ll trigger a 72-hour anti-theft lockout. To disable reset protection for a new user to log into the phone, just disable the secure lock screen, enable OEM unlock in the Developer Options, or manually remove your Google account in the Accounts menu (this also factory resets the phone).
Sideload (safe) apps
The Play Store has plenty of apps, but if you want to branch out a little, there are safe ways to do that. First, head into the security settings on your device and enable “Unknown sources.” That will let you install APKs downloaded from outside the Play Store. Some of the popular ones are the Amazon Appstore, F-Droid, and APK Mirror. Amazon offers a fair number of paid apps for free, and F-Droid is for free and open source software. APK Mirror re-hosts free APKs so you don’t have to wait on staged rollouts and can get old versions of software.
Save offline maps
Google Maps includes support for saving maps offline, and the feature was recently expanded to be more powerful. It’s not easy to find, though. Find the area you want to save offline, then tap in the search bar at the top of the screen. Close the keyboard and scroll the the bottom and you’ll see the option to download.
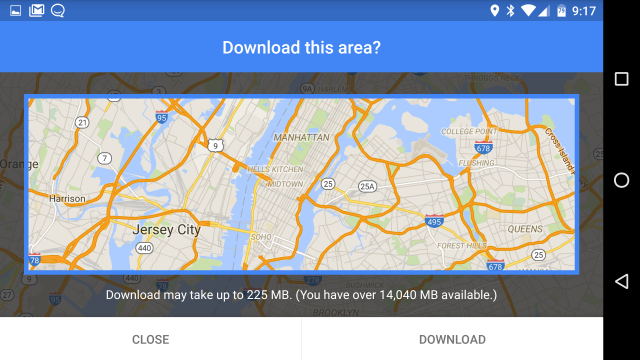
The app will bring up an outline to indicate the area that will be downloaded and estimate how much space it will take up. The offline data will include streets, basic points of interest, and the ability to use turn-by-turn navigation.
And much more…
After all that, you should be a pro at using Android. This is just the beginning, though. There’s a lot more to discover in Android, and every device is a little different. So, don’t be afraid to poke around in the deep, dark corners of the settings and see what you can find.
Read more:
Samsung Pay:What You Need to Know
How to Fix An Wet Android Phone
How to Fix Top 5 Android Problems
How to Get More Internal Storage from Android
How to Delete Apps from Android Phone