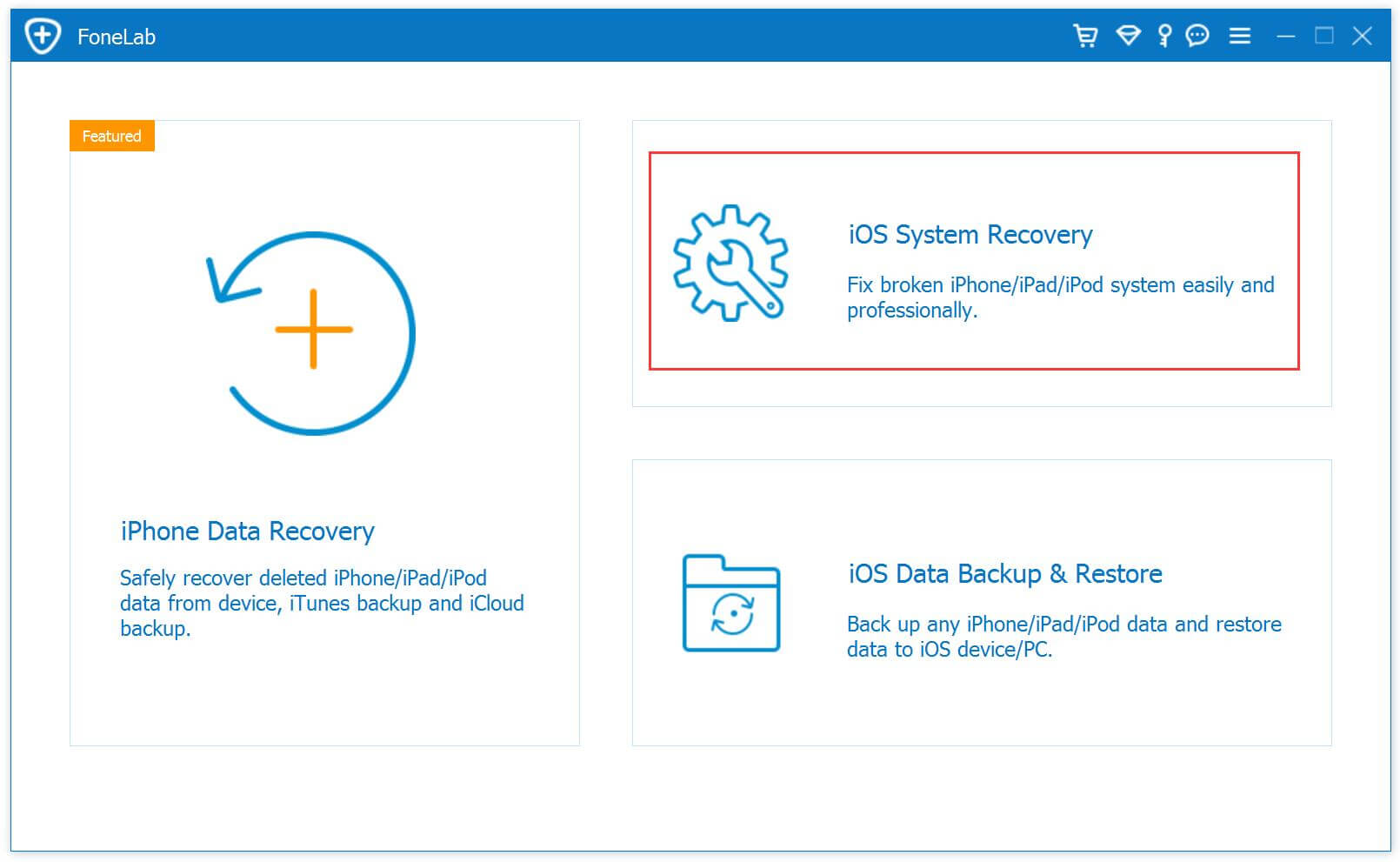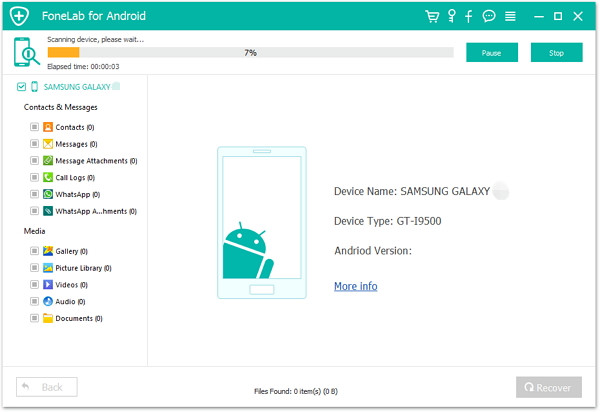[Summary]: Want to recover deleted contact, pictures, SMS, call history, videos, WhatsApp, etc from OnePlus 7/7 Pro phone? Get the best method to deal with data loss situation on OnePlus 7 or OnePlus 7 Pro without backup.
When we talked about OnePlus phone, although it has only launched a few phones so far, its amazing features have always attracted its users. It has now been updated to OnePlus 7 and OnePlus 7 Pro. If you have deleted your valuable data from OnePlus 7/7 Pro by mistake and now you wish to retrieve those deleted data, then just relax! This article will help you to recover deleted data from OnePlus 7 or OnePlus 7 Pro at ease, including photos, audios, contacts, videos, text messages, WhatsApp chats, call logs, voice or call recordings, voice memos, calendar, notes, documents, etc.
But before going into any recovery solution, let’s take a look at an overview of the latest OnePlus 7 Pro phone.
Wth the exception of, say, a foldable display, the OnePlus 7 Pro has enough features du jour to keep its fans enticed. The OnePlus 7 Pro mobile features a 6.67″ (16.94 cm) display with a screen resolution of 1440 x 3120 pixels and runs on Android v9.0 (Pie) operating system with 6 GB of RAM. It has 4000 mAh and a 48MP + 16MP + 8MP camera Exmor RS sensor supporting a resolution of 8000 x 6000 Pixels and the front snapper is powered by a Exmor RS sensor. For graphical performance that can make games run smoothly, this phone has got a Adreno 640 GPU.
Is It Possible To Recover Lost or Deleted Data From OnePlus 7/7 Pro?
Of course you can. When your data is removed from your OnePlus 7/7 Pro phone, you think they have disappeared forever, but they will remain on your OnePlus phone. The deleted data becomes invisible and creates space to save new data. In other words, if you want to retrieve deleted data on OnePlus 7/7 Pro, you need to make sure the deleted files are not overwritten by new data. You need to stop your smartphone immediately. Also, you must turn off mobile data or Wi-fi connections to your phone.
Here, I will provide you with the best solution for recovering deleted/lost data from your OnePlus 7/ 7 Pro phone.
Whether you have a backup or not, U.Fone Android Data Recovery software is an excellent choice. This program will help you to recover any data loss no matter for whatever reason. This tool easily restore files like contacts, photos, call history, videos, text messages and many others. It supports not only OnePlus 7/7 Pro but other OnePlus phones and other brands as well such as Samsung, Redmi, Oppo, Huawei, Nokia, LG, Sony, and many others.
Here’s a step-by-step tutorial on how to use the software to recover deleted data from your OnePlus 7/7 Pro.
Steps to Recover Deleted Data from OnePlus 7/7 Pro Without Backup
Step 1. Install U.Fone Android Data Recovery
Download, install and launch U.Fone Android Data Recovery on your computer. Select “Android Data Recovery” to begin the recovery pocess.

The next step is to connect the OnePlus 7/7 Pro phone to the computer using a USB cable.
Tip: If this is the first time the Android device is connected, you might need to install necessary drivers to proceed.

Step 2. Enable the USB debugging on OnePlus Phone
You should allow USB debugging on your OnePlus phone so that your computer will have the access to recognize your handset.

Step 3. Select File Types to Recover
The next step is for you to choose the file types you need to recover. Here you can see contacts, call history, text messages, photos, videos, music, and much more. Click on “Next”.

In order for data recovery to proceed smoothly, you need to authorize the program to access your phone. Tap on “Allow” or “Grant” or “Authorize”.

Step 4. Preview and Recover Deleted Data on OnePlus 7/7 Pro
All you need now is to wait until the program has finished scanning. It may take some time depending a total load of data and network connection.

When the scanning is completed, you can now preview all the recoverable data. Go over each of the recovered items and verify if what you needed is really in there. Finally, select the data you want to get back and click the ‘Recover’ button.

Related Articles:
How to Recover Deleted Files from OnePlus 6
How to Recover Deleted Data from Nokia 8/7/6
How to Recover Deleted Pictures, Videos from OnePlus 6
How to Recover Deleted SMS,Text Messages on OnePlus Phone
Restore Deleted WhatsApp Chat History from OnePlus Phone