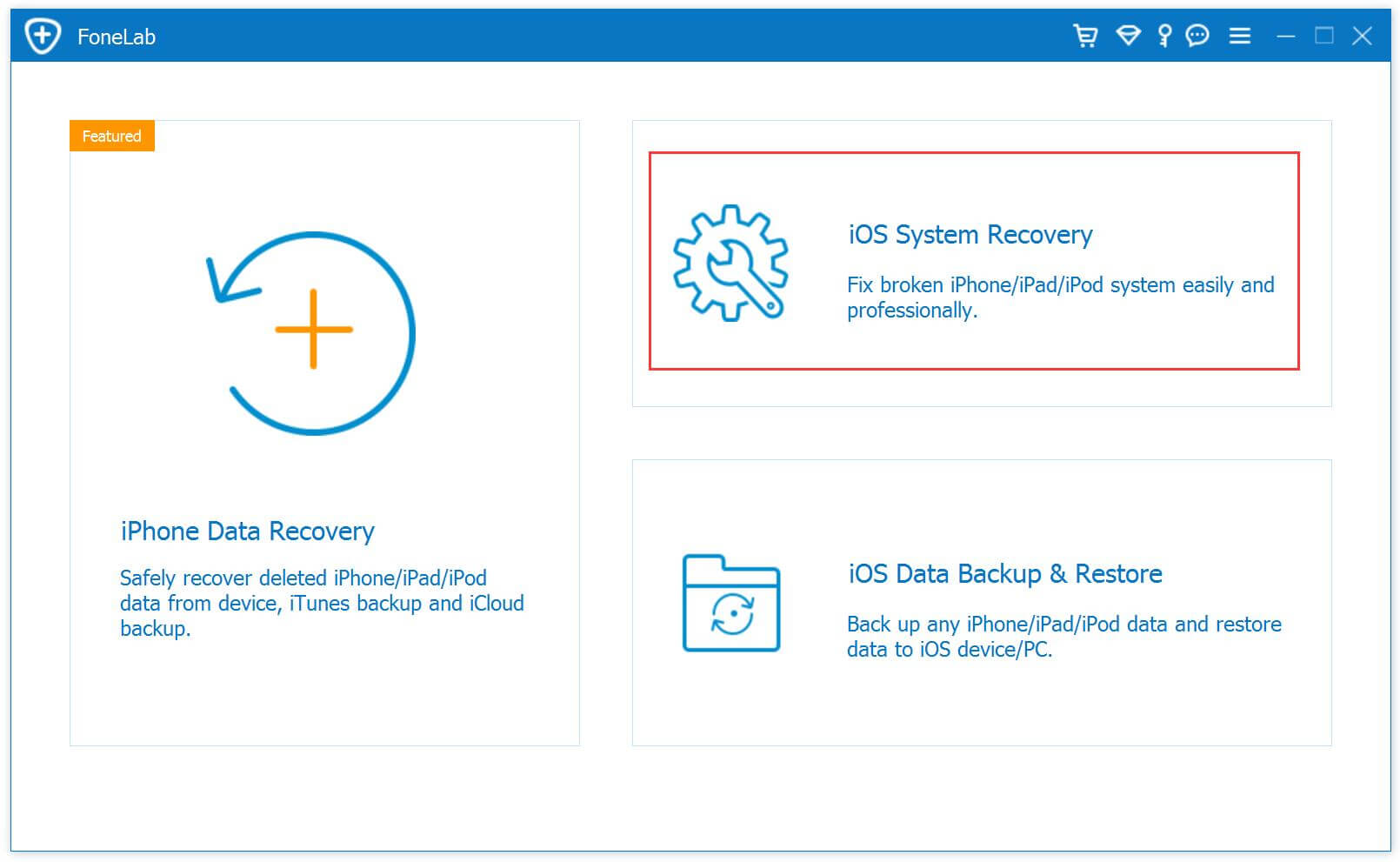Summary: Apple released three models as part of the 10th anniversary of iPhone: iPhone 8, iPhone 8 Plus, and iPhone X. Here this article will we will introduce the best solution and show you how to sync Spotify Music to iPhone 8/8 Plus with ease.
Besides to Apple Music, Spotify Music is one of the popular music streaming service in the world. It provides you Free and Premium version. What’s difference between it? Spotify Free users have to listen to ads and is limited to play music in “Shuffle Mode”, which means that they can’t play songs smoothly or for offline playing. Spotify Premium subscribers can access to ad-free Spotify songs but they must pay the $9.99 monthly fee. Both Spotify Free users and Spotify Premium subscribers are confined to enjoy Spotify music with Spotify app.
Similar to Apple Music, Spotify Music is also DRM-protected. What is DRM restriction? It is a special music file format for Spotify Music. It prevent you saving music for offline listening, ripping it for illegal purpose, avoid you downloading it and play it without Spotify. How to download ad-free music and sync from Spotify to iPhone 8 be played without limits? To transfer and play Spotify Music on iPhone 8 freely, the first step is definitely to remove the DRM from Spotify. Here we are going to show you the best way to convert DRM-protected Spotify music to DRM-free songs with the most popular Spotify DRM removal tool – Spotify Music Converter.
Remove DRM from Spotify Music & Sync to iPhone 8
The smart Spotify DRM Removal tool we strongly recommend here is called Spotify Music Converter. Spotify Music Converter is famous for removing the DRM from Spotify Music with fast speed, recording Spotify Music to DRM-free formats (MP3/M4A/WAV/FLAC) with its original quality and keeping ID3 tags after conversion. So that you could sync the converted music to iPhone 8(Plus) for playing without limits. Moreover, you could stream the music to any device for offline playing as local files without Spotify; save it to SD card/USB drive; make it as phone ringtone; etc,.
How to Sync and Transfer Spotify Music to iPhone 8
Step 1. Add Songs or Playlist from Spotify to Program
After installing and running Spotify Music Converter on the computer. Just click “Add Files” icon or drag and drop songs to add songs or playlist to convert from Spotify Music Converter. Check all the songs that you want to convert and then press “OK“.


Step 2. Choose Output Format
After the Spotify songs are loaded successfully, you’re able to select and change some basic settings (Including Output format, Output quality and Conversion speed, etc,.). It’s available to choose MP3, AAC, FLAC or WAV as output format. For syncing to iPhone 8 device, you should select “MP3“.

Step 3. Start Recording Spotify Music Losslessly
Click “Convert” button to start recording and converting selected audio files to MP3 format with its original audio quality.

Step 4. Transfer Music to iPhone 8
After conversion, you’ll quickly find the well-converted audio files on the computer. Now transfer the music from the computer to iPhone 8 via iOS ToolKit – iOS Transfer.

Free Download iOS ToolKit – iOS Transfer:


Done. Now you could play the music on iPhone 8 without limits. Enjoy!
Related Guides:
How to Convert Spotify Music to MP3
How to Remove DRM from Spotify Music
How to Listen to Spotify Music without Subscription
How to Get Spotify Music at 320kbps High Quality
How to Listen to Spotify Music on MP3 Player
How to Sync Apple Music to iPhone 8 for Offline Playing