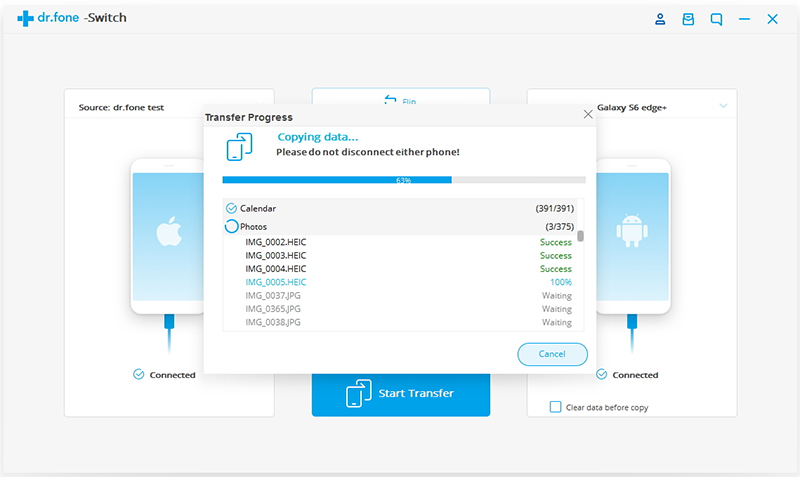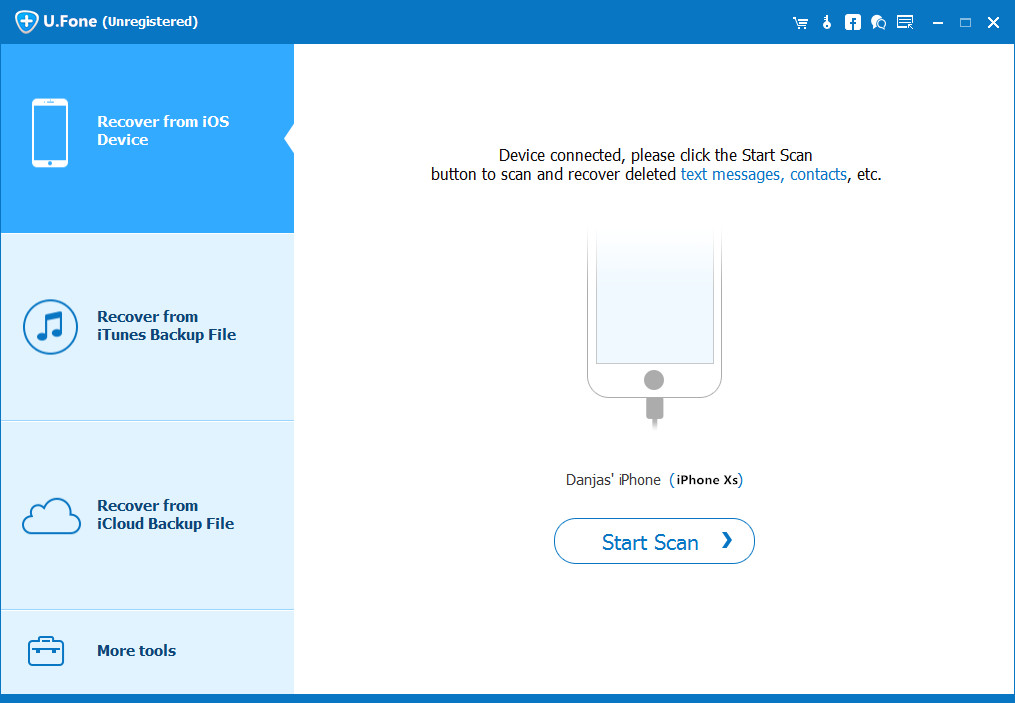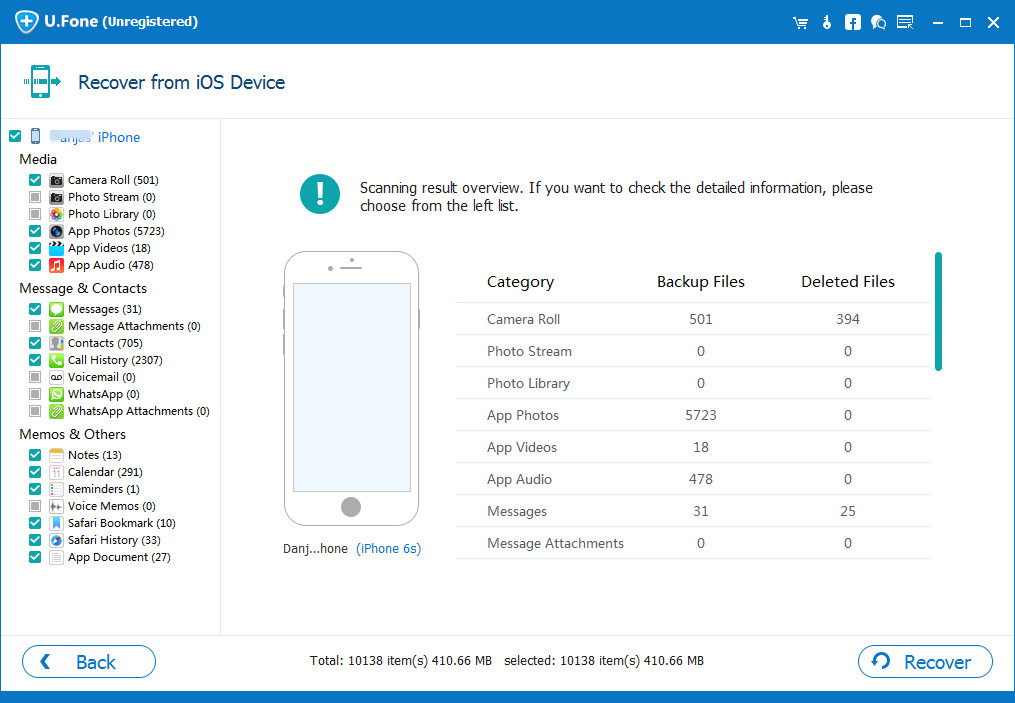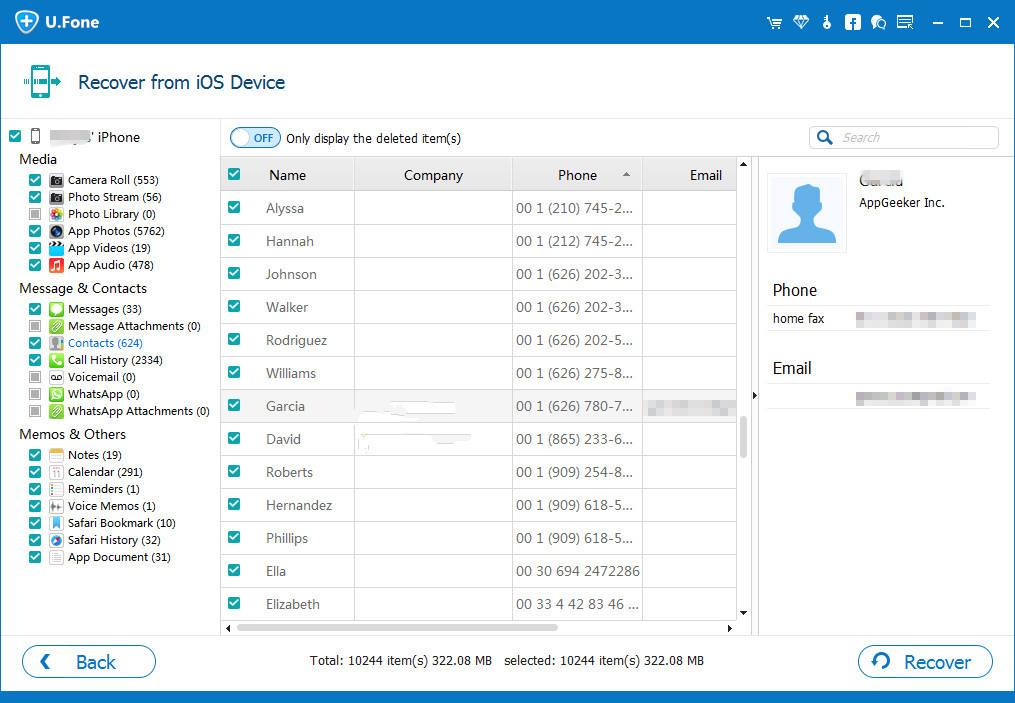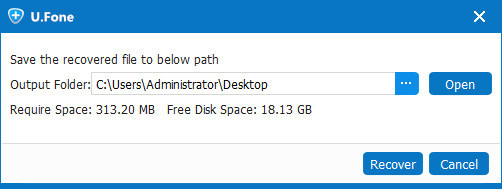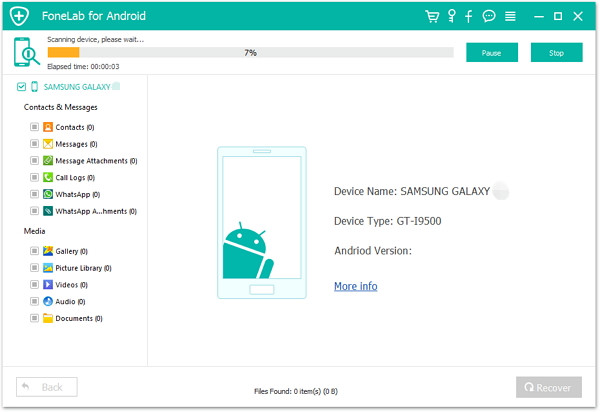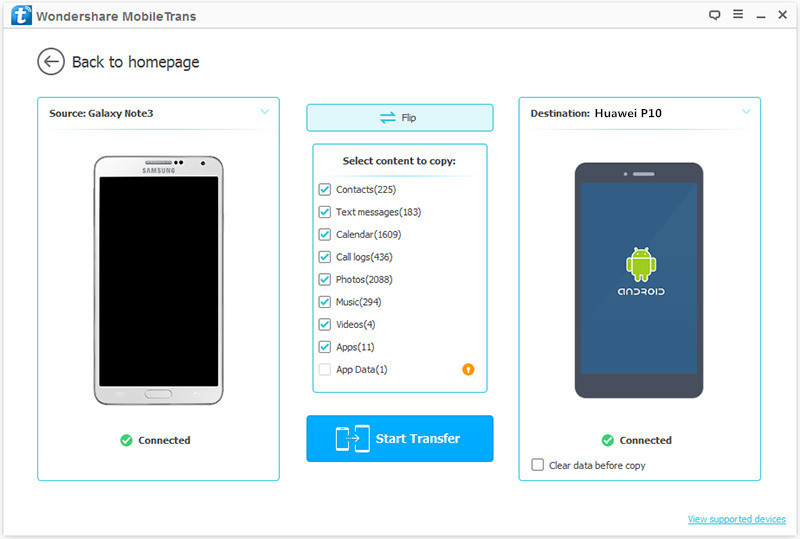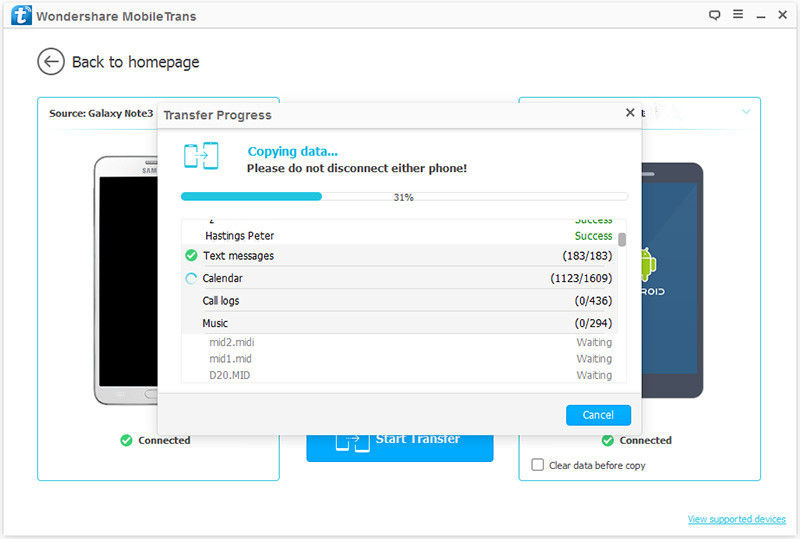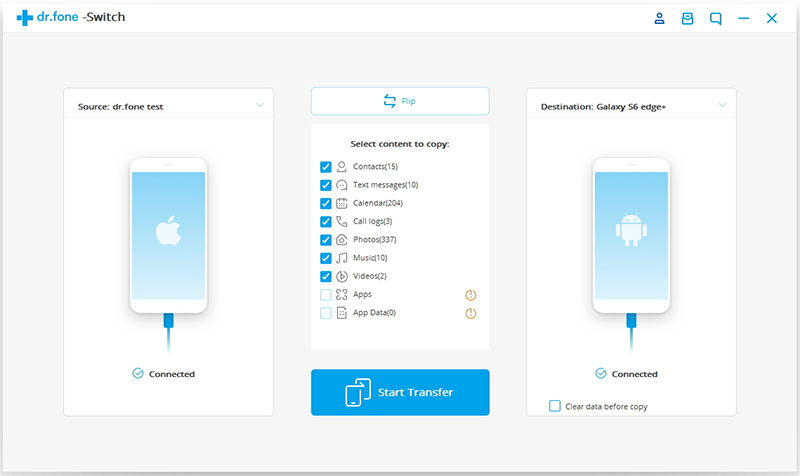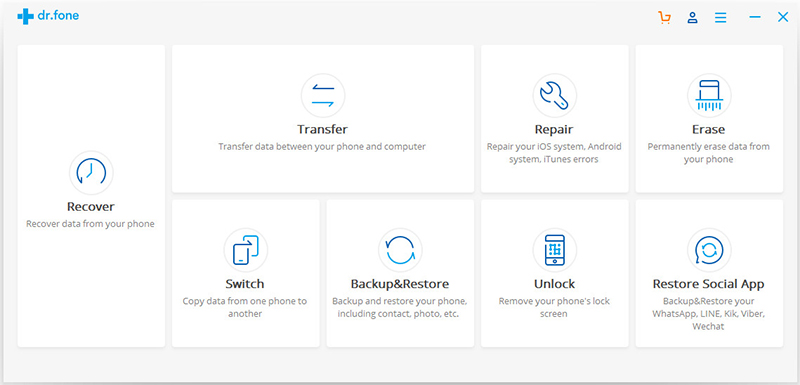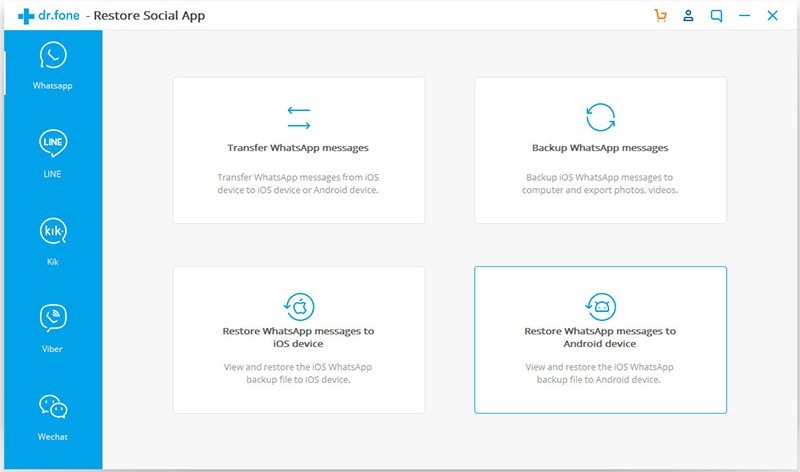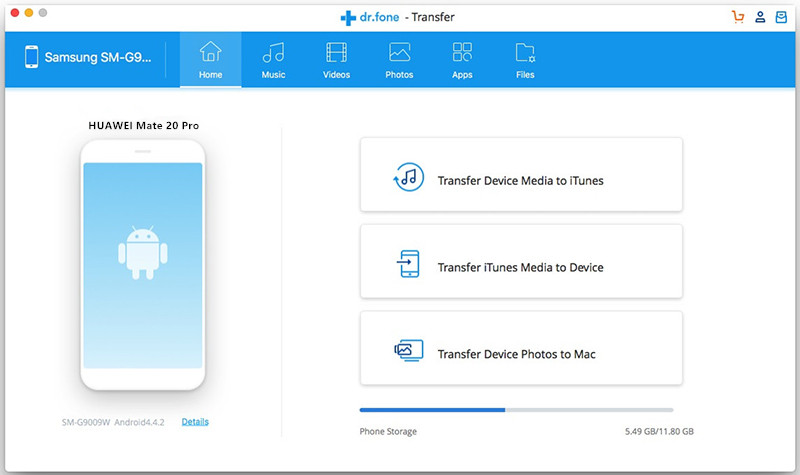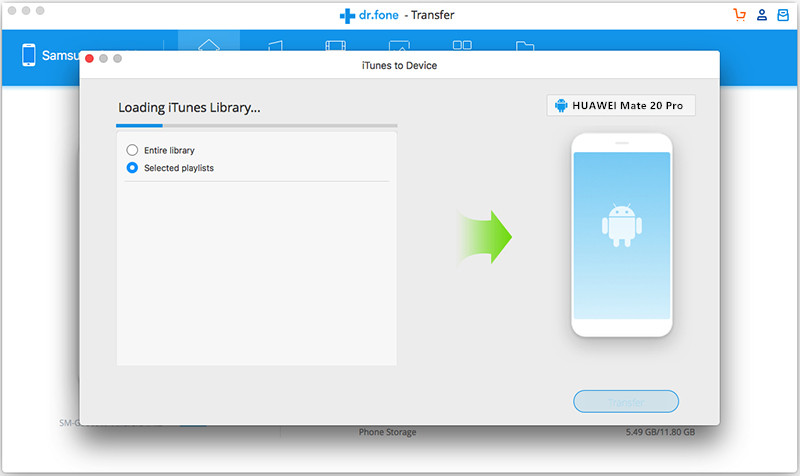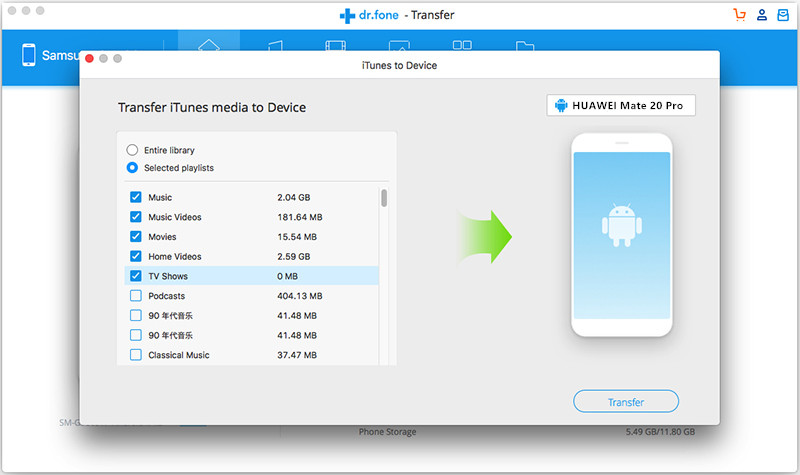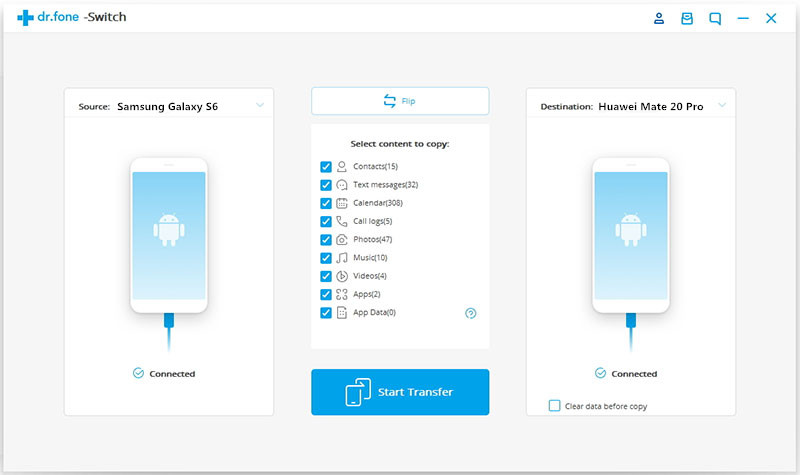[Summary]: Need an Android data recovery and iPhone data recovery to recover deleted or lost data from a mobile phone? This page will teach you how to recover contacts, text message, photos, videos, notes, WhatsApp messages and other files on your iPhone, iPad, iPod Touch or Android phone like Samsung Galaxy, LG, Sony, Google Pixel, Huawei, Motorola, ect.
After upgrade the iOS system, you need recover lost data from your iPhone, iPad and iPod; When you deleted photos on Samsung phone, you may want to recover deleted photos on Samsung Galaxy; After reset Android to factory reset, you need retrieve lost contacts, SMS from your Android phone. Is there a possible way to recover lost data from iOS device and Android device?
When you deleted accidentally files on your Android or iPhone/iPad/iPod, how to recover your data in a simple and secure way? We will recommend you 2 best iPhone data recovery and Android data recovery to retrieve deleted photos, contacts, text messages, videos, WhatsApp chat history and more from your Android/iOS devices.
Part 1: Free iPhone Data Recovery: Recover Photos/Contacts/SMS/Video/Note Free
iPhone Data Recovery tool can help you recover iPhone data easily, safely and freely! This program is a professional iOS data recovery software, it not only supports recover media files: photos, videos, App photos, App videos Voice Memos, but also recover text files including SMS, Call History, Calendar, Notes, iBooks reading, Reminders, Safari Bookmarks and App data such as WhatsApp, Viber, Line, Kik, Wechat and more. Now let’s learn more about the iOS Data Recovery software.
1. Support 4 recovery mode to recover file in 25+ format, selectively view and retrieve lost or deleted files from iOS devices, iCloud backup and iTunes backup due to deletion, device crashed, smashed or broken, jailbreak, iOS upgrade or device reset etc. In additional, if you don’t know how lost the data, you can also recover iPhone data via Smart Recovery mode.
2. Restore lost iPhone data from iTunes and iCloud backup, preview the details of backup file and choose the ones you need to get back, avoid the newly created data being overwritten. It’s more advantages than iTunes, you can keep the existing iPhone data, this will be more intuitive and save you a lot of time.
3. Recover photos, messages, contact, notes, call logs, etc. from devices/iTunes backup/iCloud backup, or via smart recovery.
4. Recover third-party app data such as WhatsApp, WeChat, Viber, Kik, Skype etc without backup.
5. Fix ios to normal without lost any data after your iPhone stuck at apple logo, recovery mode, white/black screen, start up exception and other issue.
5. Support all iPhone, iPad, iPod running all iOS versions and all windows and mac computer, the latest version of iOS 12 is included.
6. Support recover lost and deleted data from iPhone XS/XS Max/XR/X and older models.
7. Only read and retrieve the data with 100% safety and quality, no personal info leaking.
Free download and install the iPhone data recovery on your Computer below. This free trial version allows you to extract and preview all the iPhone data.


To retrieve lost data from iPhone, iPad and iPod, there are four different modes: “Recover from iOS Devices directly”, “Recover from iTunes Backup Files”, “Recover from iCloud Backup Files” and “Recover iOS Data via Smart Recovery”.
How to Recover Deleted Data from iPhone?
Step 1. Connect Your iPhone to Computer
Once the software is launched, you will find an option called “Recover from iOS Device”. Start with that option and click on the button labeled “Start”.

You should connect your iPhone to the computer. Once the device is detected by the program, you can press “Next” to move forward.
Step 2. Select the Files You Need to Recover
In this step, please select the type of the files you want to recover, such as photos, videos, audios, contacts, text messages, call logs, notes, WhasApp messages, Kiki messages, Line messages, Wechat messages, Viber messages and more. For example, if you want to recover deleted photos from iPhone directly, please click “Photos” and “App Photos” items. Then, you should click on “Scan”. The program will perform a deep scan searching for deleted photos on your iPhone.

Scan your iPhone for all lost data

Step 3. Preview the Contents before Recovering
After the scan, all found data are displayed in categories, like contacts, text messages, message attachments, call history, camera roll, photo stream, photo library, calendar, notes, reminders, voice memos and safari bookmark. You can preview full contents of all of them one by one.
Now, you can select the files you want to recover and hit “Recover” button located towards the bottom of the screen. You need wait for a couple of minutes until the recovery process is done.

You can take advantage of the Free Trial for both Windows and Mac version of this iOS Data Recovery and see if you can recover your iOS lost data. It is compatible with iOS 12 now. Give it a try now!


Part 2: Free Android Data Recovery: Recover Pictures/Contacts/SMS/Video/WhatApp Free
U.Fone Android Data Recovery software is designed to recover all Android lost files, text message, contacts, photos, music, videos, call logs, WhatsApp messages and documents easily. This Android data recovery not only can help you recover deleted and lost data from Android internal memory, but also enables you retrieve files from Android SD card, as well as fixing bricked Android and rescue data from broken Samsung Galaxy S6/S5/S4/Note 5/Note 4/Note 3 with broken screen/black screen. Let’s more information of U.Fone Android Data Recovery software.
1.Recover lost data from your Android phones and tables directly, easily and quickly.
2.Recover data of phones and tablets from Samsung, HTC, LG, Google, Sony, Motorola, ZTE, Huawei, Asus, OnePlus, Sharp, etc.
3.Recover lost or deleted data from Android due to accidental deletion, virus attack, device failure, OS/rooting error, improper handling, system crash, SD Card issue, ect.
4.Provide the best function to fix Android system problem, you won’t lost any data after your phone stuck at download mode, black screen, start up screen and other issue. When your Android devices encountered some system problems so that you can’t access the system, you still can extract data from dead Android.
5.Extract existing SMS messags, contacts, call history, WhatsApp, photos, etc. from broken Samsung phone and save onto Windows 10/8/8.1/7.
6.Unlock Samsung phone with broken screen and retrieve files from it.
7.Safely and selectively back up your Android data, and restore data from backup files to Android device or computer(Windows/Mac).


Note: If you try to recover the lost data from Android device, please stop to use your Android phones or add new data to the device.
Please don’t save the recovered files on your Android device until you make sure that you already get back all your lost data.
Otherwise, some of your lost data that have not been retrieved maybe overwritten and you can not get them back forever.
How to Recover Deleted and Lost Data from Android?
Tested phone: Samsung Galaxy S7
Operating System: Android 6.0.1
First off all, please run the Android Toolkit on your computer, and then click “Android Data Recovery” function go to retrieve Android lost files.

Step 1. Connect Samsung Galaxy S7 to Computer
To begin with, match the Android phone (2.1 – 6.0.1) to a Windows (10/8/7/Vista) computer. Next, go to the Samsung phone and turn on USB debugging. The computer and program will detect the device immediately.

Step 2. Enable USB debugging on Samsung Galaxy S7
When the program detects your phone, it requires you to enable USB debugging. There are three options. Please choose the one for your phone’s Android OS.
1) For Android 2.3 or earlier: Enter “Settings” < Click “Applications” < Click”Development” < Check “USB debugging”
2) For Android 3.0 to 4.1: Enter “Settings” < Click “Developer options” < Check “USB debugging”
3) For Android 4.2 or newer: Enter “Settings” < Click “About Phone” < Tap “Build number” for several times until getting a note “You are under developer mode” < Back to “Settings” < Click “Developer options” < Check “USB debugging”

For Android 6.0.1 or above, your phone will appear a message, please just tap on “OK” to allow USB debugging.

If you’ve done this before, skip to Step 3.
For more detail guide on how to enable USB debugging mode on Android.
Step 3. Choose File Types to Scan and Retrieve
After connecting your phone with PC succeeds. To retrieve lost data from Android internal memory directly, you should select the types of files to scan. Mark what you want and click the button “Next”.

Step 4. Allow the Program to Access the Android Internal Memory
Android device is checking device info, further analyzing device, and getting ready for scanning device.
In this step, you need to tap the note “Allow/Grant/Authorize” on the Android. Then the program will successfully get permission to scan the phone.

Step 5. Gain Root Permission for a Deep Scan(Option)
The program will check the device information and perform a basic scan of the device. If it can’t find the files you need, it’s suggested that you root the phone to access to the full Android system. (You can unroot the device after the recovery task.)
To do so, click the Advanced Root button at the lower right position. At this point, you will be taken to an external website to download a free Android rooting tool — Android Root or KingoRoot to root the device.
[Also Read: How to Safely Root and Unroot an Android Device with KingoRoot ]

After you’re rooted, this Android Data Recovery software will begin running a deep scan of your Android phone’s memory and SD card to search for the deleted Stuff. Please be patient.
Step 6. Scan Lost Data from Android
When the phone is being scanned, keep it connected, the scanning process will take you a little time, it depend on how many files on your phone.
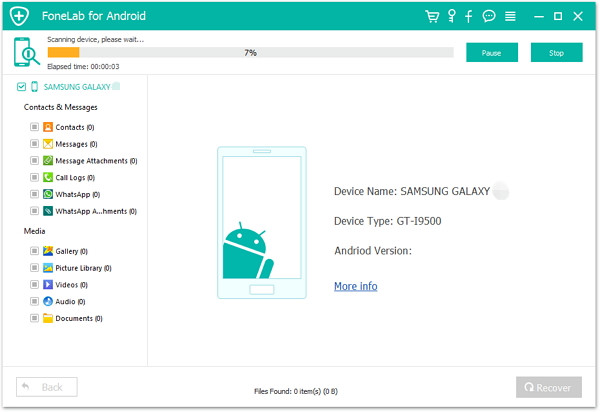
Step 7. Preview and Recover Photos, Contacts, SMS and more from Android
Once scan is completed, you can check file types at the left and preview contents in details, including contacts, text messages, pictures, gallery, videos, WhtsApp chat history and more. Then you are allow to mark which you want to get back and click the button “Recover”. The Android data recovery will help you retrieve all scanned data from internal memory of Android device.

Well done, you have restored data from Android phone, the program supports recover deleted and lost files from Samsung Galaxy S/Note/Tab, Google Pixel/Nexus Tablet & Phone, LG phones & tables, HTC One/Desire/EVO/Tablet, Motorola Moto/Droid, Huawei Mate/P/Mi/Note, Xiaomi, ZTE, Oppo, etc.
Free download the Android Data Recovery for Windows and Mac and try to recover your Android data:


In additional, the iOS Data Recovery supports retrieve lost and deleted files from almost all iOS devices, including iPhone, iPad and iPod(Touch/Nano/Shuffle/Classic), as wll as restore unreadable iTunes and iCloud backup. So, please choose the appropriate mobile phone data recovery software according to your device and try to recover your data from mobile device.
More Free Android iPhone Recovery on Android-iPhone-Recovery.com
Free iPhone Data Recovery – Restore contacts, messages, notes, WhatsApp messages, safari history, photos and more. from iPhone, iPad, iPod, iTunes and iCloud.
Free iOS System Recovery – Fix iPhone/iPad/iPod from DFU mode, recovery mode, Apple logo, headphone mode, black screen, etc. to normal state without data loss.
Free iOS Toolkit – Data Recovery – Recover photos, videos, contacts, messages, notes, call logs, and more. from iPhone, iTunes and iCloud, it works well with the latest iPhone XS (Max)/XR, iPhone X, iPhone 8 (Plus).
Free Android Tool – Data Recovery – Recover deleted photos, videos, contacts, messages, call logs, and more. from 6000+ Android devices, also supports extract data from broken Samsung phones.
U.Fone Broken Android Data Recovery – Extract Contacts, Messages, Call Logs, WhatsApp, Photos, etc. from broken Samsung phone’s internal storage or memory card, as well as fixing your frozen, crashed, black-screen or screen-locked Android system to normal.
Related Android iPhone Data Recovery Solutions
How to Recover Deleted or Lost Data From iPhone XS/XS Max/XR
How to Recover Lost Photos from iPhone XS/XS Max/XR
How to Recover Deleted Contacts on iPhone XS/XS Max/XR
How to Recover Deleted Photos on Android Phone
How to Recover Lost Data from Broken Samsung Galaxy

iOS Data Recovery
Recover Your iPhone iPad Lost Data
Now, Even without Backups
Compatible with iOS 12 & iPhone XS(Max)
Recover Lost Data Now
Free Android iPhone Data Recovery