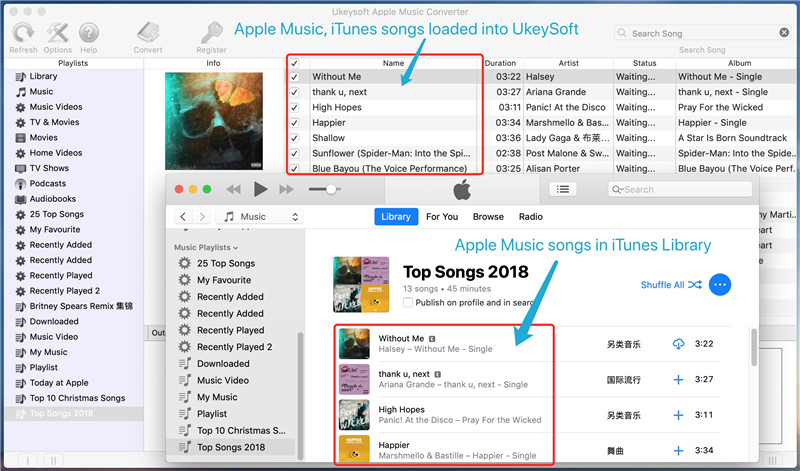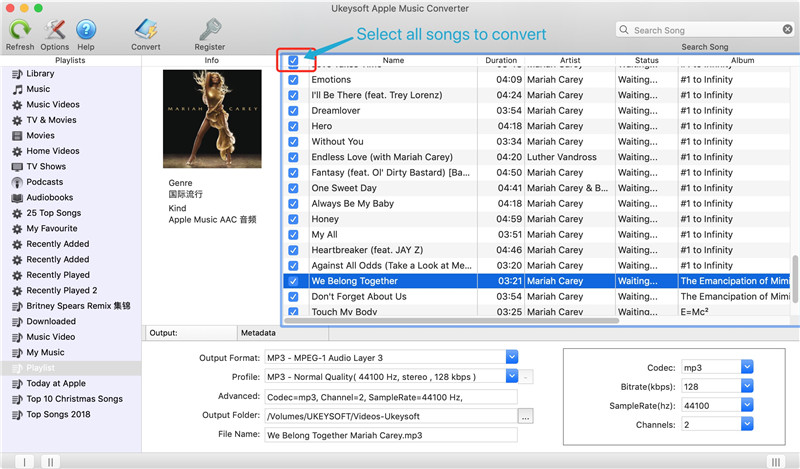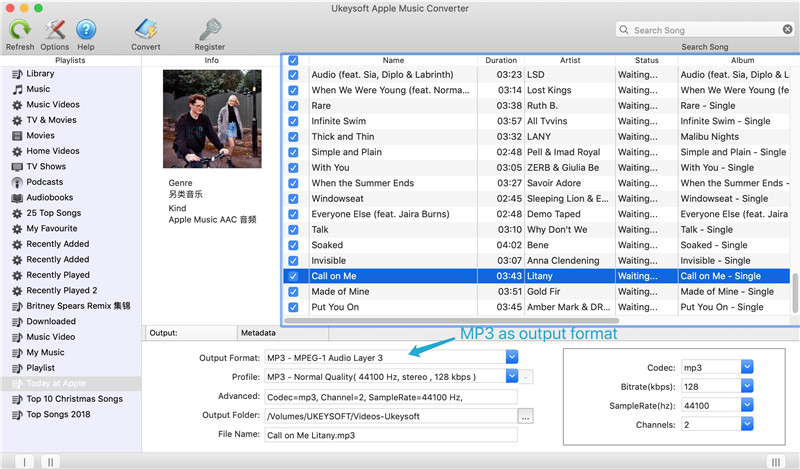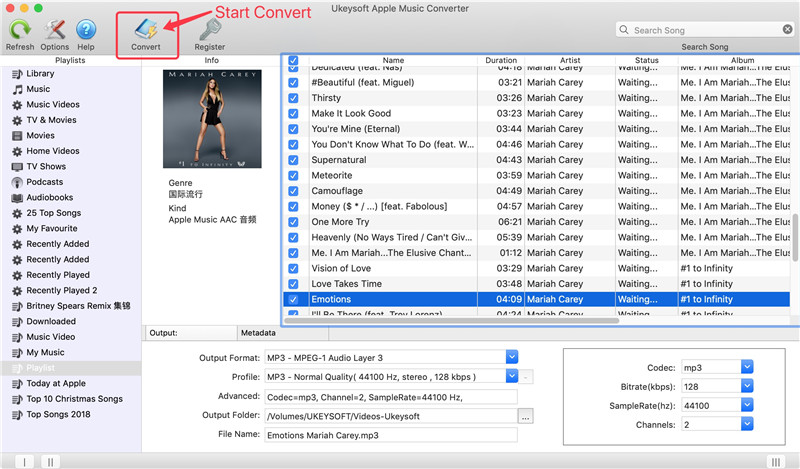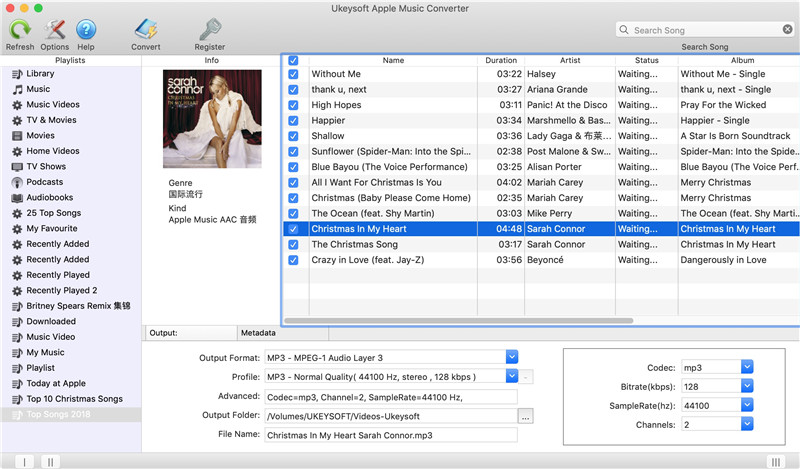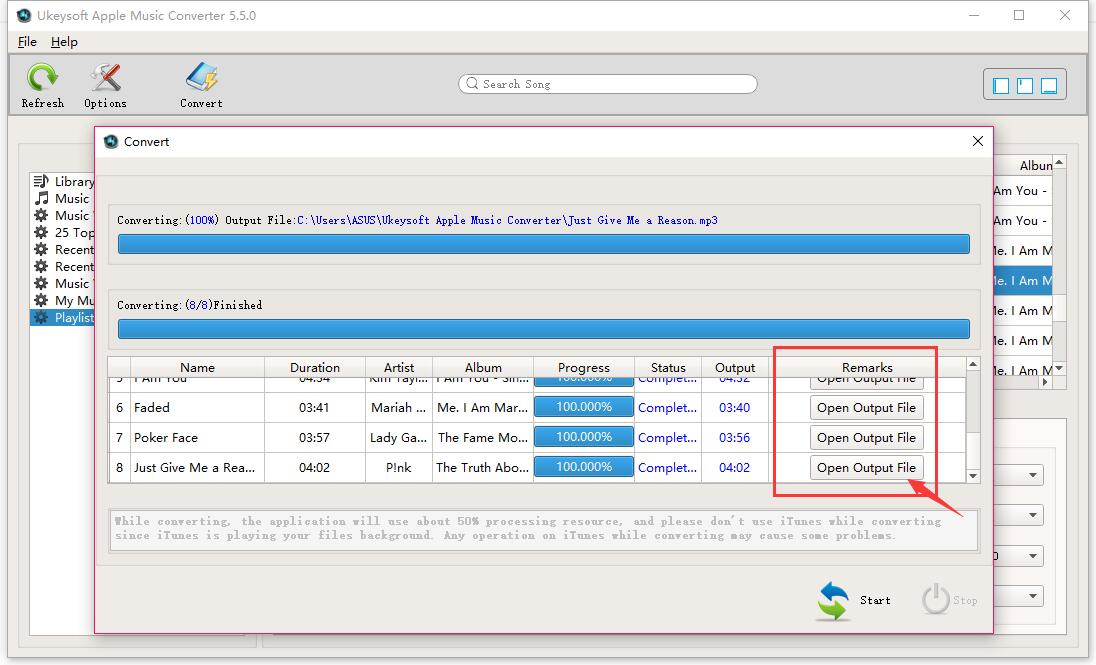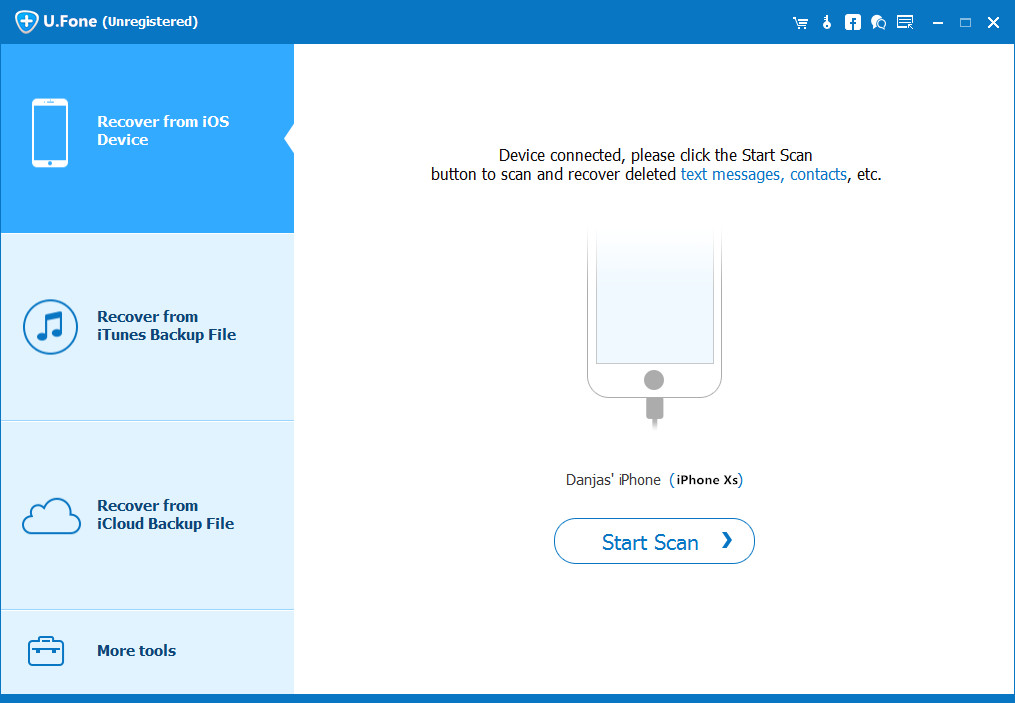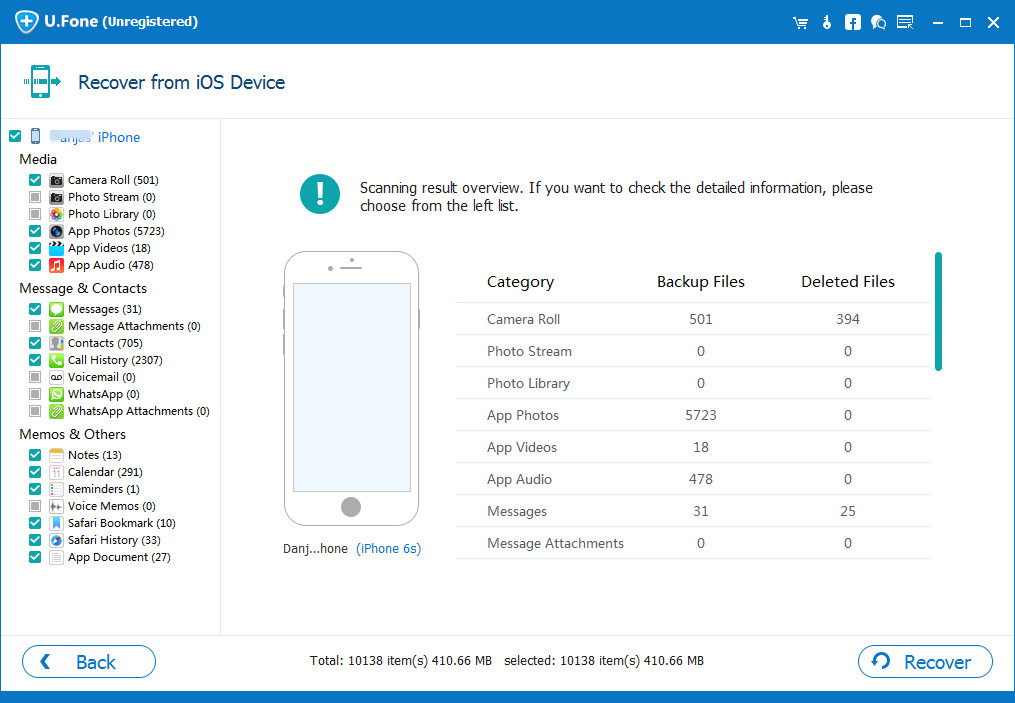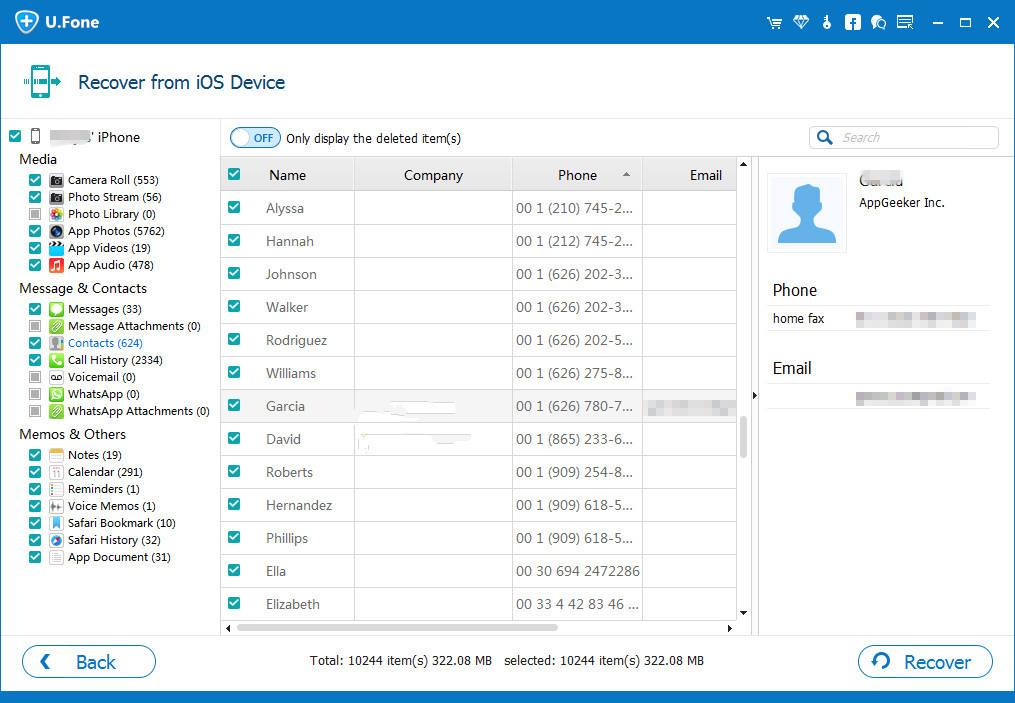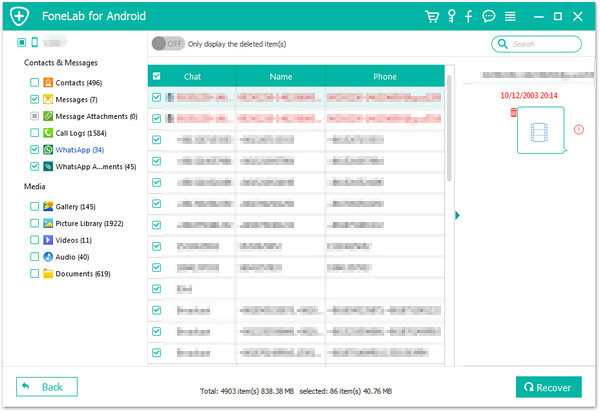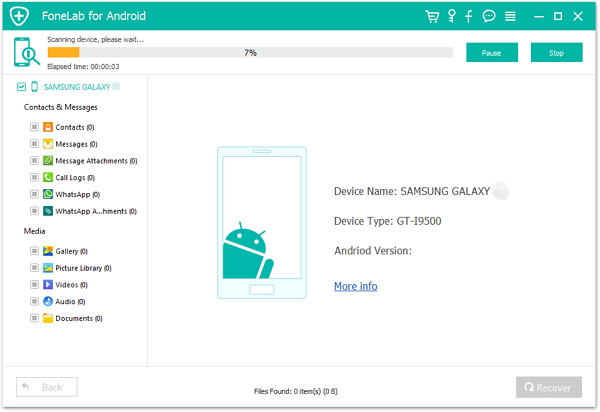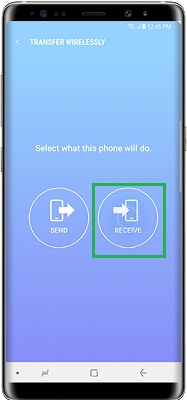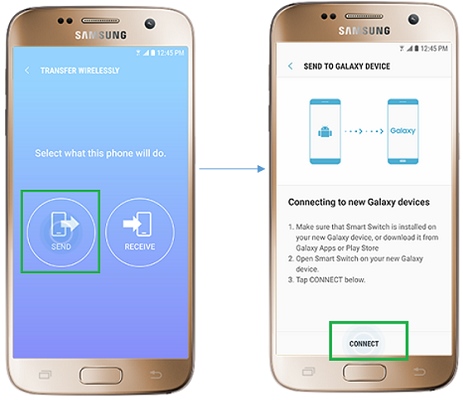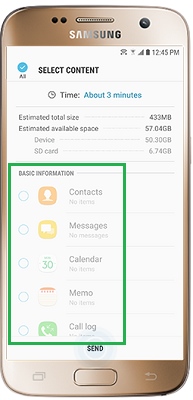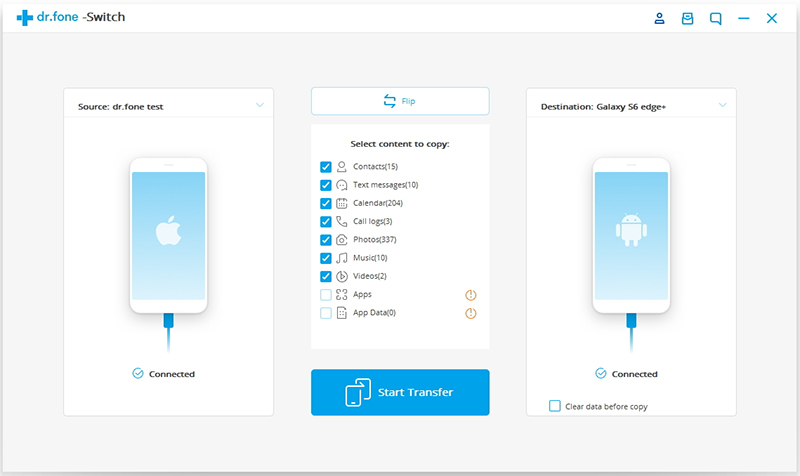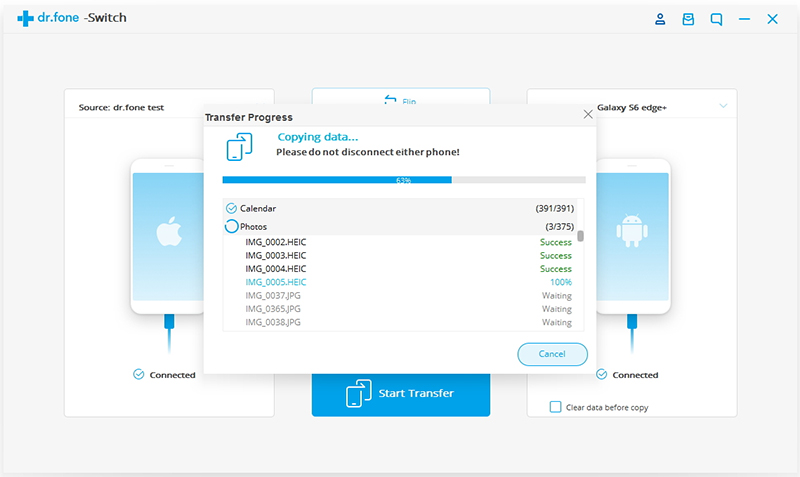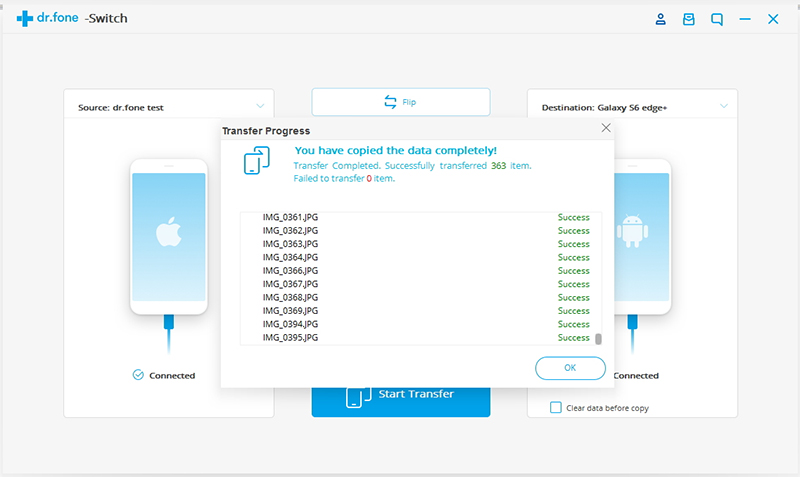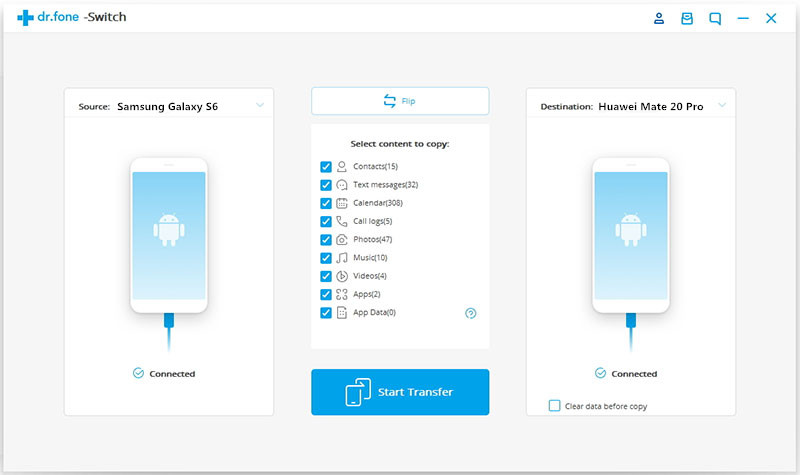[Summary]: Deleted Instagram direct messages by mistake? Don’t worry, this article teach you two online Instagram direct messages recovery solutions, you can also learn how to recover deleted Instagram DM, text messages, WhatsApp messages and more App data from iPhone and Android phone.

Instagram is a mobile app that supports iOS, Windows Phone, and Android platforms. It allows users to capture their own life memories in any environment. Choose the filter style of the image (Lomo/Nashville/Apollo/Poprocket and other 10 kinds of aprons). ), one-click sharing to Instagram, Facebook, Twitter, Flickr, Tumblr, foursquare or Sina Weibo platform. More than just taking pictures, as a lightweight but very interesting app, Instagram’s Direct Message or DM is a private messaging feature for users to send photos, videos or just plain text messages to anyone you’re following.
CONTECTS
But, sometimes, you may accident deleted Instagram direct messages on iPhone or Android phone, or lost Instagram Messages after factory reset, root, jailbreak, OS update,etc. However, how to recover deleted Instagram direct messages? Any way to retrieve lost Instagram Messages from iPhone or Android phone like Samsung Galaxy S10/S9/S8/S7/Note 9/Note 8/Note 5, HUAWEI Mate 20/Mate 10/P30/P20/P10, Google Pixel 3 XL/Pixel 3a, HTC, LG, Sony, Google Nexus, Xiaomi, Motorola, ZTE, and more Android smartphones and tablets. Don’t worry, you can find deleted direct messages on Instagram, today, we will teach you two different ways to recover deleted Instagram Direct Message. One is recovering deleted Instagram Direct messages from mobile phone by professional iPhone data recovery or Android data recovery, the other is recovering deleted and lost Instagram messages online by using Instagram Message Recovery, which developed by former Instagram employee.
Method 1: Recover Deleted Instagram Messages Online by Instagram Message Recovery
The Instagram Message Recovery is developed by a former Instagram employee, it can help you recover deleted or lost Instagram messages online, you need to logging into your Instagram account on the Instagram Message Recovery online website, it will help you recover deleted Instagram messages. Let’s show you the detail guide on how to using this Instagram Message Recovery to recover deleted Instagram direct messages online.
Step 1. Go to Instagram Message Recovery online Site
If you want to recover your deleted Instagram Message online, please go to the Instagram Message Recovery online website, then enter your Username or Profile URL.

Step 2. Click “Recover Messages”
After signing in your Instagram username or Profile URL, just click “Recover Messages” button, the service will scan all deleted Instagram messages from your Instagram account.

Step 3. Finish Human Verification
The last step, it will ask you whether you are a human and not an automated bot, please complete a quick offer below to verify that you are an Authorized user.

Step 4. Start to Instagram Message Recovery Online
After completing the Human Verification, you can recover deleted messages on Instagram online, all the recovered Messages will be downloaded in a ZIP format once.

Disadvantage: This is free online Instagram Message Recovery service, but there are some bugs in this free online service, currently. For example, sometime you will failed to pass the human verification, you need to network connection, during the verification process, the website will often pop up up some ads, in additional, the whole recovery process is very slow. If you looking for an effective to recover deleted Instagram messages from iPhone or Android phones, please keep reading the below effective iPhone Instagram Message Recovery solution and Android Instagram Message Recovery solution.
Method 2. Recover Deleted Instagram Messages on iPhone
U.Fone iPhone Data Recovery also is an iPhone Instagram Message Recovery, which can help users easily to recover deleted Instagram direct messages from iPhone XS, iPhone XS Max, iPhone XR, iPhone X, iPhone 8/8 Plus, iPhone 7/7 Plus/6s/6s Plus, iPad Pro/Air/Mini, etc (iOS 12 supported). What’s more, U.Fone iPhone Data Recovery also supports recover photos, videos, contacts, text messages, notes, WhatsApp and more from iOS devices.
Free download U.Fone iPhone Data Recovery and try to recover Instagram directly messages from iPhone on Windows or Mac computer.


In additional, if you want to recover other App data, this iPhone Data Recovery also is you best choice, it not only allows you recover WhatsApp messages, Viber messages, WeChat messages, Instagram Messages, Kik messages, Line messages, QQ messages and App photos & videos, but also enables you recover photos, videos, SMS, contacts, call logs, notes, Safari History, Voice Memos, Reminders, Calendars and more from iOS devices/iTunes backup/iCloud backup, or via smart recovery.
Download this iPhone Data Recovery and try to retrieve App data from iOS devices.


Steps to Recover Deleted Instagram Messages from iPhone by U.Fone iPhone Data Recovery
Step 1. Run iPhone Data Recovery on PC or Mac
First, please download and launching this iPhone Instagram messages recovery software on your PC/Mac, you will see there are three main function. To recover deleted and lost data from iPhone, please click “iPhone Data Recovery” to go on.

Step 2. Connect iPhone to Computer
To directly can and recover deleted Instagram messages from iPhone, please click select “Recover from iOS Device” mode, then connect your iPhone to computer with USB cable, and this program will automatically recognize your iPhone. Click “Start Scan” to scan the detailed files your iPhone.
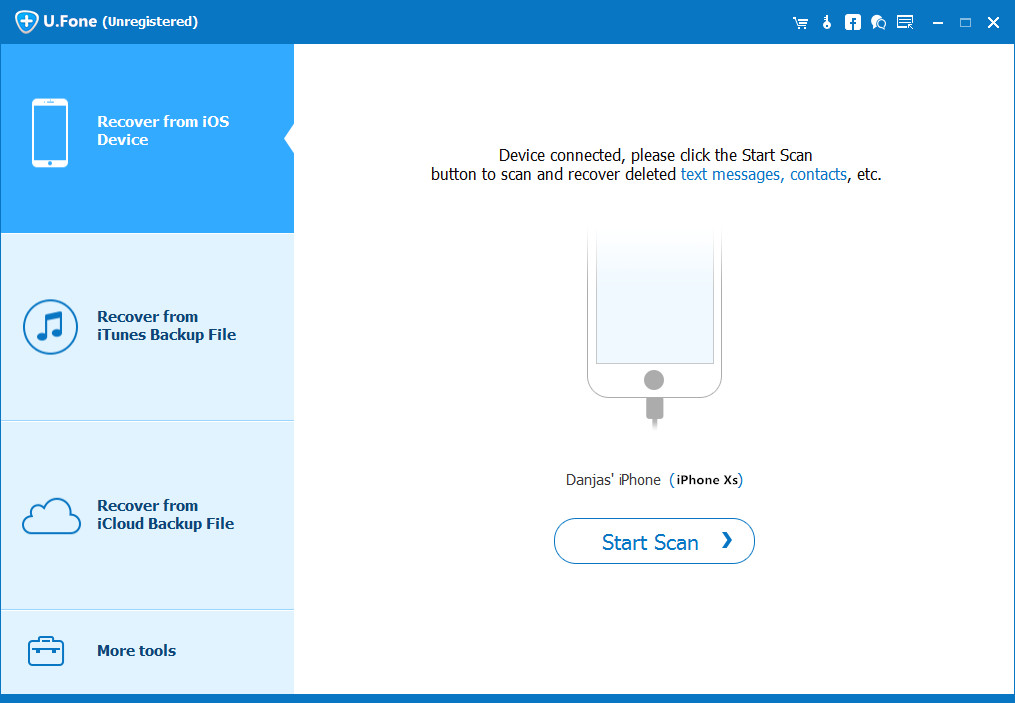
Step 3. Select “App Document”
In this step, please select the type of data you want to recover, in order to recover Instagram messages on iPhone, although you can’t see the “Instagram” item, please select “App Document”, which related items to check all the WhatsApp data including Instagram messages. If you want to recover WhatsApp messages and Text Messages from iPhone directly, please select “Messages”, “Messages Attachments” and “WhatsApp Messages” & “WhatsApp Attachments”. If you want to recover all lost data from iPhone, please click “Select All” and click “Scan” button go to the scanning process.

Step 4. Scan your iPhone Deleted Data
Then, the program start to analyzing and scanning all lost, deleted, missing and existing files from your iPhone. It will take some time during the entire scanning process, depending on how much data is on your phone, please be patient.
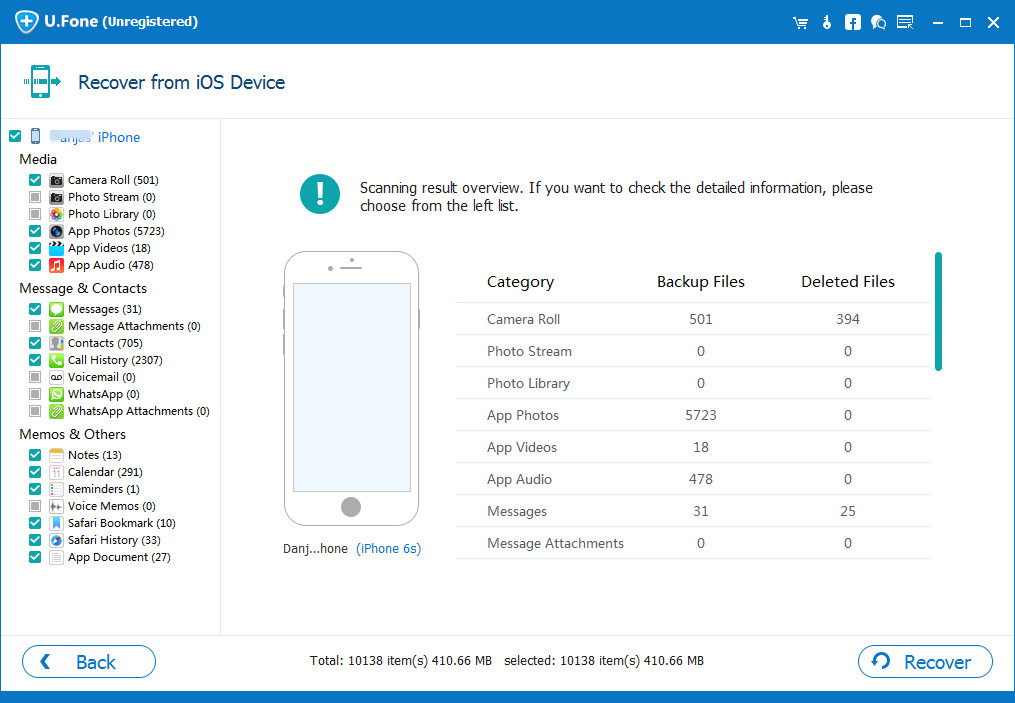
Step 5. Recover Deleted Instagram Messages from iPhone
After scanning the iPhone complete, you can check these messages, the red marked messages are those deleted Instagram Direct messages on iPhone, and the black are the still existing iPhone messages. Please select the messages you want to recover, click “Recover” to retrieve the deleted Instagram messages from iPhone to computer in HTML or CSV file alternatively.
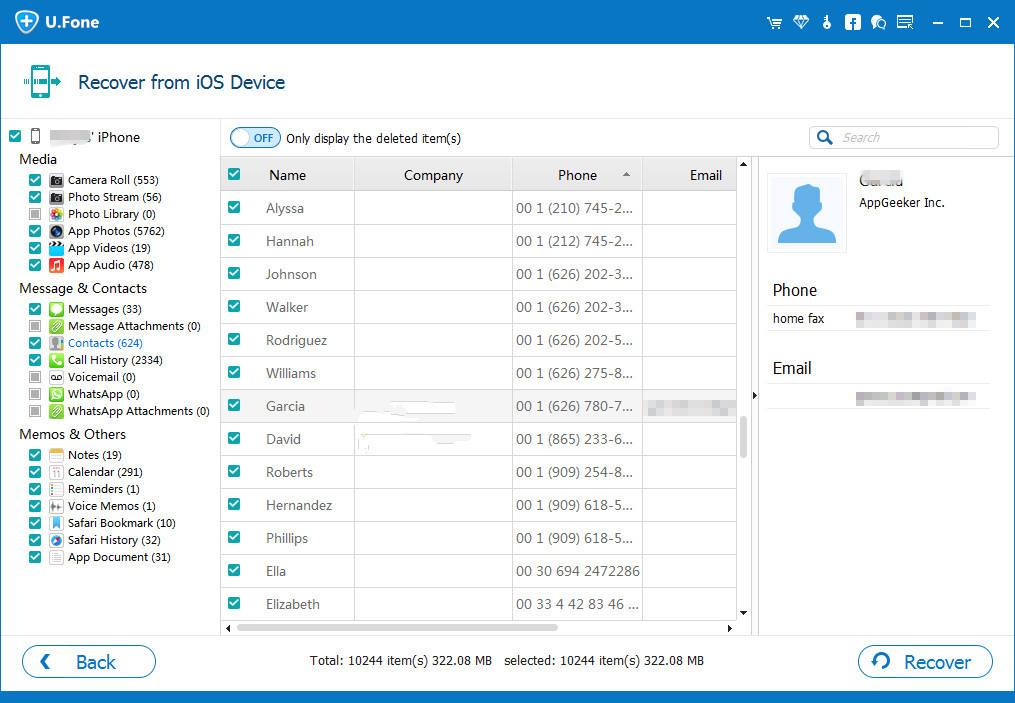


Tips: This part teach you how to use iPhone Instagram Message Recovery to recover deleted Instagram Messages from iPhone/iPad without backups, if you failed scan and recover data from iOS device directly, the program also provides you other two recovery modes to check and retrieve deleted messages on Instagram: “Recover from iTunes Backup File” and “Recover from iCloud Backup File”. If you have a suitable iCloud backup, then you could use this app to view and recover these messages from iCloud. If you made iTunes backup, then you can easily check and restore App data from iTunes backup.
Method 3: Recover Deleted Instagram Messages on Android
If you are using an Android phone and want to recover deleted Instagram messages from your mobile phone, what you need is an Android Instagram Messages Recovery.
U.Fone Android Data Recovery also is an Android Instagram Messages Recovery, it not only can help you recover deleted Instagram messages from Samsung, HTC, LG, Sony, Google, HUAWEI, Motorola, ZTE, Xiaomi, OnePlus, Sharp, Windows phone, etc. But also allows you recover deleted SMS, pictures, videos and contacts from Android cell phones. As the world’s first Android data recovery software, it’s completely safe and reliable.
More about U.Fone Android Data Recovery Software
1. Directly recover deleted messages from Android phone with full information such as name, phone number, attached images, email, message, data and more. And saving the deleted messages as CSV, HTML for your use.
2. Recover lost photos, videos, audio files, contacts, messages, messages attachments, call history, whatsApp, documents from Android phone and SD cards inside your Android device.
3. Retrieve lost files from Android phone missing due to accidentally deleting, factory resetting, system crash, forgotten password, flashing ROM, rooting, ect.
4. Preview and selectively check to restore lost or deleted data from android smartphone and tablet.
5. Fix android phone system to normal like frozen, crashed, black-screen, virus-attack, screen-locked and extract data from dead/broken android phone internal storage,
6. Also support backup and restore Android data.
7. Existing files will not be overwritten, just scan and recover your Android lost or deleted data after rooting it, you can return to un-root status after success retrieve Android data.
8. Fully compatible with major providers like AT&T, Verizon, Sprint and T-Mobile, and Android 9.0 fully supported.
Download the free trial version of this Android data recovery software on your computer.


Steps to Recover Deleted Instagram Messages from Android by U.Fone Android Data Recovery
Step 1. Run Android Data Recovery on PC or Mac
First of all, please download and launching the Android Toolkit on your computer, then click “Android Data Recovery” feature go to data recovery process.

Step 2. Connect your Android Phone to the computer
Then connect your Android phone to PC via USB, the program will detect it.

Step 3.Enable USB debugging on Android
If you have not opened the USB debugging option yet, this program will ask you to do it. Follow the way below to do it now.
1) For Android 2.3 or earlier: Enter “Settings” < Click “Applications” < Click “Development” < Check “USB debugging”
2) For Android 3.0 to 4.1: Enter “Settings” < Click “Developer options” < Check “USB debugging”
3) For Android 4.2 or newer: Enter “Settings” < Click “About Phone” < Tap “Build number” for several times until getting a note “You are under developer mode” < Back to “Settings” < Click “Developer options” < Check “USB debugging”
enable usb debugging

Step 3. Select “Messages” to Recover
If you want to recover Instagram directly messages, please select the file type “Messages” and “Document”, then click “Next” on the window below to begin it.

Step 4. Enable the Superuser Request to Allow Scan
Then go to your Android when you get the window below. Here you need to move to your phone and tap on “Allow” to enable the Superuser Request. And then click “Start” on the program’s window to begin scanning your mobile phone.

Step 5. Analyze and Scan Instagram Data from your Android
Now the program needs to analyze your device before scanning it, during the scanning process, please wait be patiently.

Step 6. Preview and Recover Deleted Messages from Android
When the scan finishes, you can preview the whole message contents and other App data in the scan result as a list. You can preview them one by one and choose those you want to recover and click “Recover” button to save them as a HTML file on your computer.
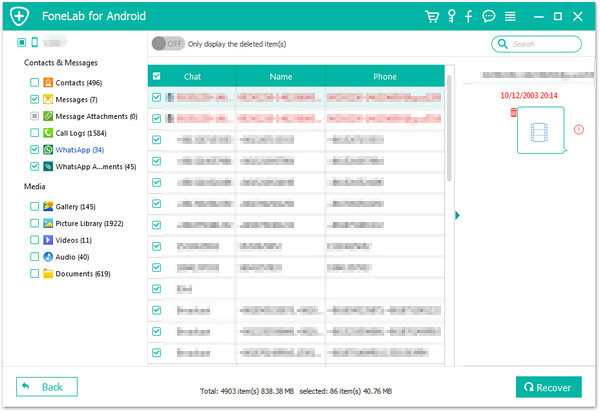
Note: You can see that messages found here contains those you deleted recently (displayed in orange) and those existing on your Samsung (displayed in black). You can separate them by using the button above: Only display deleted items.
Moreover, you can preview and retrieve the deleted contacts, photos and videos (no preview), as well as you do with the messages. Contacts can be saved as CSV, VCF and HTML files on your computer.
Now, download this powerful program to have a try!


Important Note: Currently, both U.Fone iPhone Data Recovery & Android Data Recovery still have problems to restore deleted Instagram direct messages. Our technicians are working hard to fix this issue. Next version, both two mobile phone data recovery program will support recover Instagram directly messages. Currently, our products supports recover deleted and lost text messages, WhatsApp messages, contacts, call history, photos, videos, etc. So you can still keep our programs as they are professional to your iPhone and Android phone’s other lost data easily.
Method 4: Download Direct Messages and More Data from Instagram Online
If you deleted Instagram direct messages, photos, comments and other data, don’t worry, you can download the deleted data from Instagram web version online.
Step 1. Open Instagram web version on browser and login your Instagram account.
Step 2. Click on the Profile icon in the top right corner to enter your personal Instagram page.

Step 3. Click “Edit Profile” button on your personal page

An new windows will pop up, then select Privacy & Security.

Step 4. Scroll down to Data Download and click Request Download.

Step 5. Click Log In Again, then enter your email to login to your Instagram again.

If this the first time you log in Instagram to download the data from Instagram web, you will get the below tips:
Get a Copy of What You’ve Shared on Instagram: We’ll email you a link to a files without your photos, comments, profile information and more. We can only work on one request form your account at a time, and it may take up to 48 hours to collect this data and send it to you.

Please enter your Instagram password to request download

After submitting the download request, you will see this message.
Download Requested: We’ve started creating a file of things you’ve shared on Instagram and will email a link to your email. It may take up to 48 hours to collect this data and send it to you.

Step 6. After a few minutes, you will receive an email from Instagram officially with the subject “Your Instagram Data”, and the email contacts said “Here is the file you requested with the photos, comments, profile information and other data you’ve shared on Instagram as XXX.
This link will only work for the next four days. Because it may contain personal information, be sure to keep the link private and only download the archive to your own computer.”

Click Download Data to open the link, and click Download Data again start to download the file from your email.

A ZIP file with all the data you shared on Instagram will be downloaded. The data may include direct messages, photos, videos, profile, comments, media, settings and more.
Step 7. After download completed, you will get a compressed file, please extract the downloaded file.

Step 8. After extracting the compressed file, you can see this folder including messages, contacts, profile, photos and more information. Now, you can use text editor or other compatible application to view the ‘messages.jason’ file.

Tips: You can also directly open the profile and photo folder to view all pictures.
Step 8. Press Ctrl+F on your keyboard, then you can locate the message you want to recover with the keywords.
To Sum Up
Above is the detail guide to download and recover deleted Instagram Direct Messages from Instagram web manually, you can also download Instagram photos and videos to computer via this method. Instagram official provides this very helpful data download service, so you can recover the Instagram messages easily without software. However, the data requested for download can only be downloaded within four days, otherwise the data unavailable for downloading.
If you want to recover deleted messages, contacts, photos, videos, WhatsApp messages and App data from iPhone/iPad/iPod Touch or Android phones, you should use a third-party tool like U.Fone iPhone Data Recovery and Android Data Recovery, both can help you directly scan and recover lost/deleted data from mobile phone.
What’s more, the iPhone Data Recovery also supports recover deleted WhatsApp messages, Viber messages, Line messages, Messenger, Kik messages and WeChat messages from iPhone XS/XR/X/SE/8/7/6S/6, etc.
Related Guide: How to Recover Deleted Social App Data from iPhone
Android Messages Recovery