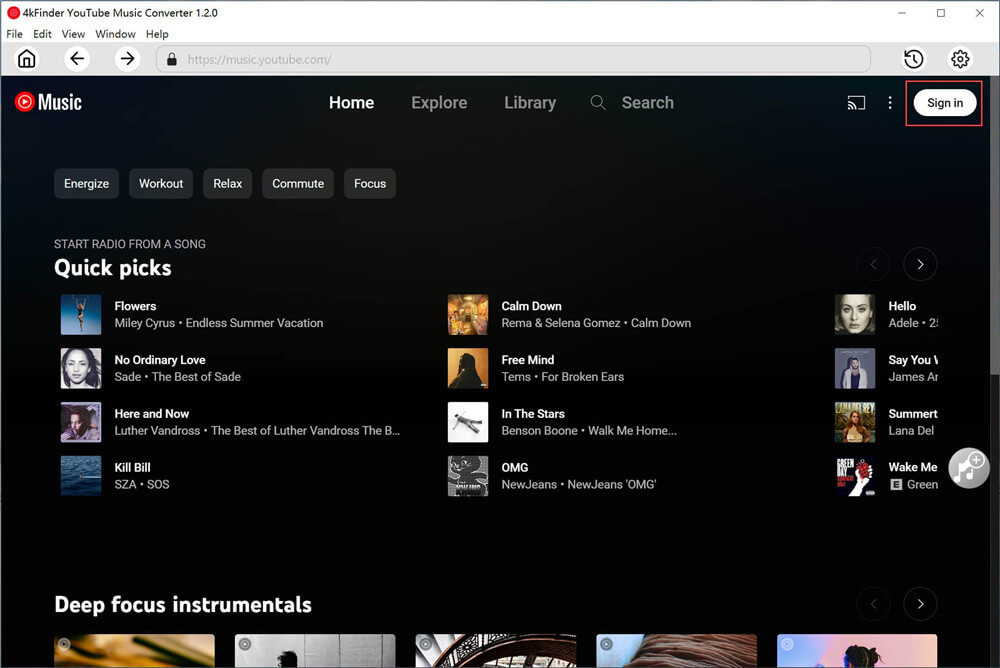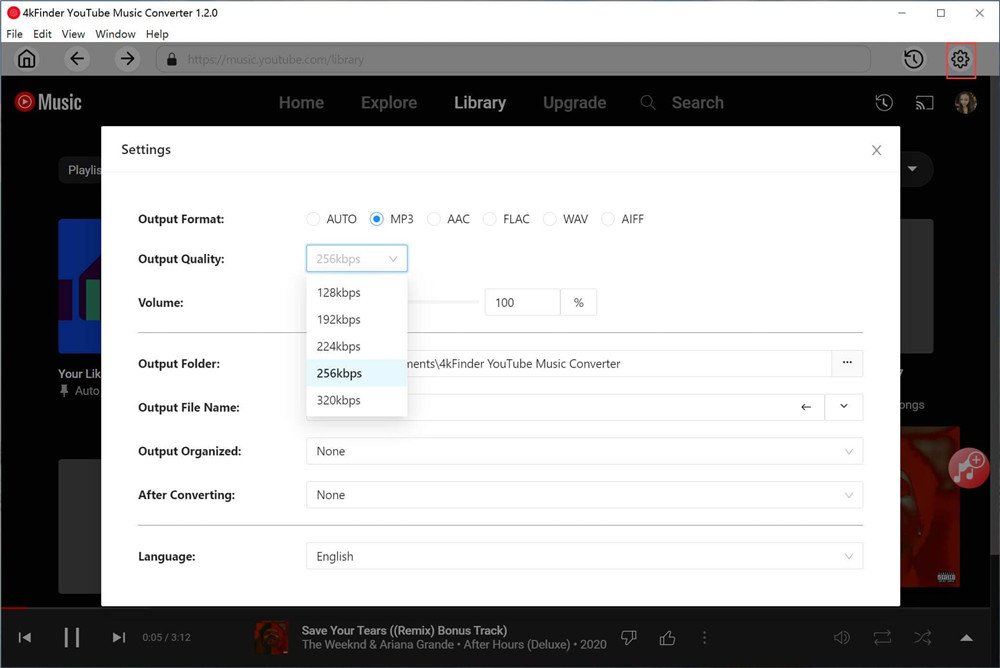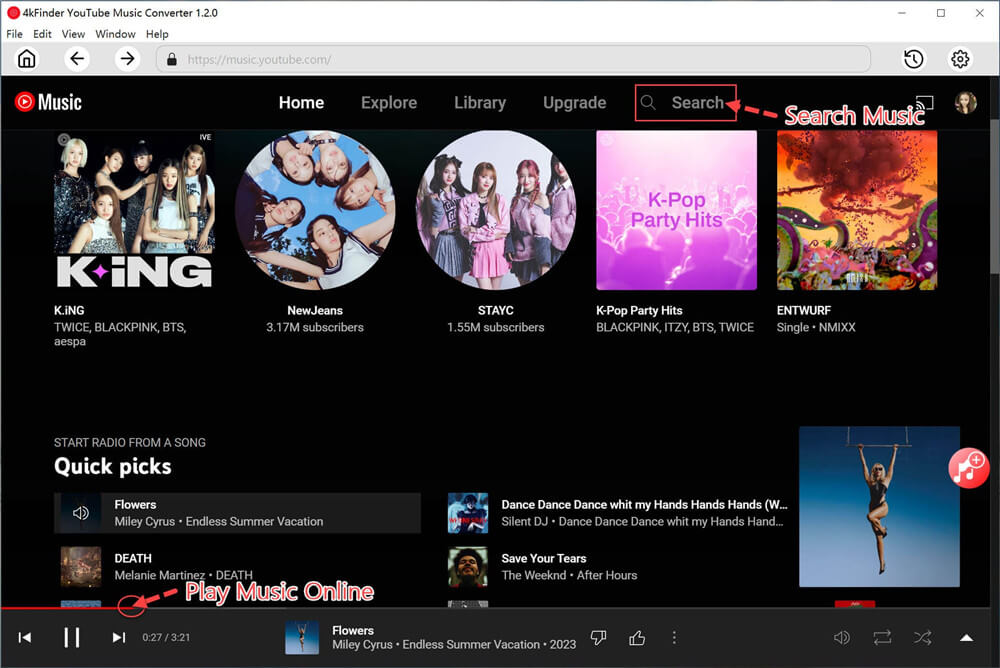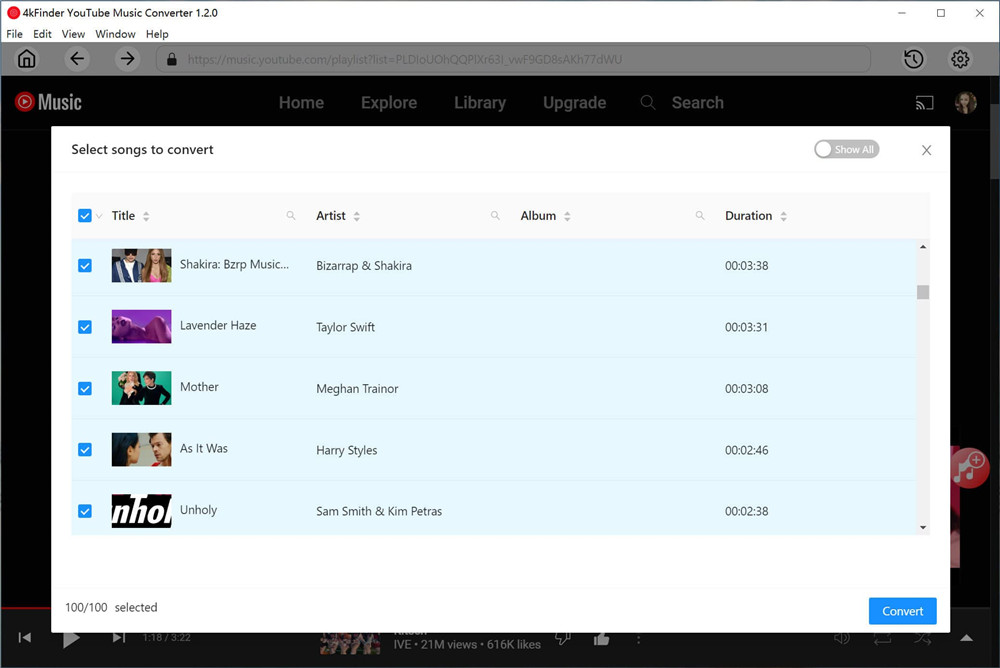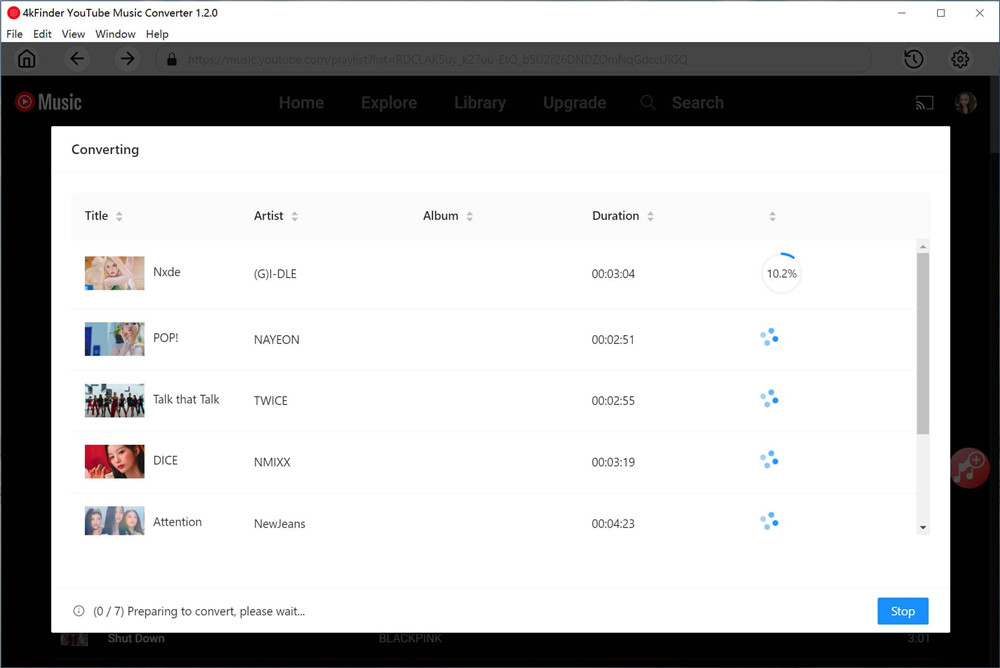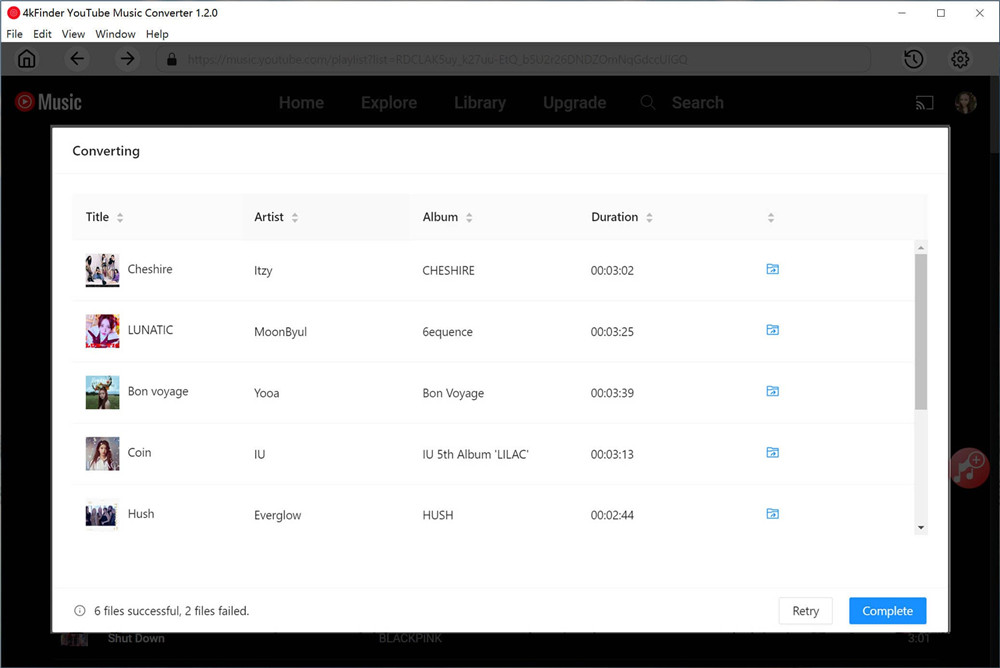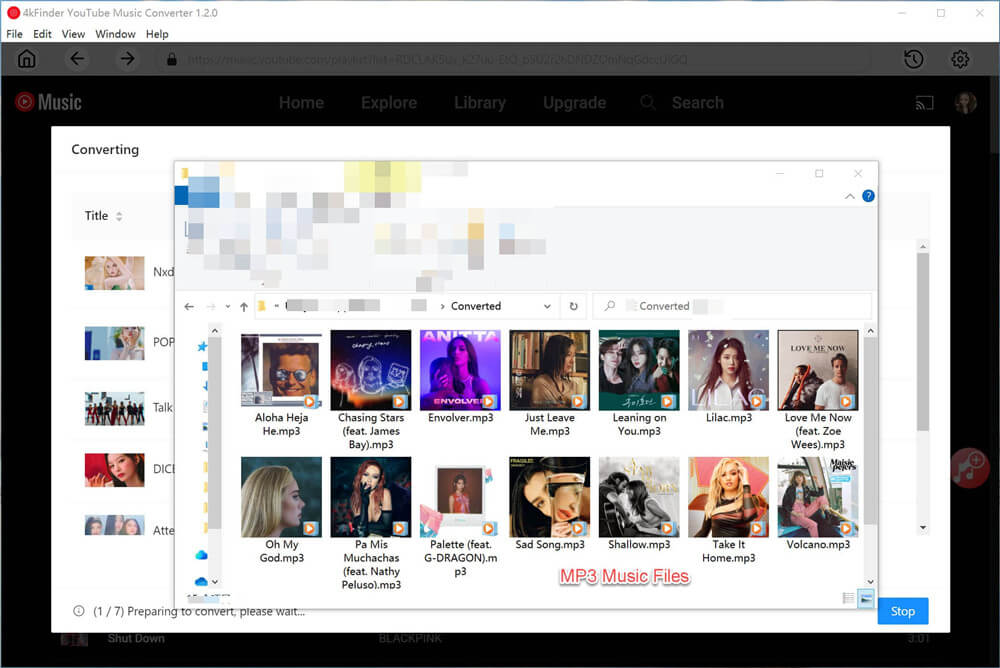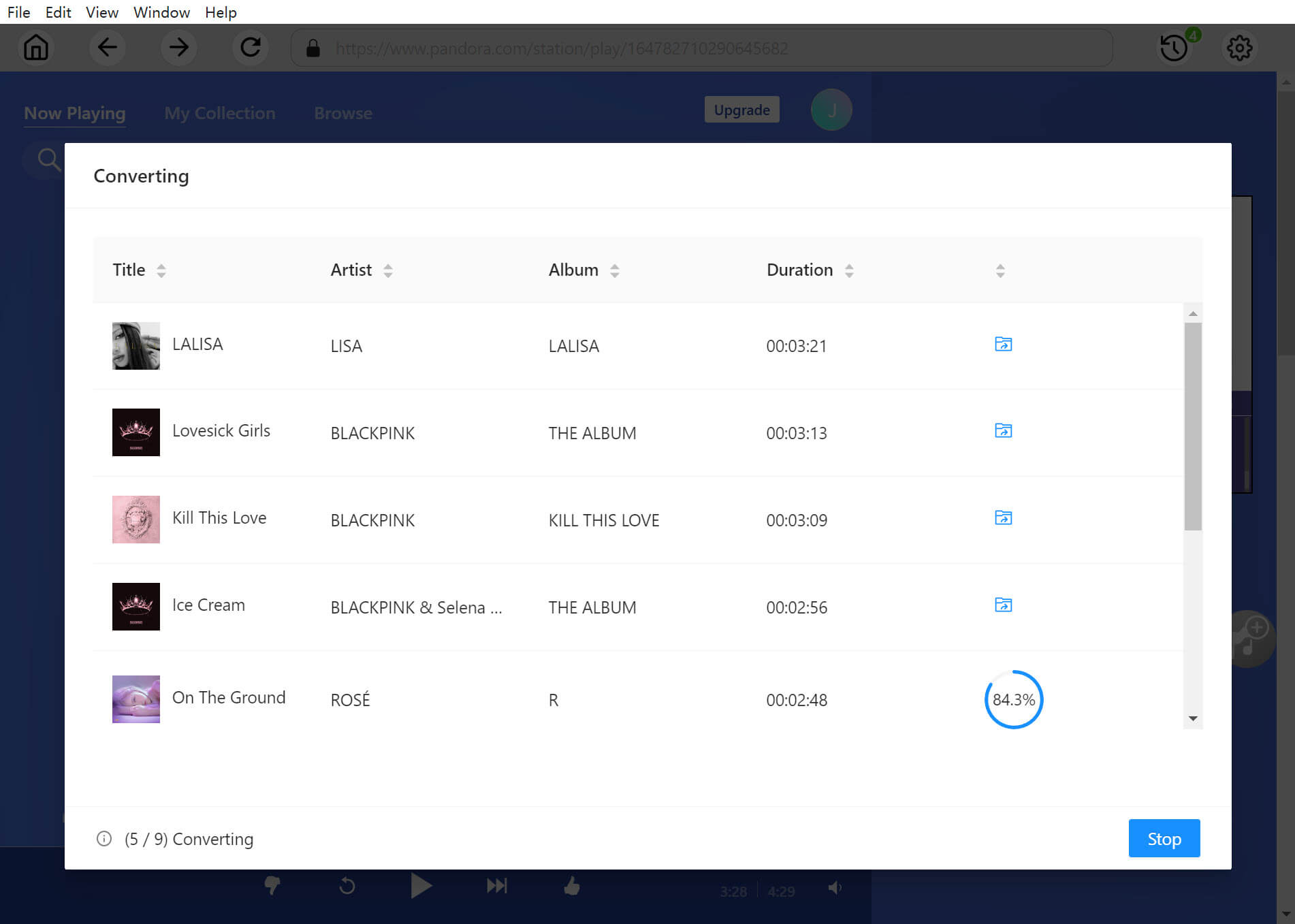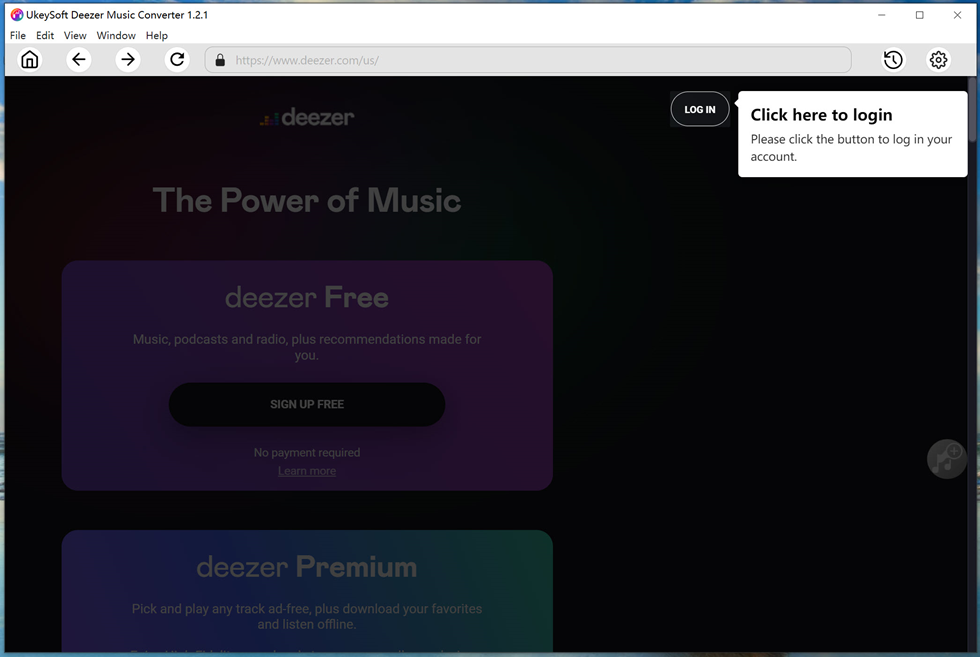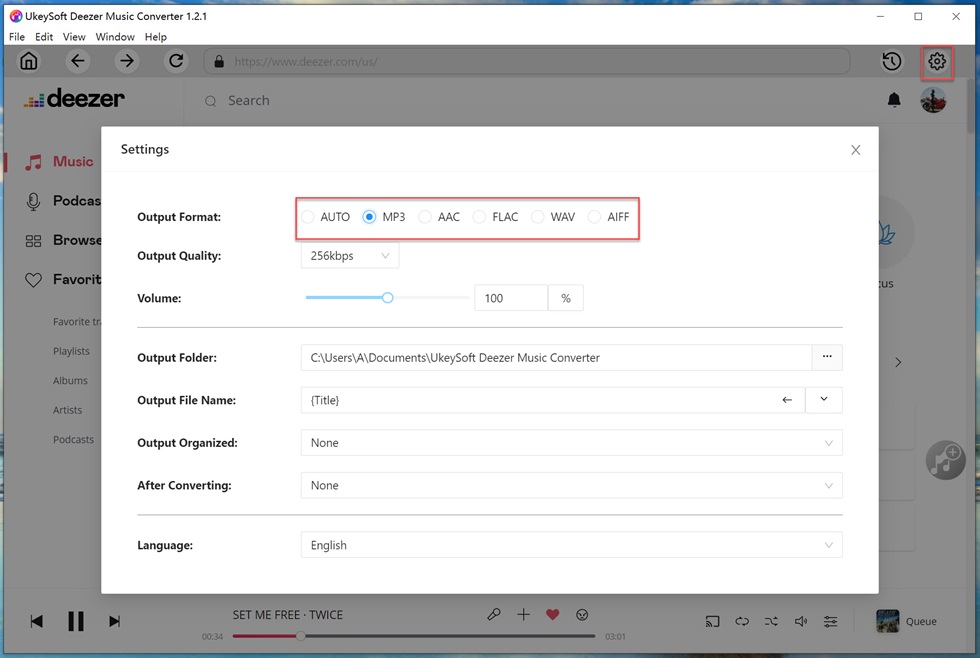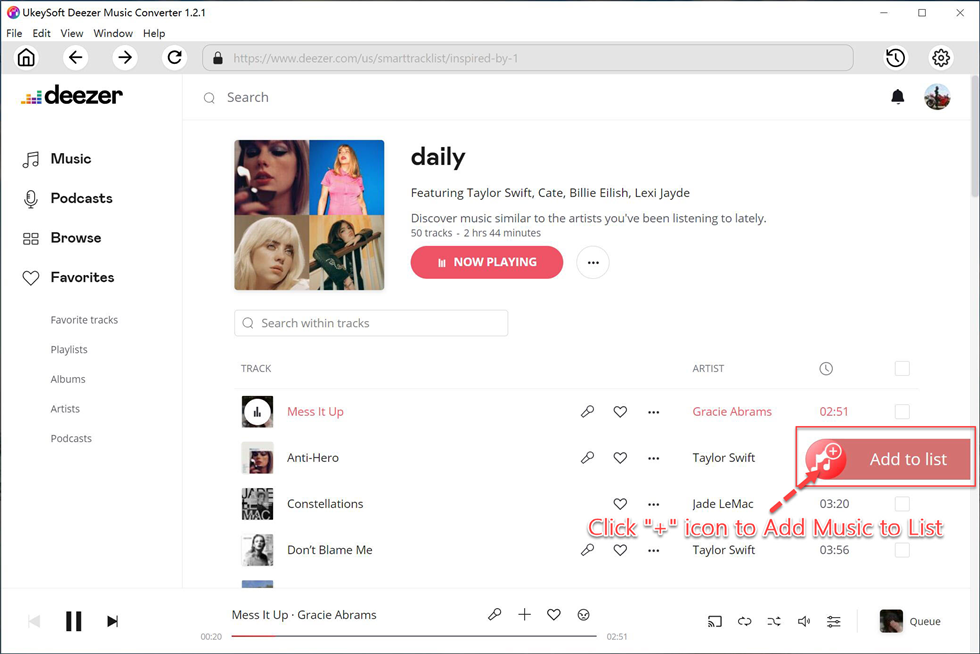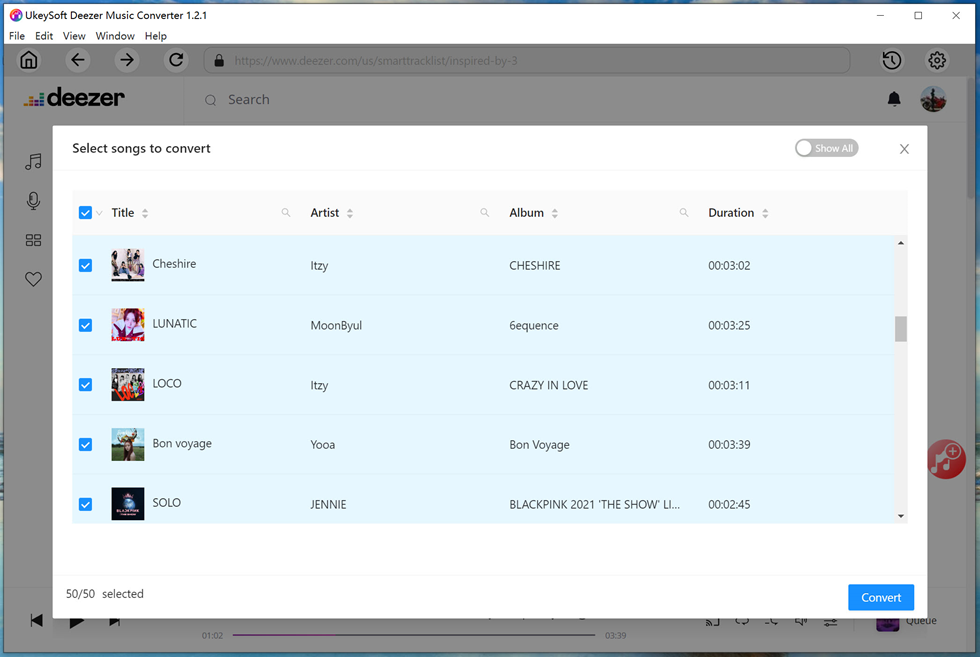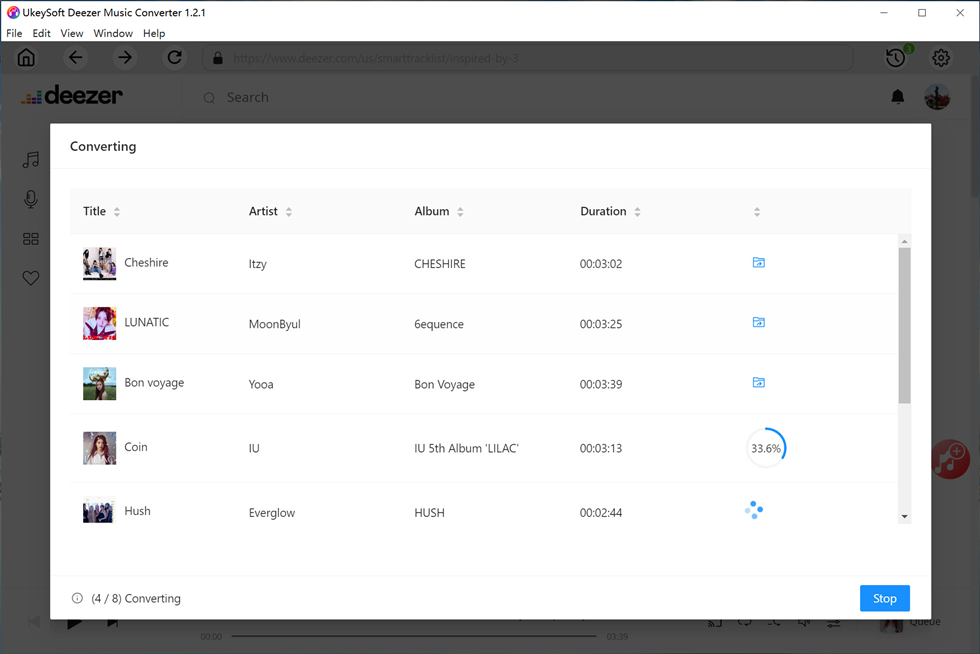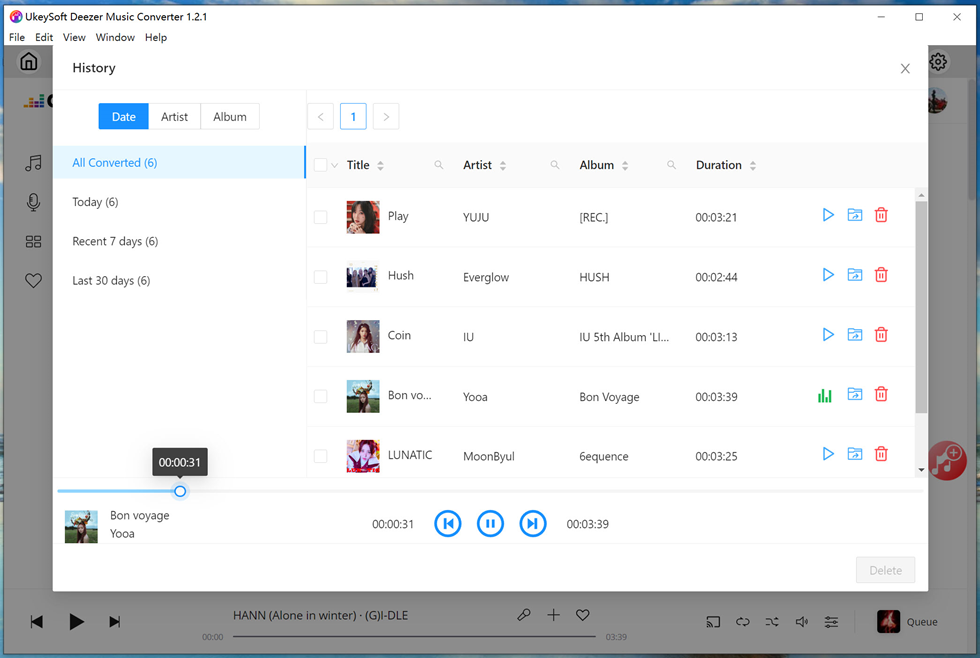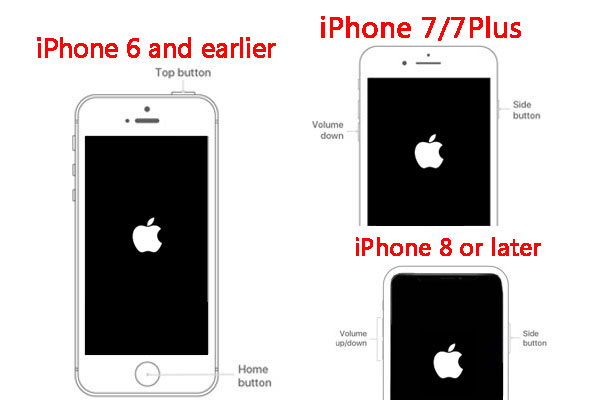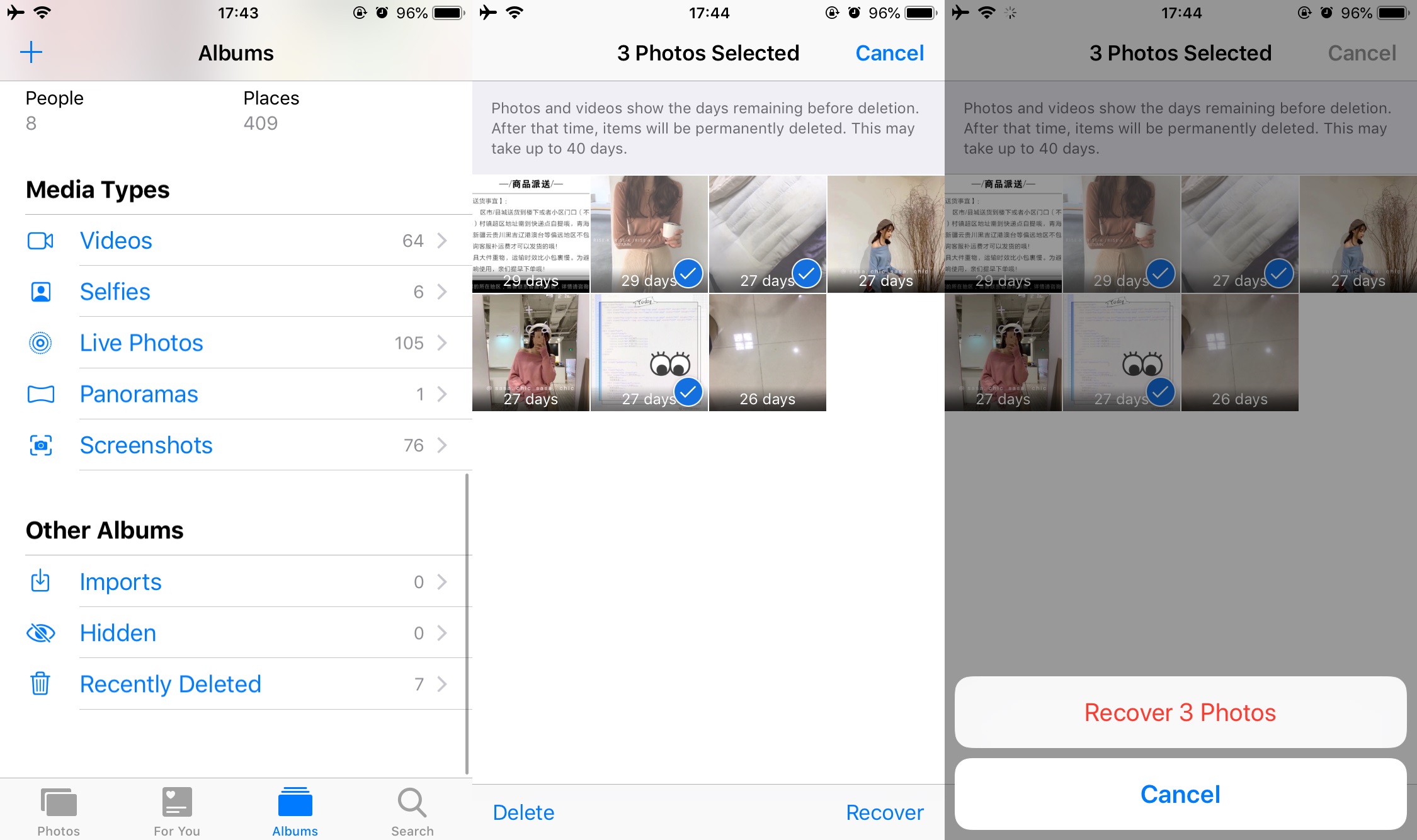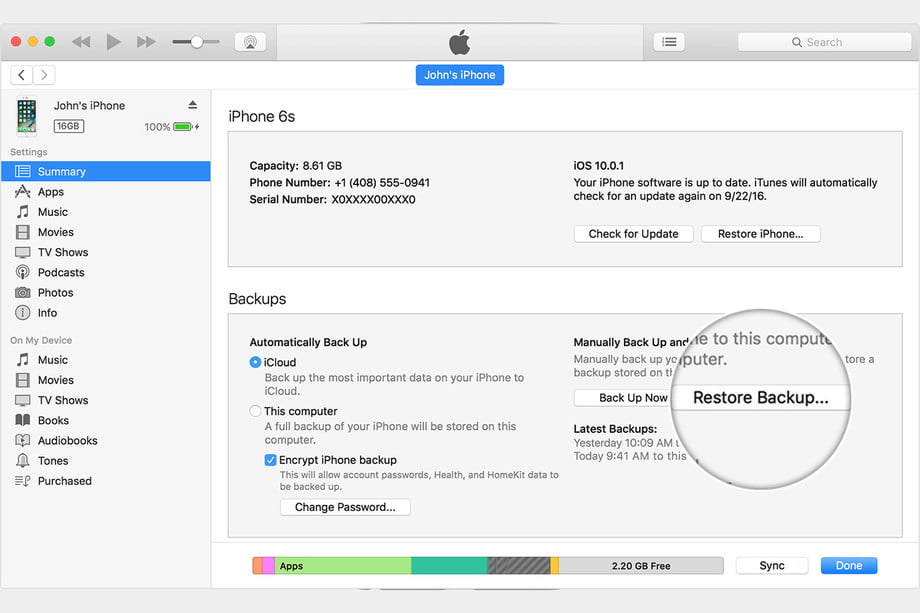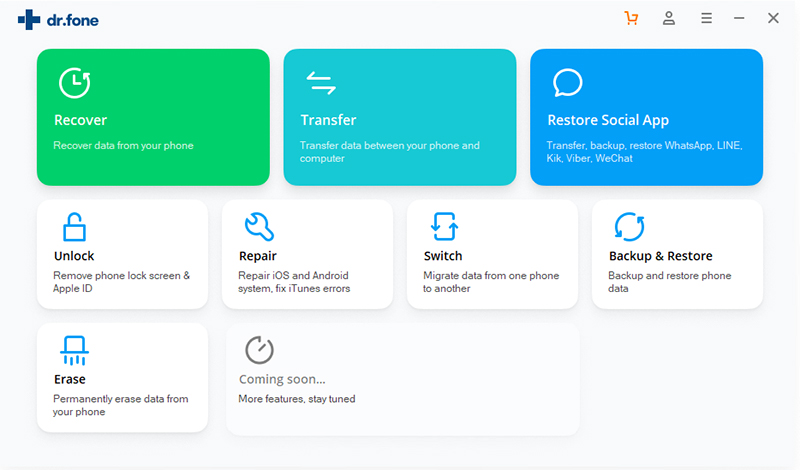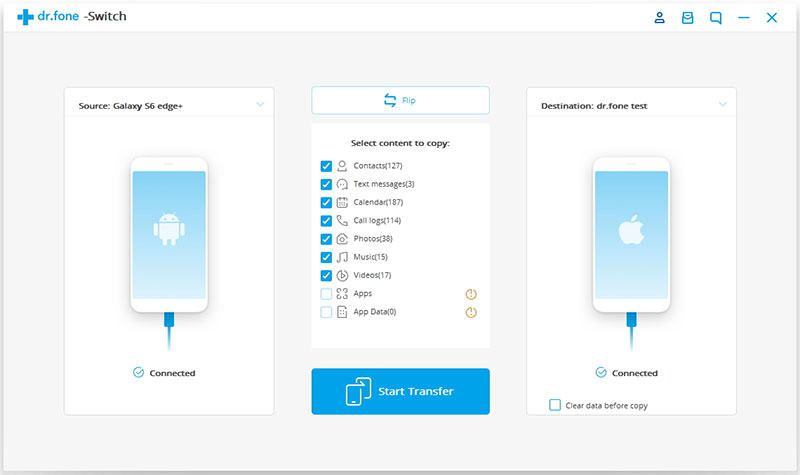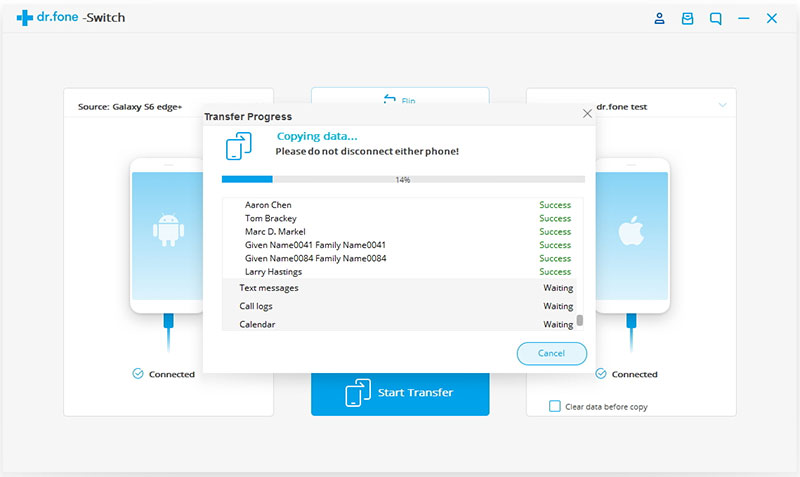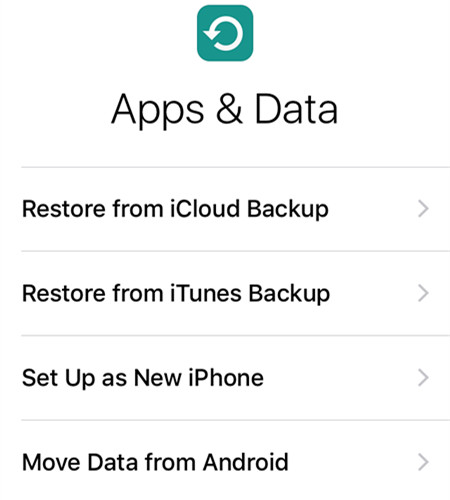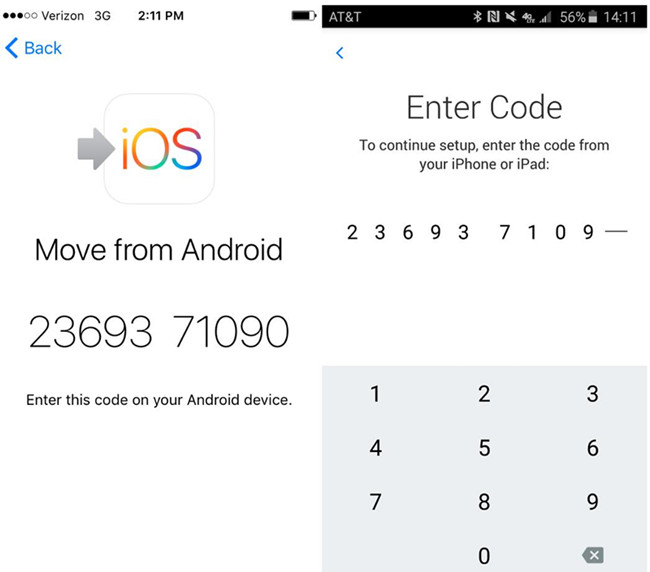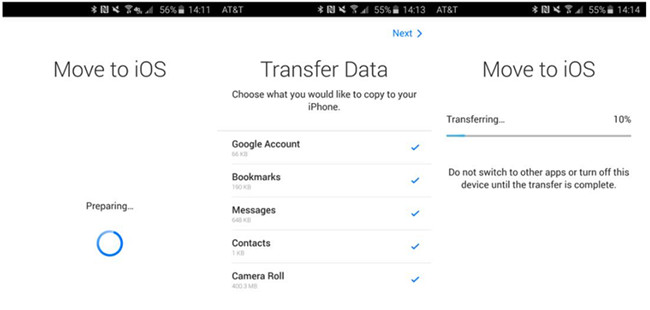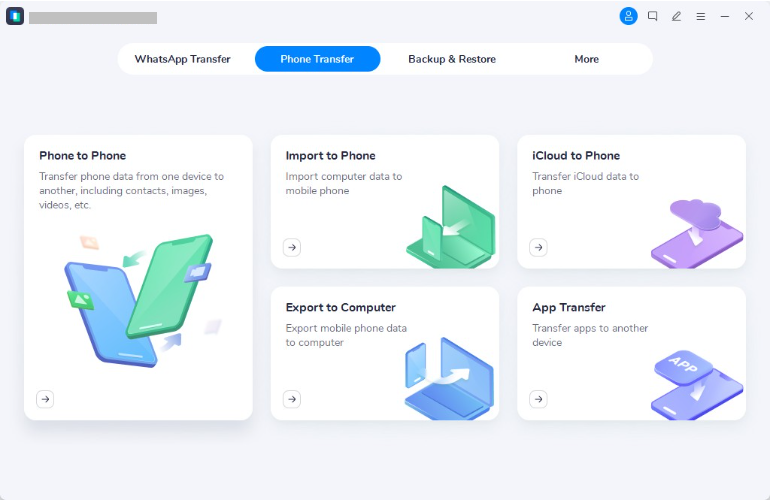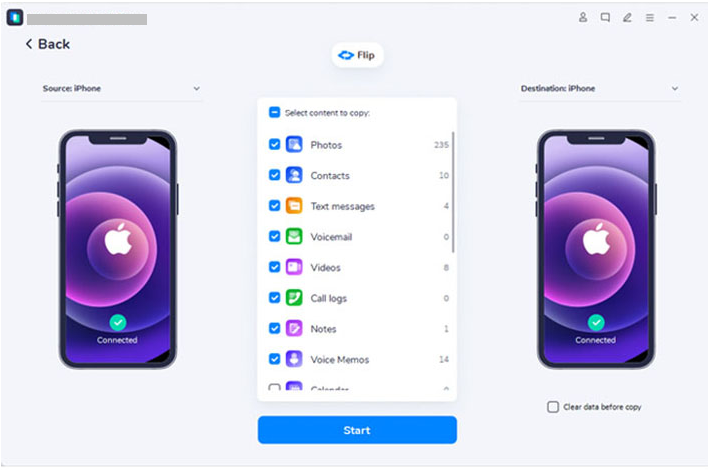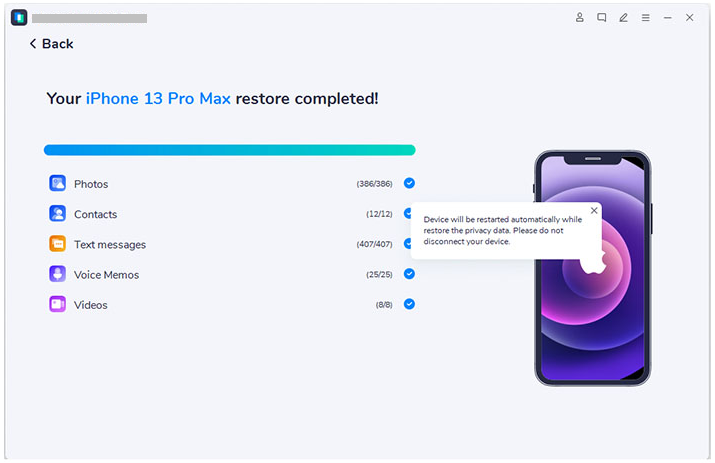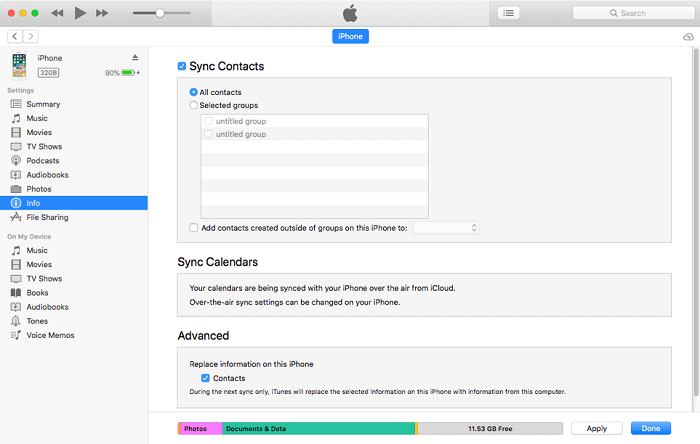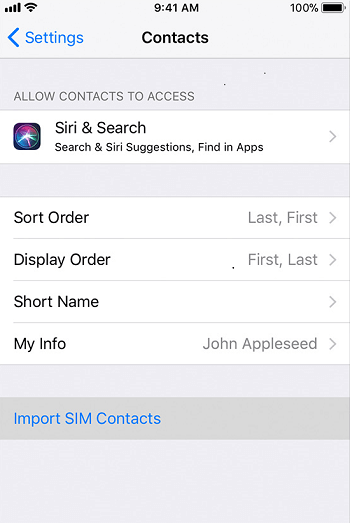This review focus on helping user to know everything about the best Deezer downloader in 2023 – UkeySoft Deezer Music Converter, use it to download Deezer to MP3. So that user can play Deezer Music songs with freedom.
Deezer is a well-known platform with online music streaming service for all users. You can ideally listen to music, radio, and podcasts using a Free account. However, to enjoy music without ads, and download your favorite music on Deezer for offline playback with no restriction, a Deezer Premium account is required. However, even if you get a paid Deezer account, there are some limitations. For example, you can’t play Deezer Music on any devices/players without logging Deezer, the downloaded music files will be disappear after subscription ends. It means that you are only allowed to listen to Deezer within Deezer app under authorization.
Have you ever searched for best Deezer Music downloader to download Deezer Music to MP3 for offline listening without restriction? If yes, you can focus on this post. Among so many Deezer Music downloaders in the market, seldom of them are workable and even worse, bring ads and risk to computer. A professional Deezer Music Downloader should have some excellent features: high-quality output, fast conversion speed, batch downloading, user-friendly interface, and so on. Let’s look into the recommended best Deezer Music Downloader. UkeySoft Deezer Music Converter, which is a friendly Deezer Music downloader. After reading the follow passages, you will know everything about this perfect music downloader.
Part 1. Introduction of UkeySoft Deezer Music Converter
UkeySoft Deezer Music Converter is an all-in-one music converter & downloader, works on both Windows and Mac computer. This tool allowing users to quickly download tracks, playlists, albums, podcasts from Deezer to computer as local files. Download and convert Deezer Music MP3 and other general audio formats such as M4A, AAC, WAV, FLAC, AIFF with fast speed. With advanced encoding technology, this software export Deezer Music with lossless quality, while retaining the ID3 tags for further organization. In the latest update, it is embedded with music web player, music player and music manager. As a result, user will get Deezer Music forever even without subscription, play Deezer Music on any devices/players without limitations.

Part 2. Main Features of UkeySoft Deezer Music Converter
In this section, we will show you a detailed review of UkeySoft Deezer Music Converter, so that you can have a thorough understanding of this tool and choose whether to use it or not. Let’s check the main features of UkeySoft software.
General Output Format
UkeySoft software supports general output formats, including MP3, M4A, AAC, WAV, FLAC, AIFF. MP3 is a widely compatible audio format that can be played on a majority of devices or players. Apart from MP3, it can output other audio formats to meet all needs for user. The formats of AAC and FLAC will keep lossless audio quality, and save as smaller file size.
Ensure Lossless Conversion Quality
UkeySoft software ensure nearly 100% lossless sound quality for music playing after conversion. By default, the output format is M4A and the bitrate 256 kbps. But this tool provides you with more selection of output audio quality, like 128kbps, 192kbps, 224kbps, 320kbps, 384kbps, 448kbps, 512kbps.
Fast Conversion Speed
Because UkeySoft software is an online tool, its download and conversion speed is largely decided by the Internet connection and server status. When you have a stable network, you can download Deezer songs smoothly and swiftly with 10X faster speed. Besides, it does provides batch conversion service for user, make the conversion being more efficient.
Keep original ID3 tags and Metadata Information
During the conversion, the ID3 tags and media metadata information will be preserved, such as Track Title, Album, Artist, Artwork, Track Number, and Year. After conversion, you may sort the converted files by Artist, Album, Artist/Album, Album/Artist. So that you could manage the music collection conveniently after downloading.
User-Friendly Interface
UkeySoft software is an easy-to-grasp tool requiring no extra apps installation and registration. A simple operating interface, non advertisements, especially those pop-ups. It is so simple for users even the new beginner.
Embedded with Music Web Player, Music Player & Music Manager
In the latest version of UkeySoft software, it is embedded with Deezer Music web player, music player & music manager. It is strive to make you get a great user experience in Deezer Music conversion.
Play Deezer Music on Any Devices/Players Offline
With the help of UkeySoft Deezer Music Converter, you can achieve offline listening Deezer Music without Deezer app. It means that all Deezer Music downloads can be transferable without Deezer limitations. So that you can listen to Deezer Music offline across different devices and players. For instance, smartphone, tablet, MP3 player, game player, smart TV, wearables, Sono; VLC media player, Windows media player; etc,.
Get Deezer Music Forever with Freedom
After music conversion, user can get Deezer Music forever forever, never worry about losing music after subscription expires. It will not need a Premium account, you can listen to Deezer Music offline. All the music contents can be playable on compatible devices/players. In other words you are allowed to use Deezer Music with more freedom.
Part 3. Tutorial of Download Deezer Music to MP3 Easily
In this part we will show you the tutorial to download Deezer Music to MP3 with easy steps. Now please download UkeySoft Deezer Music Converter on your PC/Mac computer first.
Step 1. Log In Deezer Account
Click “LOG IN” button in the upper right corner of home page, to log in your Deezer account.

Step 2. Customize Output Settings
There are 6 output formats for selection: M4A (default), MP3, AAC, FLAC, WAV, AIFF. To download music to MP3, tap “MP3” option. In this step, you can customize more output settings, like output quality, volume, output folder, output file name, etc,.

Step 3. Add Deezer Music
Click the playlist or album including the songs you want to conversion list, then click red icon “Add songs”, it will show all items in it for you.

When you select a playlist/album, all items in it will be selected by default. You could unclick some items you don’t want in the checkbox.

Step 4. Download Deezer Music to MP3
At last, click “Convert” button to begin downloading selected songs to MP3. All output music files will be exported with its lossless audio quality and all ID3 tags.

Step 5. Preview Deezer Music
The whole music conversion will be end with 10X faster speed. Once it is done, click blue folder icon to preview the downloaded songs in MP3. Also, you can play the music offline directly via its music player.

Part 4. Pros and Cons of UkeySoft Deezer Music Converter
After testing UkeySoft Deezer Music Converter, I found something about it I like and I don’t like.
What I Like:
1. Easy to use, user-friendly interface, and I think nobody will have trouble using this software.
2. Variety of general audio formats output, e.g. M4A (default), MP3, AAC, FLAC, WAV, AIFF.
4. The software is very stable, and the conversion speed is super faster than other music converters.
5. The output quality of music files is the same as the original one.
6. Convenient to manage music library as it save all original ID3 tags and metadata info for Deezer Music.
7. There is no need to install Deezer Music or other extra apps, since it is embedded with music web player, even music player & music manager.
What I Don’t Like:
1. This tool only works for Windows and Mac computers, with no Linux, iOS, and Android versions.
2. Need to pay for using. But the trial version is free, and user can use it to convert the first 3 minutes of each song.
Part 5. Price of UkeySoft Deezer Music Converter
1)Monthly Subscription Plan: USD 14.95 for one month and 1 PC/1 Mac
2)Yearly Subscription Plan: USD 59.95 for one year and 1 PC/1 Mac
3)Lifetime Plan (One-time payment): USD 79.95 for a lifetime and 1 PC/1 Mac
Final Words
This is the review of the best Deezer Music downloader in 2023. After comparing its several features, you may have an idea of choosing this tool or not. All in all, UkeySoft Deezer Music Converter is a powerful yet user-friendly music converting tool for all Deezer Music users. With its help, you’ll be able to download any Deezer Music songs to MP3 or other general audio formats with high audio quality output. If you’re satisfied with this tool, you can subscribe for one month for $14.95 on one computer. But I guess its lifetime plan could be much better of $79.95 for one computer, and user will enjoy lifetime free updates and tech support.
If you have any problems about UkeySoft Deezer Music Converter, welcome to send email to UkeySoft Support Team: support@ukeysoft.com. You will be answered as soon as possible.