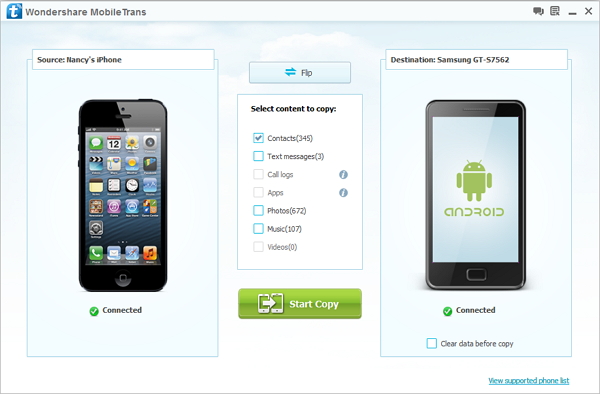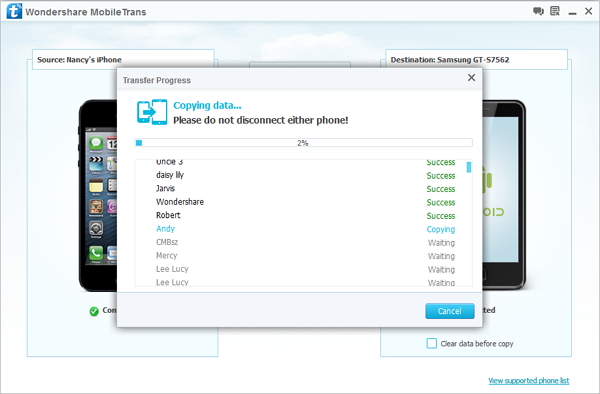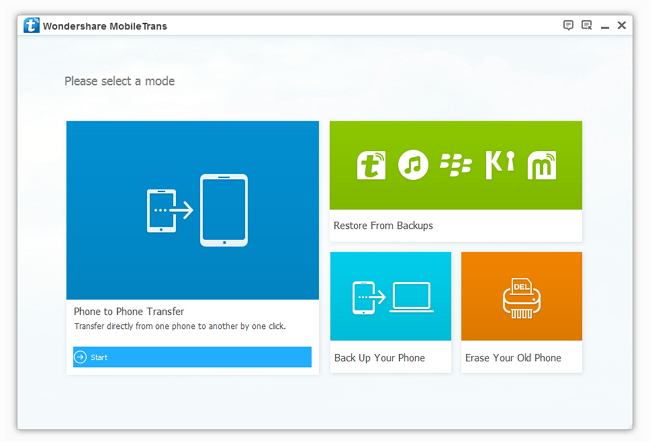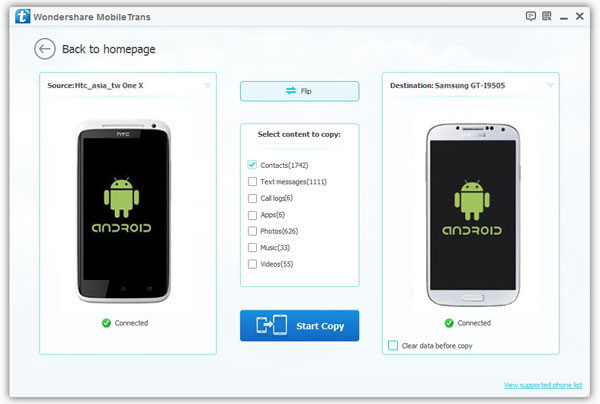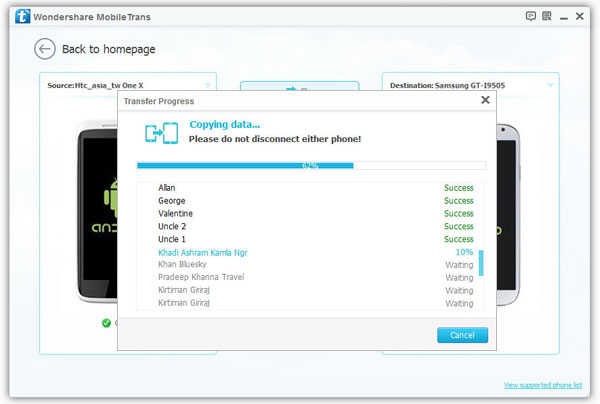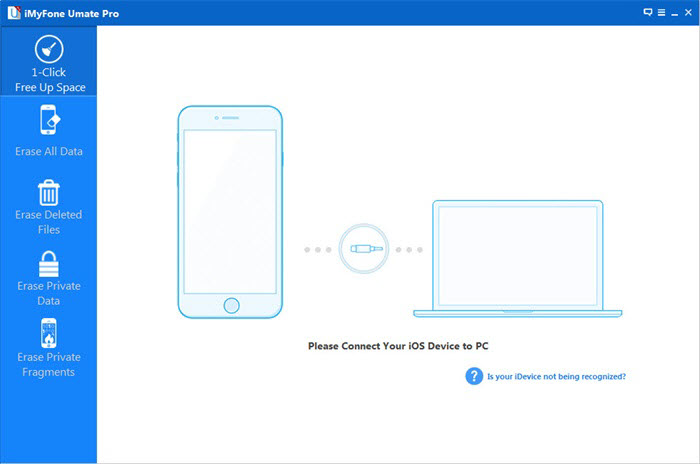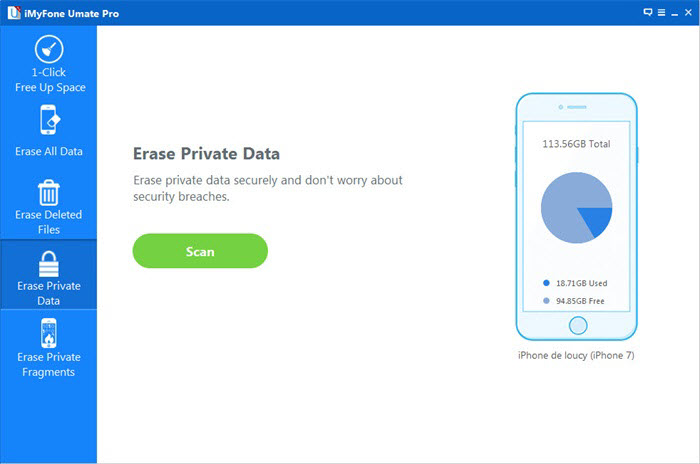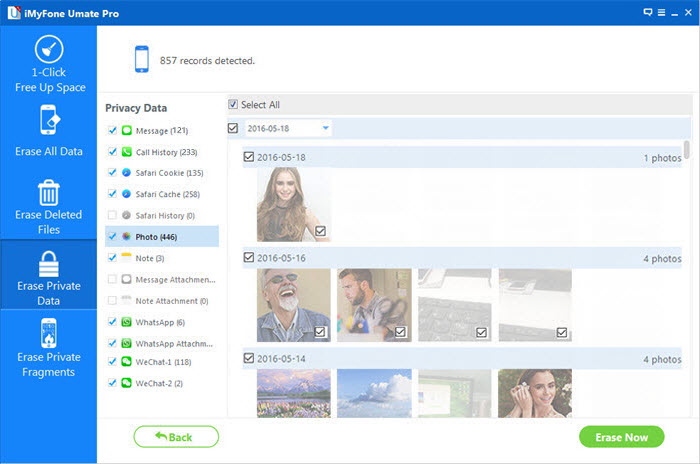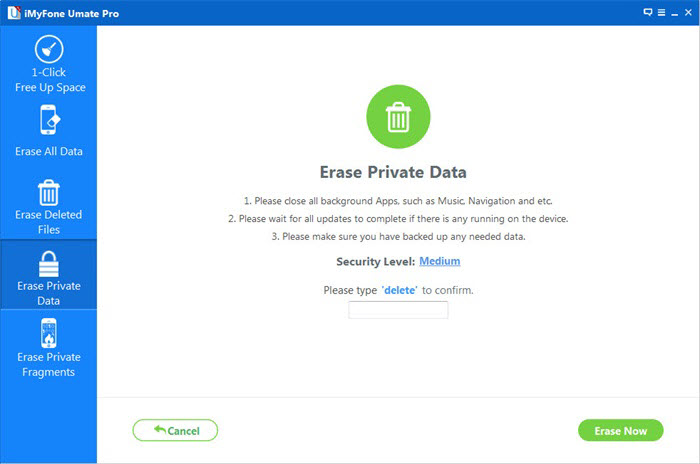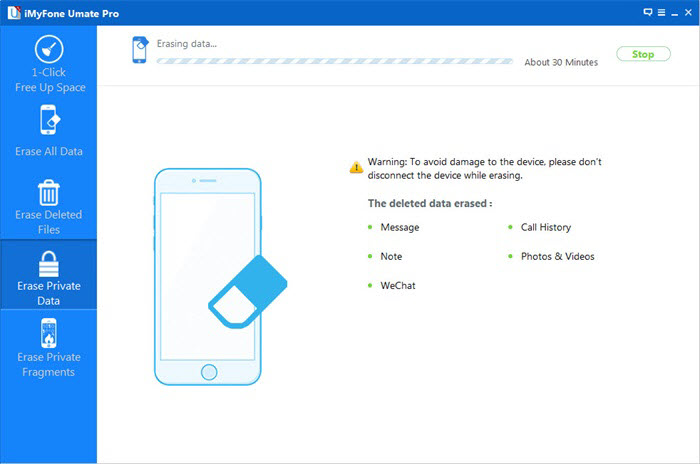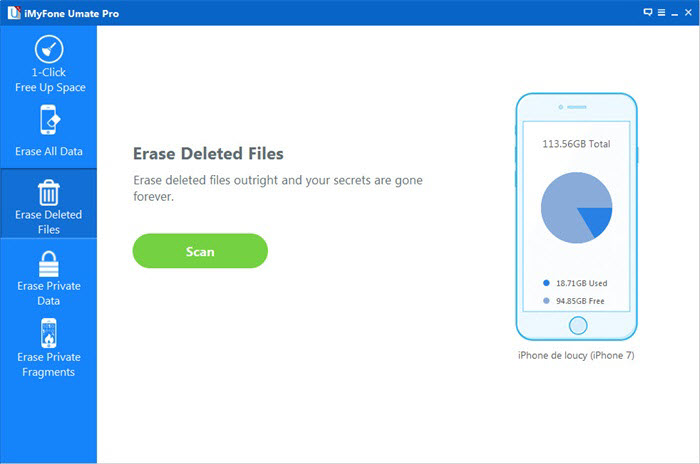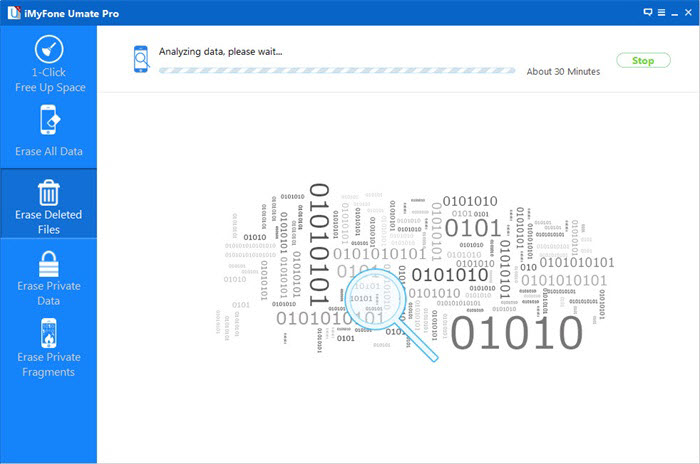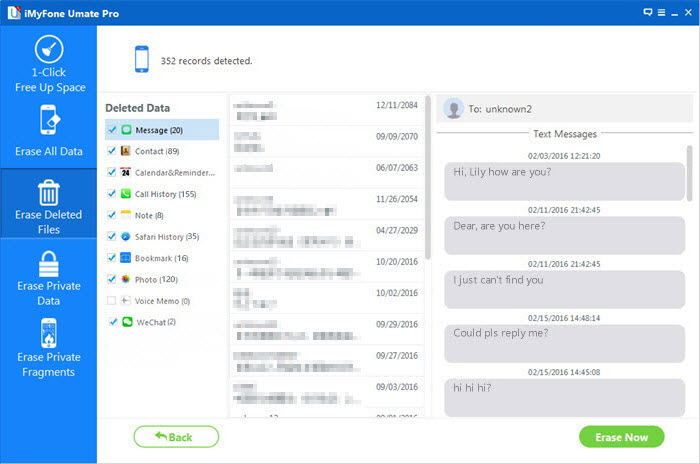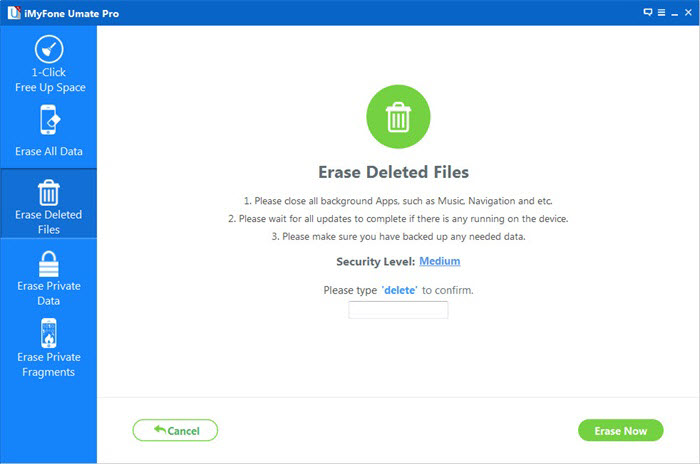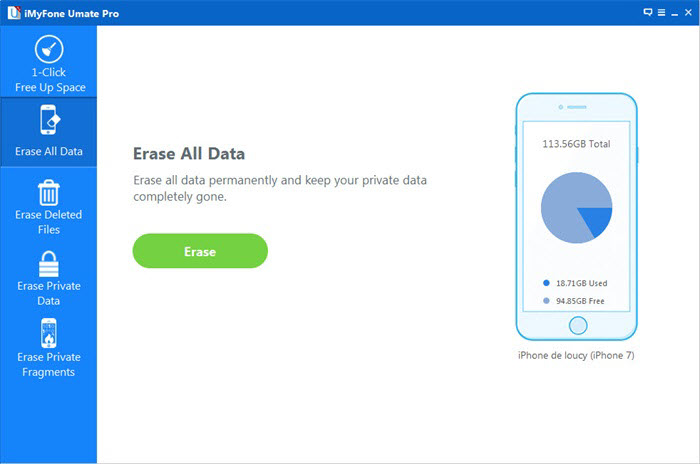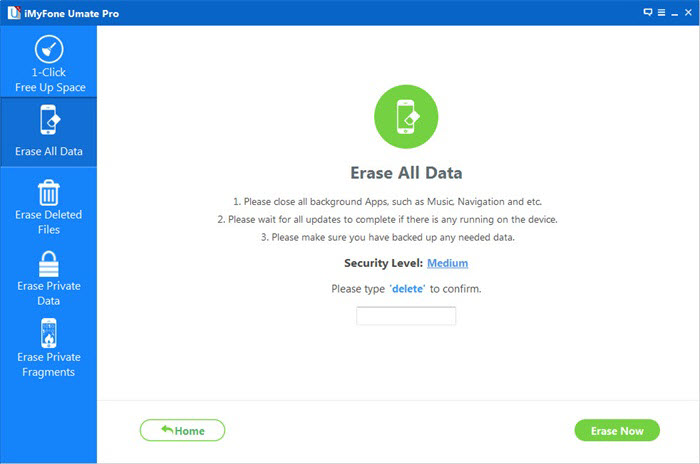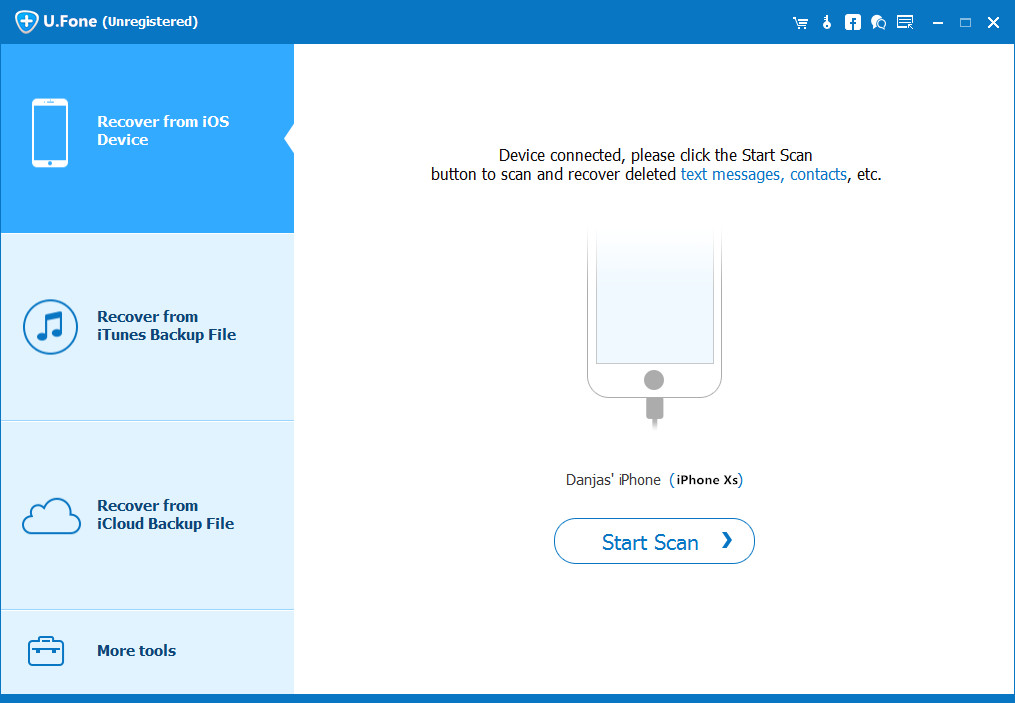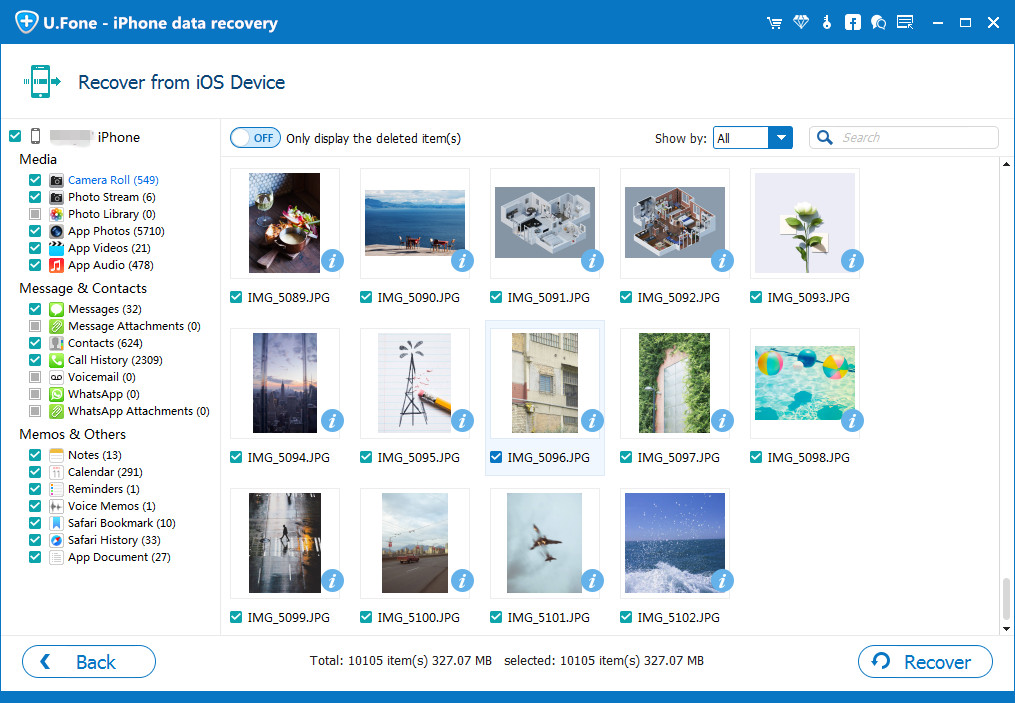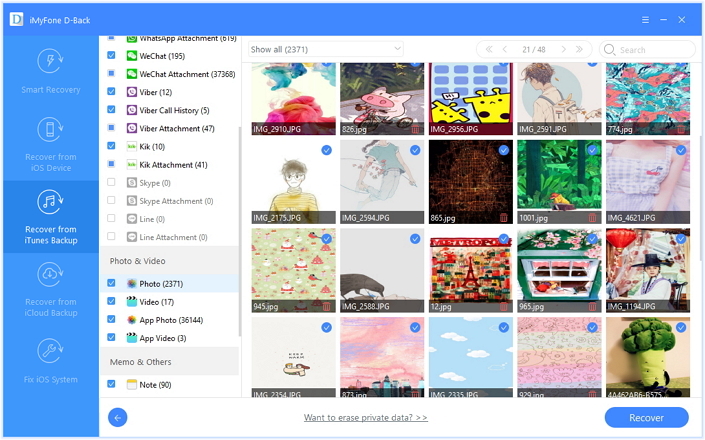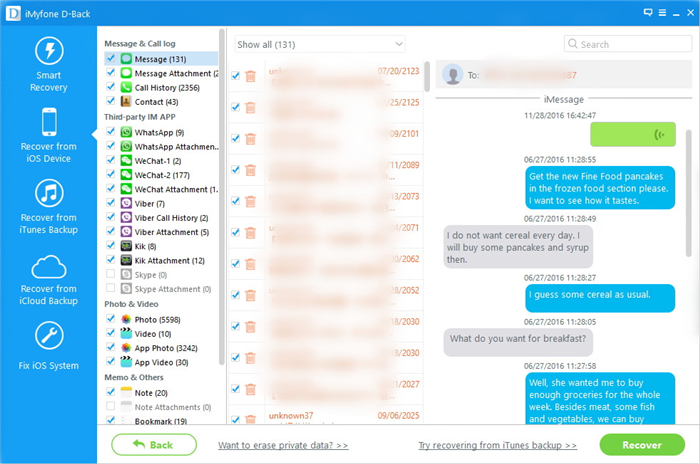[Summary]: Every iOS upgrade will erase all contents on your iPhone, iPad,If lose data on your iPhone after iOS 9 or iOS 10/iOS 10.3/iOS 10.3.2 update,how to can you get those erased data back? Please keep reading this articles,we will teach you 3 ways to recover lost data from iPhone, iPad and iPod Touch after update to iOS 9, iOS 10.In additional,you can follow the same steps to recover deleted data from iPhone 6S, iPhone 6, iPhone SE and iPhone 7 with iOS 10/iOS 10.3/iOS 10.3.2.
“Please help! I lost all data on my iPhone 6 after updating to iOS 10.3.2, I try to restore data in iCloud. No luck,I never sync iPhone data to iCloud before,how do I restore lost iPhone data after updating to iOS 10?“-Jack
Retrieve Deleted Data on iPhone after iOS 9/10 Update
After updating to the latest version of iOS 10(iOS 10.3.2), it may cause erase contacts, text messages, photos, videos and other data on your iPhone. If you have lost contents on your iPhone with iOS 10, you can restore your iPhone lost data with the backup you have created with iTunes. After restoring the backup to your iPhone, you may get the lost iPhone data back. So no matter what happen and cause lost data after update iPhone to iOS 9/10.Many iPhone users lost data after update iPhone to iOS 10. However, If you want to restore lost data from iPhone 7/6S/6/5S/5/4S with iOS 9/iOS 10, you need to use a third iOS data recovery.
Restore Lost Data from iPhone after iOS 9 ,iOS 10 Update in 3 Ways
To recover lost or deleted iPhone data in three different ways – “Recover Contacts from iTunes Backup File” ,”Directly Scan and Restore Data from iPhone”and “Recover iPhone lost data from iCloud”.If you have sync iPhone to iCloud,you can get contents backup from iCloud.
If your want to restore lost data from iPhone 6/5S/5/4S after update to iOS 9/iOS 10, this article mainly teach you a easy way to get lost files back from iPhone after iOS update.Now,you can free download this iOS 9/10 Data Recovery software,which can help you recover lost data on iOS 10/9 devices,including contacts, text messages, photos, videos,etc,. This software is used for recovering deleted or lost files from iOS devices and iTunes backups, and the software also helps users backup iPhone, iPad and iPod touch files to computer. The software works perfectly with the latest version of iOS 10.3.2, so you take advantage of it with no worries. The following guidance will show you how to recover lost data on iPhone after iOS 10 update.
Now, please download the trail version for free and have a try:


Methods 1: Directly Recover Lost Data from iPhone after iOS 9, iOS 10 Upgrade
The professional iPhone data recovery is an efficient data recovery software for ios users to recover all your lost data under various tough circumstances.
-Lost or deleted data on your iPhone/iPad by accident.
-Your iPhone was water-damaged, stolen, lost, damaged or broken.
-Your iPhone device is attacked by viruses.
-Lost iPhone data due to jailbreak, iOS 10/iOS 9 upgrade or factory reset .
-iPhone locked by forgotten passcode.
-iPhone stuck in recovery mode, iTunes screen, Apple logo, black white screen of death, DFU mode,etc.
To recover lost data from iPhone, iPad after iOS 10 update,please run the iOS Data Recovery on your PC or Mac,then click “Smart Recovery” >> “Factory Reset, Jailbreak or iOS upgrade“.The iPhone data recovery software can find your missing data quickly, depending on the file type and the situation in which you lost it.

Step 1: Connect iPhone to Computer
Choose your device to begin with,install the program on your computer and run it. Then connect your iPhone to the computer.If you want to directly retrieve deleted files from iOS devices,you should select “Recover from iOS Device” in the following interface.

Step 2: Select the File Types You Want to Recover
Select the file type you want to get back, the program provides you various recoverable file types for you select,like photos, videos, contacts, SMS, notes, WhatsApp messages, Kik messages, Viber chat history, Skype chat messages, Wechat chat record, call history and other media files and texts files.Please select the file type you need,then click “Next” button.

Step 3: Begin Scan Your iPhone for Lost Data
Now the program will begin to scan data from iPhone,including the lost data and the existing data.

Step 4: Preview and Retrieve Lost Data from iPhone with iOS 9/iOS 10
Check the data you want to recvoer in the list of scanning results on the left. Choose those you’d like to get back and click “Recover” to recover lost files from iOS 10/iOS 9 devices,all missing data will be saved on your computer.



Part 2: Extract and Restore Previous iPhone Data from iTunes Backup
If you have synce iPhone to iTunes before iOS 9 upgrading,you still have chance to restore lost iPhone data from iTunes backup files once lost files due to iOS 9 upgrade.This iTunes recovery mode allows you to recover your previous data by extracting iTunes backup. No matter your deleted/lost your iPhone data, or your iOS devices was lost or stolen, this recover mode can help you find your previous data back from iTunes backup files.
Recover iPhone Data from iTunes Backup Lost Due to iOS 9/iOS 10 Upgrade
Step 1: Select iTunes Backup File to Scan
When launching the program, you’ll be lead to the “Recover from iOS Device” mode (the default mode). Select “Recover from iTunes Backup“.

All your iTunes backup data of your iPad, iPhone or iPod touch which has ever synced with iTunes on your computer will be automatically found and listed here. Select the one of yours and click “Scan” button to begin iTunes backup extracting.
Step 2: Preview and Restore Data from iTunes Backup
When the scan finishes, all your files backed up by iTunes can be found and displayed in categories. You can preview them one by one before recovery.

After the scan, you can check and preview details of your iPhone notes, and save it on your computer by clicking “Recover”.(You can selectively mark and recover those you want by pressing “Recover” button at the bottom.)
Note: If you want to recover them through this recovery mode, please remember not to sync your iPhone, iPad or iPod device with iTunes when you realize that you’ve lost data, or the iTunes backup file will be updated after the sync.
Now, download this powerful program to recover your lost iPhone/iPad/iPod data.


Methods 3: Recover Lost Data from iCloud Backup after iOS 9,iOS 10 Upgrade
With this iOS Data Recovery,you not only can extract your iPhone data from iTunes if you have backups,but also extract and restore data from the iCloud service(If you have synced all of your data to your iCloud before). To download and extract iPhone lost data from iCloud backup files,we recommend your use this iPhone iPad Data Recovery.
The iOS 9 Data Recovery will help you easily restore lost iPhone data from iCloud Backup aftr upgrading to iOS 9, whether you are planning to recover the whole iCloud backup or just one or two items from them. It also allows you read your backup data to make sure which items you like to restore.Let’s show you the use guide to restore data from iCloud backup files after update to iOS 9.
Step 1: Log on iCloud Account
After installing iPhone Data Recovery to your Mac or Windows PC, select Recover from iCloud Backup File method on the hompage. Enter your account username and password information. The program will begin scanning your backups from iCloud.

Step 2:Select File Type to Scan

Step 3: Choose Backup to Download
In this step, you are asked to choose from up to three backups on a list as below, sorted by date. Once you made your choice, click Download button.

Step 4: Preview and Recover Lost iPhone Data from iCloud
On the left panel, you can click on any data to preview your previous stored backup data. Check the boxes in front of your wanted data and click Recover to restore iCloud from iPhone.

Warm Tips:
iPhone Data Recovery also works when you don’t have a proper backup.This guide applies to all iDevice includes iPhone 6S, iPhone 6/ 6 Plus/5 on either Windows or Mac computer.What’s more,you also can use this iOS Data Recovery to Fix White Screen of Death iPhone during iOS 9 Upgrade.
Free download the iOS Data Recovery:


Tips: This iPhone iPad Data Recovery provides you the best way to recover deleted data on iPhone after iOS 9 upgrade is use a third party tool-iPhone Data Recovery.Which can not only recover lost data on your iPhone in iOS 9/iOS 8/iOS 10/iOS 7,but also recover photos,videos,call history,messages, attachments, WhatsApp messages, contacts, call history, reminders, notes, calendar, safari bookmarks, app documents and more on your iPhone device.
Read More Tutorial about iOS 9 Data Recovery:
Recover Text Messages from iPhone with iOS 9: Lost text messages on your iPhone after upgrading to iOS 9 from iOS 8? Don’t worry,once lost iPhone messages after iOS 9 upgrade,you still have chance to recover lost SMS from iPhone 6/5S/5/4S after update to iOS 9 on Mac or Windows computer,and then the iOS Data Recovery can help you restore back to your iPhone, iPad devices on iOS 9.
Recover Photos from iPhone after iOS 9 Upgrade: iOS 9 Photos Data Recovery allows your Restore Lost iPhone iPad iPod Pictures/Photos/Videos After iOS 9 Upgrade. Once lost photos after upgrading your iPhone to 9.0.1 and cause erase all photos,please follow this use guide to scan and restore lost iPhone photos after iOS 9 update. Only 3 stpes to get lost photos back on iOS 9 devices.Choose the files you want to recover after previewing that, mark which photos your need,and recover them easily.
Recover Lost Data from a jailbroken iPhone 6/6s:
Lost data on your iPhone 6, iPhone 6S after jailbreaking? Please learn more in this use guide,you can find a easy way to recover photos, contacts, SMS, notes, call history, etc directly from a jailbroken iPhone 6S/6, iPad Pro with the help of is a helpful iOS 9 Data Recovery freeware.
Recover Data from iPhone,iPad with iOS 10:
With the help of iOS 10 Data Recovery,you can recover lost or deleted data on your iPhone, iPad or iPod Touch with iOS 10.The iOS 10 iPhone Data Recovery provides you three ways to restore lost messages, notes, calendars, photos, videos, whatsApp messages on iPhone 6S/6/SE/5S/5, iPad Pro, iPad min 4, iPad Air devices with iOS 10 safely and without any quality loss.