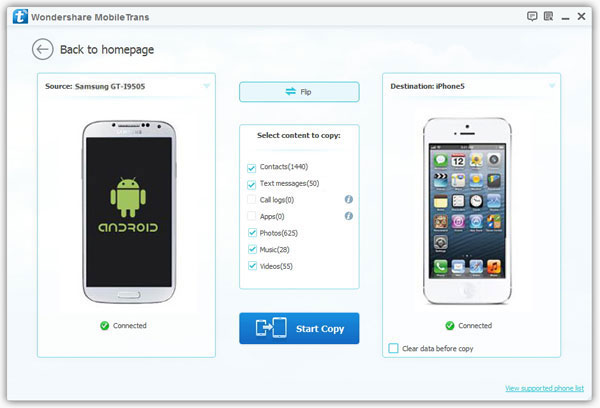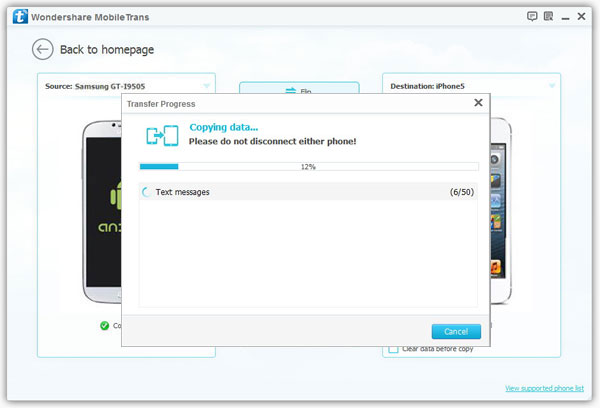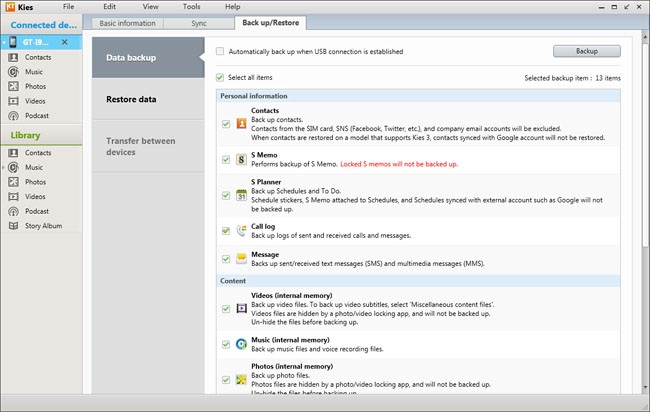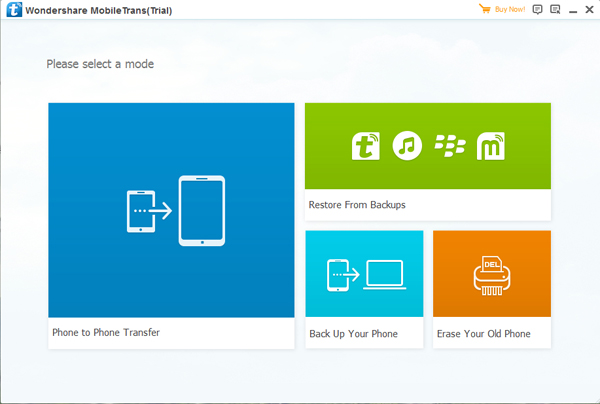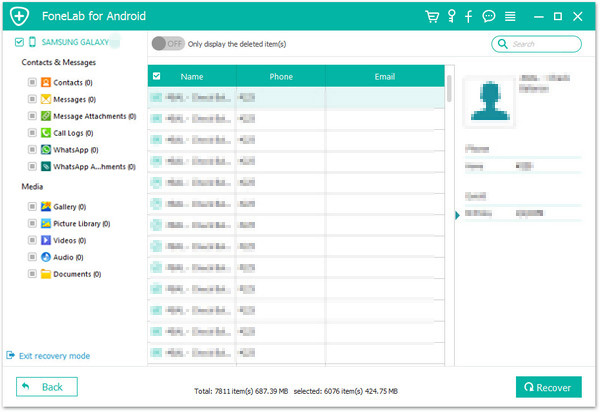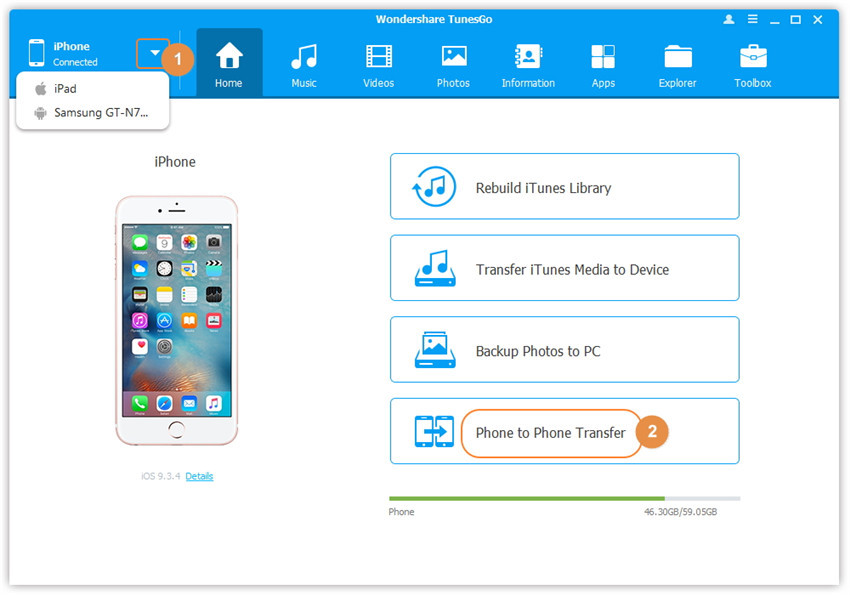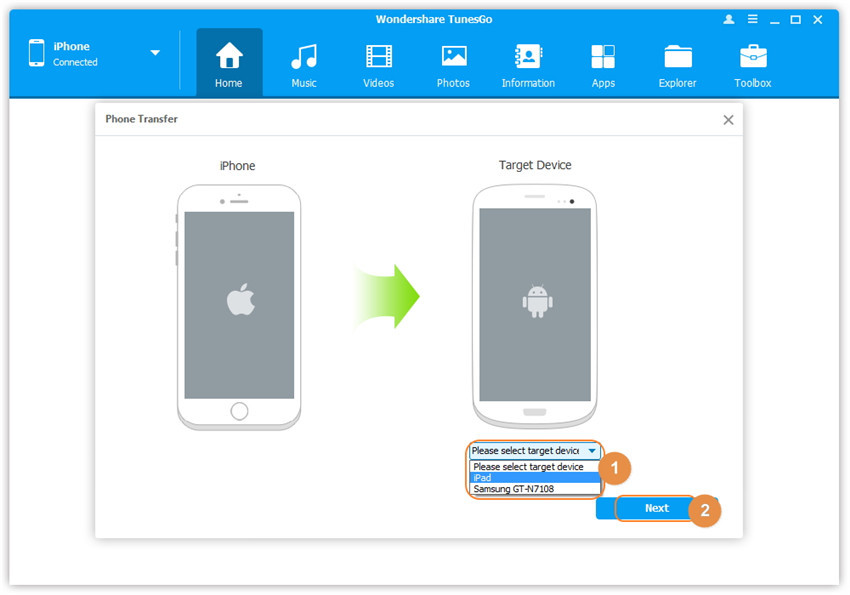Getting a new phone is always an exciting time.If you are planning to get an new Samsung Galaxy S8/S7/S6 edge or Galaxy Note 8, it is always imperative to make sure the phone data is safe first.You will lose what ever you have saved on that phone if you don’t back them up on computer under several unexpected situations.Below we’ll go over one quick and rather easy steps for you to be better protected from data loss by using the highly recommended software to backup and restore files on Samsung S9/S8/S7/S6 safely.
Phone Transfer and Android Data Recovery which we strongly recommend to you both are the powerful data manage programs that free to download and allow you to backup and restore files of Samsung Galaxy S7,insist of contacts, text messages,apps, photos, music and more personal document to Windows or Mac.Specially, the backup data can be restored in a format compatible to Android,that helps to better manage your Galaxy S9/S8/S7/S6/S5/Note 8.
Phone Transfer: Samsung Galaxy S9/S8/S7/S6 Backup and Restore
-Backup and Restore phone (Symbian, iOS, Android) data to computer.
Transfer saved backup files to new phone on Windows or Mac.
-Erase all existed data(apps, music, videos, photos, private data, system settings, etc.) on Android,iOS devices.
-Transfer various types of data like contacts, messages, call history, photos, music, videos and apps
-Transfer content between phones on different networks.
AT&T, Verizon, Sprint, T-Mobile – No Problem
-Transfer data between Android, Symbian and iOS devices freely with a single click
-Support 2,000+ Phones from Apple, HTC, Motorola, Nokia, Samsung, Sony, and More


Android Data Recovery Backup & Restore:Samsung Data Backup & Restore Tool
– It is compatible to almost all brands of Android device:Samsung, HTC, LG, Sony, Motorola, ZTE,Lenovo,Huawei,Xiaomi,etc,.
-Enables to backup and restore almost every data type,such as contacts, text messages, videos, music, photos, calendar, Call logs, playlists info and applications.
-The steps to operate the transferring process are simple that within only 3 steps.Easy and clear.


Let’s teach you how to backup and restore contents from Samsung Galaxy S7/ S7 Edge on Windows PC or Mac OS X.In additional,if you have purchase a new Samsung Galaxy Note 7, Galaxy S6/ S6 Edge,you also can follow the same steps to backup data and restore to Samsung Galaxy S7/S6/Note 7 easily.
Part 1:Backup Files from Samsung Galaxy S7(Edge) to Computer with Phone Transfer
Step 1.Connect Galaxy S7 to Computer and Run Phone Transfer
If you have Phone Transfer installed on your computer, simply run it, connect your S7 to PC via USB cable and click “Backup” button under “Backup and Restore” mode in the Home Page.

Note:Make sure you have the original USB cable for your device in this step.
Step 2.Backup Data from S7 to Computer with One Click
Choose the items you want to backup and click the “Start Copy” button. In fact, if you would like to back up all of your files, just click all the check box.


When a few minutes gone,the files you selected will be all transfer to your computer,and the backup task is finish.
So no matter what happens to your Samsung device, you’ll have your precious data stored in a safe place after backed up your files on computer.Just remember to follow the above steps and do it more often to backup data from S7.


Part 2:Restore Backed up Files from Computer to Samsung Galaxy S7(Edge) with Phone Transfer
Step 1.Select Phone Transfer Mode
Click “Restore” option under “Backup and Restore” on homepage of Phone Transfer. All backups you have made with this program will be listed on the left panel, just select your previous backup files from it, click files you want to restore to your Samsung Galaxy S7.


Step 2.Restore Files to Galaxy S7
Press “Start Copy “button, then all of your selected files will be restored to Samsung Galaxy S7 completely.

Phone Transfer is a multifunction mobile transfer software for backup and restore task on mobile device.It enable you to follow the toturial above to backup app, contacts, SMS, call logs, calendars, music, video, photos from your Samsung Galaxy S7 to computer easily and smoothly,besides it supports you to restore the backed up files to device from computer due to your device is demaged,get loss,lost data after restore factory setting,lost files after rooting,lost content when meeting operating system issue,etc.


Phone Transfer supports below Samsung devices:
Samsung: Galaxy Note 8, Galaxy S8, S8 Plus, Galaxy S7, Galaxy S7 Edge, Galaxy S6, Galaxy S6 edge, Galaxy S6 edge Plus, Galaxy S5, Galaxy S5 Active, Galaxy S4, S4 Mini, S4 Active, S4 Zoom, Galaxy S3, S3 Mini, Galaxy S2, Galaxy Note 3, Note 2, Galaxy Note 4,Galaxy Note 5, Galaxy C5, Galaxy C7, Galaxy Nexus, Galaxy S, Galaxy Tab, etc.
Part 3:Backup Samsung Galaxy S7(Edge) Files to Computer with Android Data Recovery
Download Android Data Recovery, Backup & Restore tool and try to make your Samsung data backup easily.


Step 1.Connect Samsung Device to Computer and Run Program
Launch Android Data Recovery and from the “More Tools” section,select “Android Data Backup & Restore” option.Then connect the Samsung device to your computer using USB cables.The program will detect the device soon.


Note:If you have other Android management program on your computer,make sure none of them is running.
Tips:If you have used this program to back up your device previous,you are allow to view your past backup by clicking on “View backup history”.
Step 2. Select File Types to Backup
Once program has detected your device,click on “Backup” to select the data you want to backup(include in the past backup).Android Data Recovery can be used to back up 9 different file types including messages, call history, calendar, gallery, audio, video, applications and application data.Please note that to backup app data requires your Samsung device to be rooted.

After you have selected the file which you want to backup,click the button “Backup” to start the process.The entire process will take no more than a few minutes.

When the backup is complete,you can click on “View the backup” on the lower left corner of the window to see the details of the backup file.

Now you can view your backup file by clicking on “View”.
Part 4:Restore Backed up Samsung Galaxy S7(Edge) Files from Computer with Android Data Recovery
Step 1.Connect Samsung Device to Computer and Run Program
Launch Android Data Recovery and from the “More Tools” section,select “Android Data Backup & Restore” option.Then connect the Samsung device to your computer using USB cables.The program will detect the device soon.

Click on “Restore” and choose from the older backup file on your computer. These backups can either be of this Android device or any other devices.

Step 2.Select Backup Data to Restore to Samsung
You are allow to selected the data you want to restore.Select the different file types on the left and then select the files you want.Click on “Restore” to start.

On restoring process,Android Data Recovery will require authorization during the restore process.Allow authorization and then click “OK” to continue.

The whole process should last only a few minutes,Android Data Recovery will prompt you that the restore process has been completed along with a detailed account of which types of data have been successfully restored and which ones have not.

Free download the Android Data Recovery/Backup/Restore tool:


Read more:
How to Restore Files on Samsung Galaxy S7/S7 Edge
How to Restore Data on Samsung Galaxy S6/S5
How to Recover Deleted Files on Samsung Galaxy
How to Transfer Contacts from iPhone on Samsung Galaxy S7
How to Transfer Android Contacts to Samsung Galaxy S7
Transfer WhatsApp Chat History from iPhone to Samsung Galaxy S7/S6/Note 7