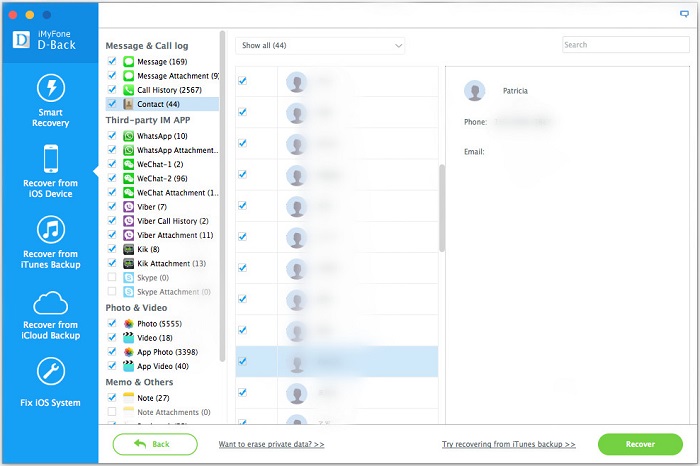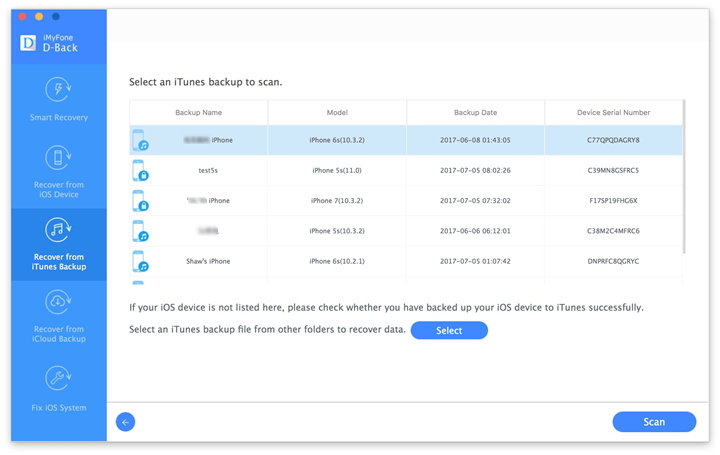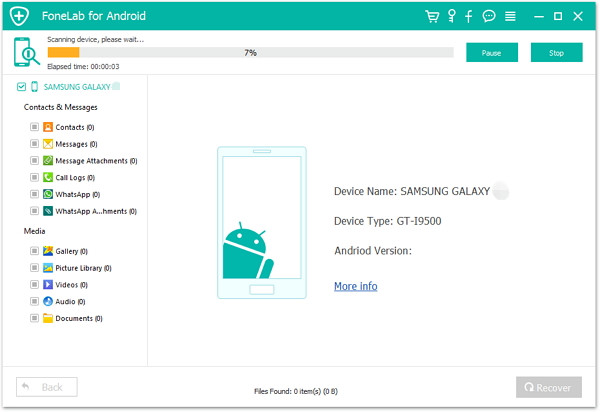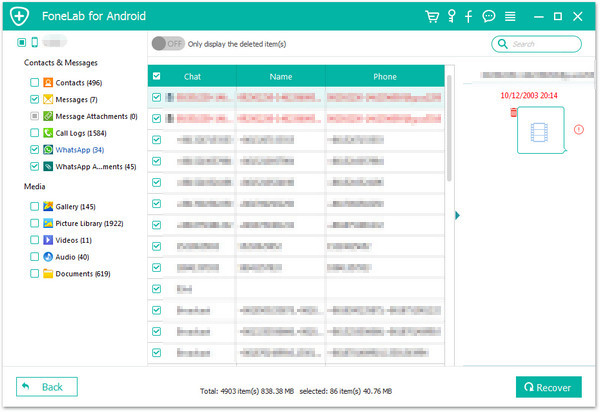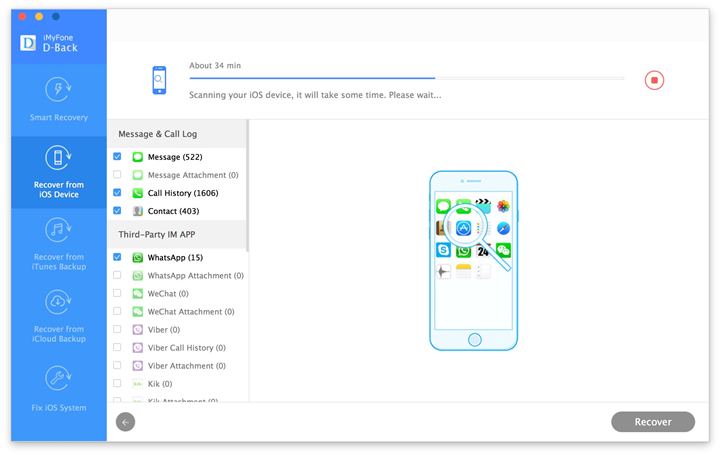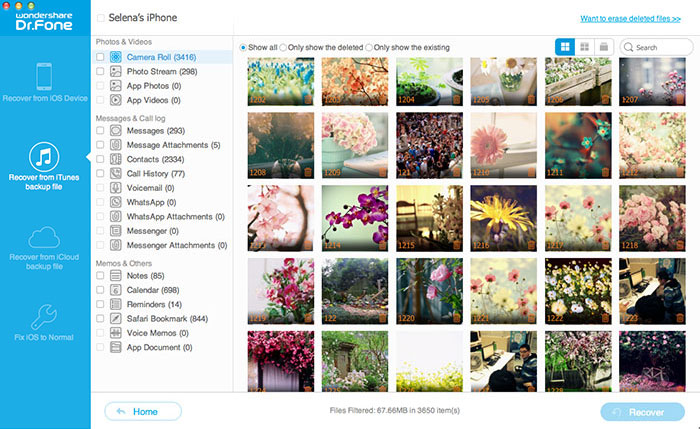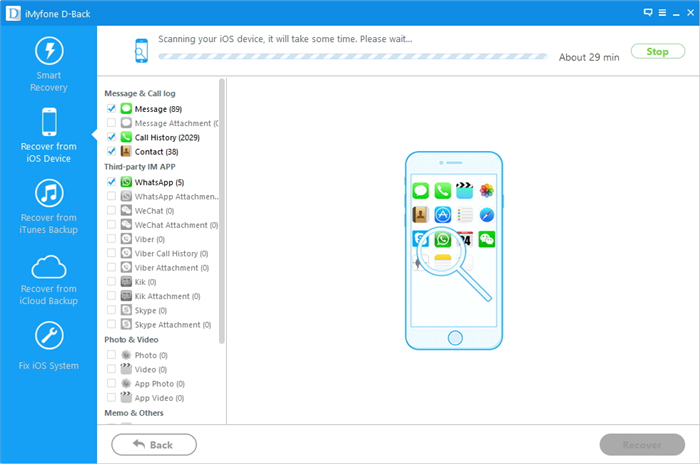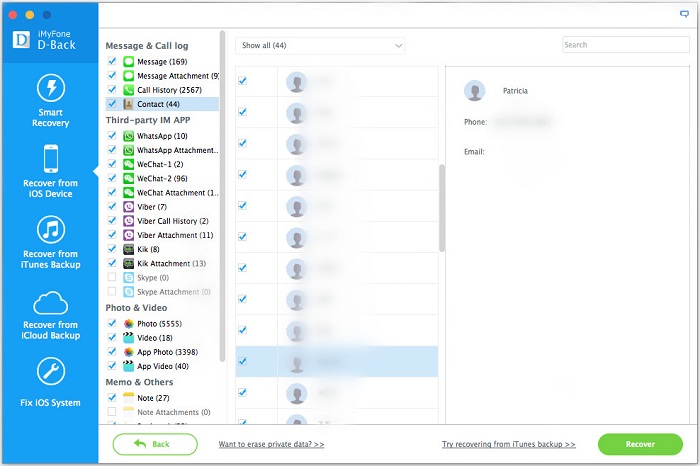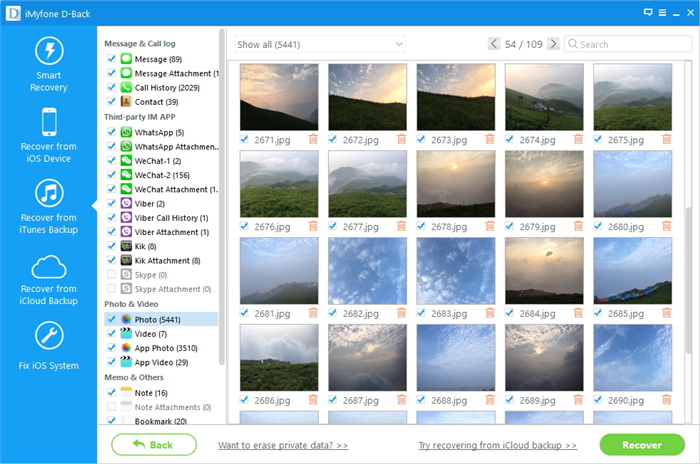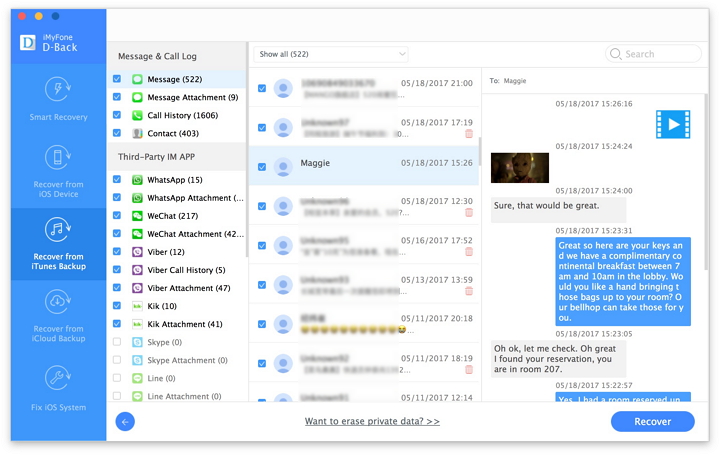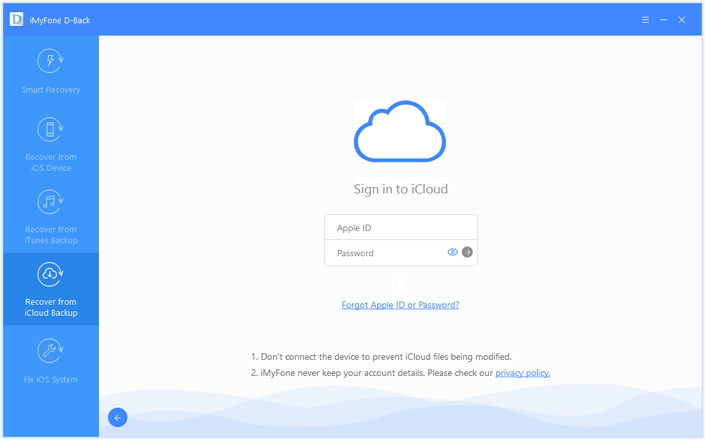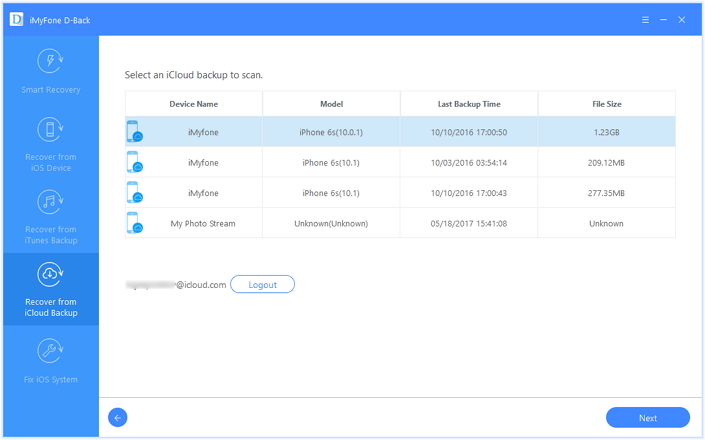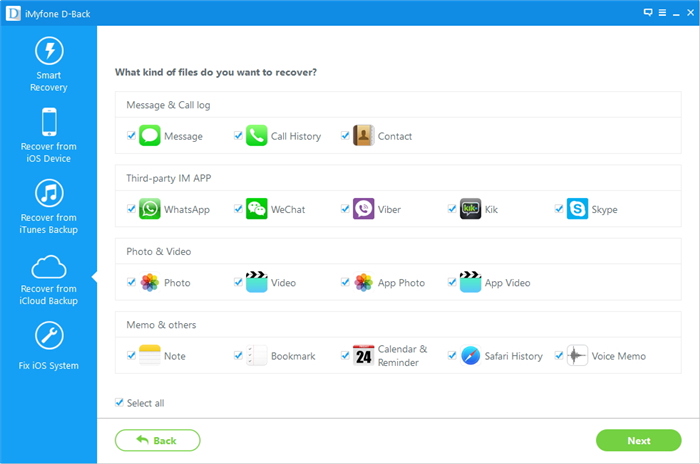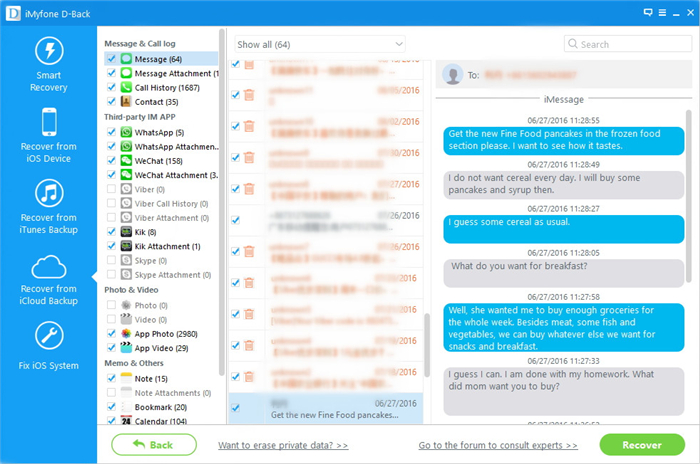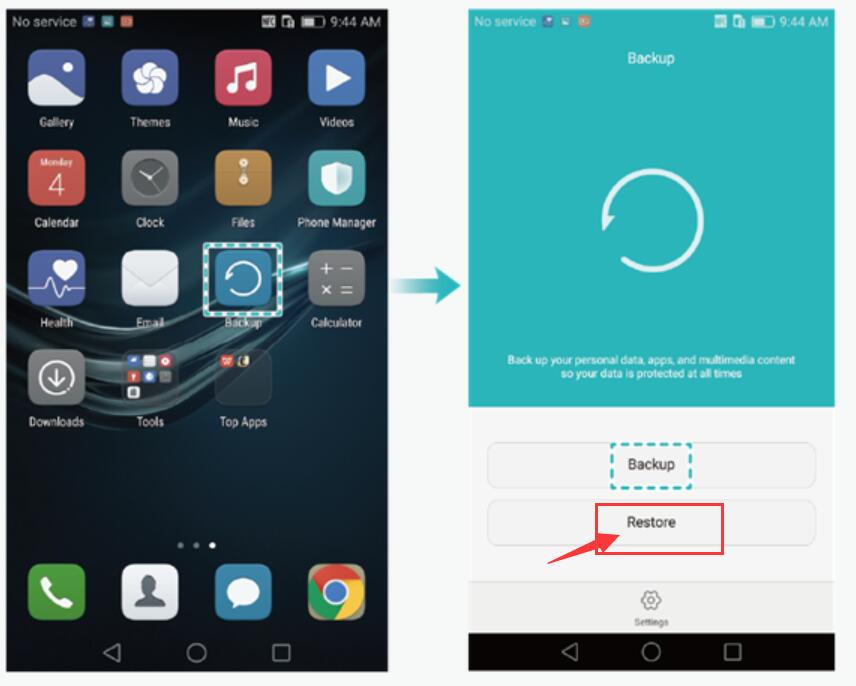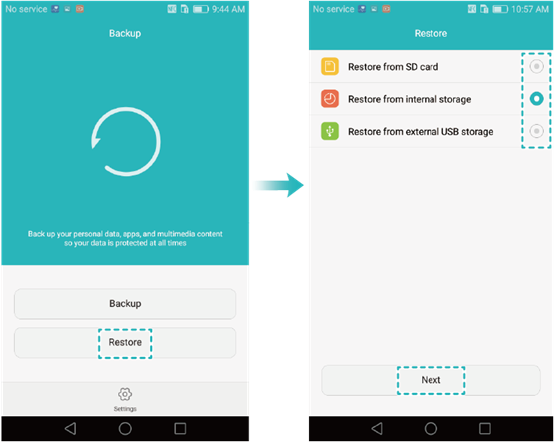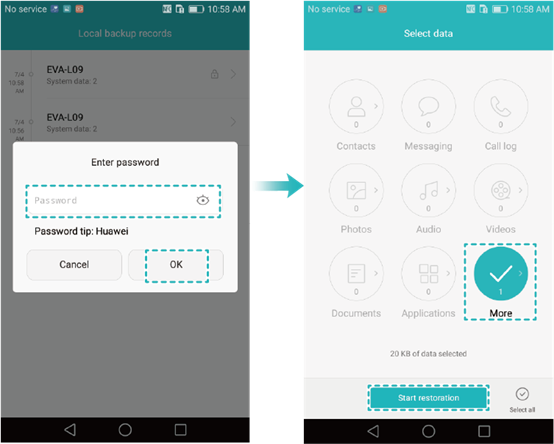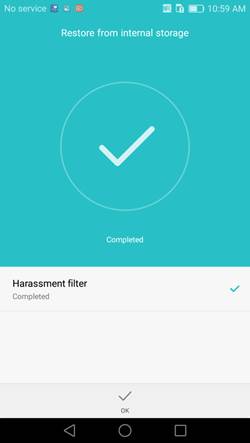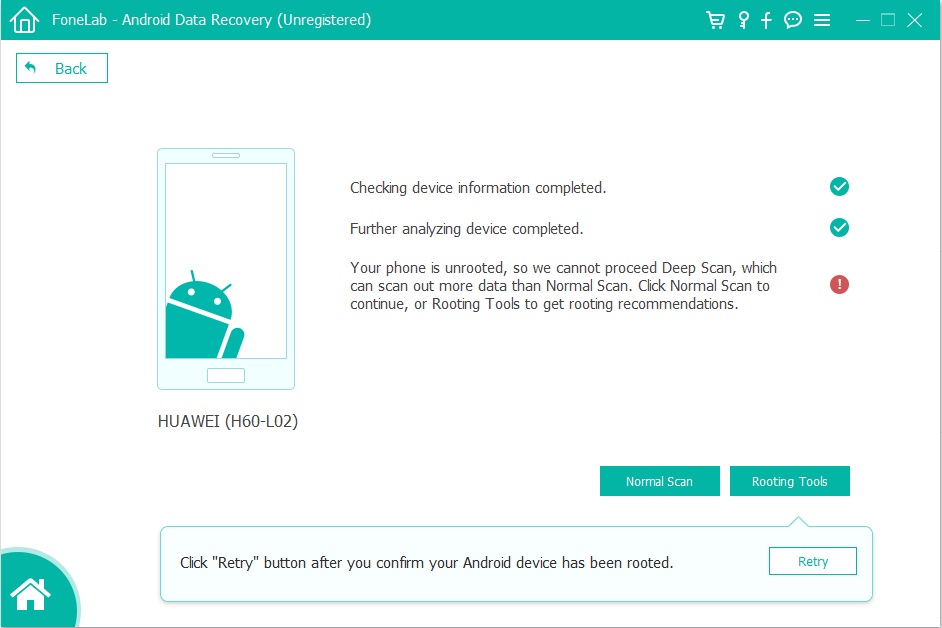Summary
Want to recover lost or deleted data on your Huawei phone? This article teach you how to recover deleted photos, gallerys, messages, contacts, videos, call logs, and other files from HUAWEI Mate, P, Nova, Y, Honor, G series…with or without backups.
CONTENTS:
How to recover deleted photos from Huawei P20?
“I deleted photos on my Huawei P20 smartphone, these pictures are very important for me, is it any Android data recovery software helps me retrieve deleted photos on Huawei P20?”
How to recover lost contacts and SMS on Huawei Mate 20?
“Yesterday, I try to root my Huawei phone, so I use Huawei HiSuite to backup contacts, messages, photos and video from my phone to computer, I don’t know what happened, all the contacts and text messages are lost, how to recover missing phone numbers and text messages from Huawei phone?”
How to recover deleted WhatsApp Messages from Huawei P30?
“I have never backed up WhatsApp messages, how can I recover deleted WhatsApp messages on Huawei phone?”
HUAWEI has been an active and well-known brand in smartphone industry in recent two years, HUAWEI smartphone is becoming more and more popular, especially Huawei Mate 20, Mate 10 and P30, P20, P10, P9, etc,.
Nowadays more and more mobile users have changed their eyesight to Huawei Phones. The Huawei phones were solid in millions each year and seem to has an upward trend of the Huawei phones in mobile market. Data loss is the common issue that among most of the mobile phone users these days. Most users may feel helpless while losing their important files on Huawei phones. They are asking whether it is possible to recover lost and deleted data from Huawei phones even if haven’t backup. This article teach you three effective methods to get back deleted data from Huawei Phone.
Method 1: Restore Lost and Deleted Data to Huawei Phone from Backup
It’s a good habit of regularly backing up your device to protect your data, you can get the previous data back again, no matter your phone is broken, damaged, lost or stolen.
Now, most mobile phone manufacturers offer their own data backup software or data backup cloud services. For example, Apple provides iTunes application (local backup app) and iCloud (cloud backup service); Samsung provides Samsung Kies, Samsung Switch and Samsung Cloud backup; and Huawei company also offer it’s Huawei phone local backup app – Hisuite and cloud backup service – HUAWEI Mobile Cloud.
If you have backed up data from Huawei phone to local computer or Huawei Cloud before, you can easily restore backup and get deleted data back to Huawei phone, no matter the data lost or deleted by accidentally. Let’s shows you how to restore data from Huawei Cloud backups and how to restore data to Huawei phone from HiSuite backups.
Part 1: Restore Lost Data to Huawei Phone from HUAWEI Cloud Backups
If you have backed up your data via HUAWEI official Backup app before, please follow this guide to restore data to Huawei phone from cloud backups.
Step 1. Open the Backup app on your home screen and tap Restore option.
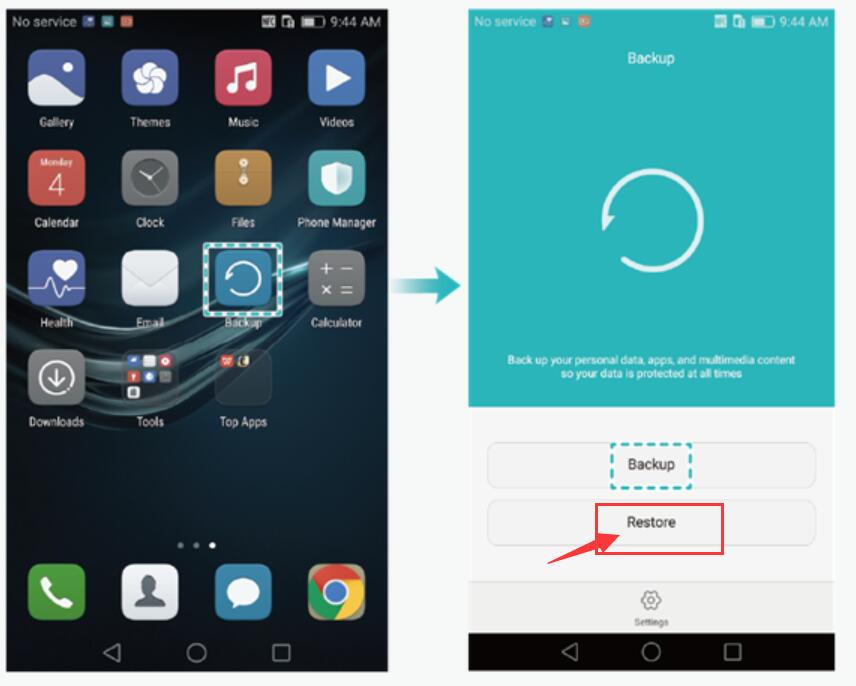
Step 2. Select the backed up history that you have created before, and touch Next.
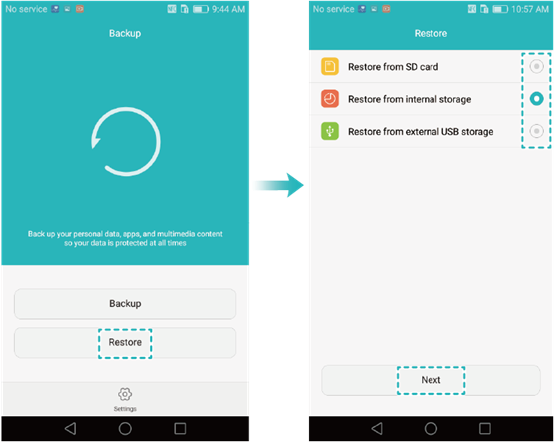
Step 3. Enter password to login your Huawei Cloud account, then select the data that you want to restore to your Huawei phone.
Tips: You can choose a location to restore your backed up data from Videos, Photos, Audio, Contacts, Messaging, Call log, Documents, Applications and other locations.
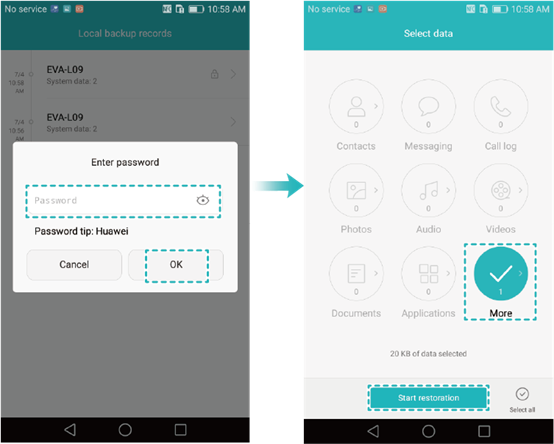
Step 4. Just touch “Start restoration” start to restore the selected data to your Huawei phone.
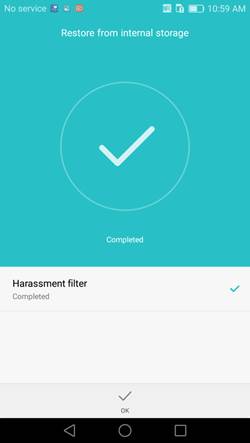
Note: The HUAWEI Cloud backup service is not yet complete. Currently, only the latest version of Huawei mobile phone is supported. When making a backup, follow the actual on-screen instructions for the backup feature on your phone. The data will backed as different formats due to the backup process for different mobile phone brands, when it’s backup and restore failures, please check your phone. If you looking for a more safely method to backup your Android phone, please learn this guide about how to backup and restore Android data safely.
Part 2: Restore Lost Data to Huawei Phone from HUAWEI HiSuite Backups
If you have used Huawei HiSuite to backed up your phone before, please follow this simple steps to restore data to Huawei phone by using Huawei HiSuite.
Step 1. Launch HiSuite and Connect Your Huawei phone to PC
After launching HUAWEI HiSuite on computer, then using a USB cable to connect your Huawei phone to the computer, it will detected your phone immediately.
Then, click “Restore” button to access the restoration interface.

Step 2. Select Data to Restore
In this step, you can see all the backup history, please select the data you want to restore, and then click “Restore” button start to restore the selected data to your phone.

When you get back the backed data to Huawei phone complete, please click “Complete” and disconnect the phone.

Tips: If you never backed up the data via Huawei Cloud or Huawei HiSuite, or you can’t find a backup you made before. Don’t worry, you can use a third party Huawei data recovery to recover the deleted and lost data from Huawei phone without backup, please keep reading the below Huawei data recovery solution.
Method 2: Recover Deleted and Lost Data from Huawei Phone with HUAWEI Data Recovery Software
Need a HUAWEI Data Recovery software to recover deleted data on Huawei phone?
Android Data Recovery is an useful program to offers you the easiest and convenient way recover deleted and lost data from Huawei phones without affecting the current data on the device. It’s the most reliable data recovery program I have try.Android Data Recovery,a program that can recover all kinds of files that you have unintentionally deleted or removed or those that were gone due to accidents from Huawei phones,broken device,submerged in water,get virus,or have its system crashed.The data including contacts, SMS, photos, videos, call logs, Whatsapp Messages, notes and document. HUAWEI P40/P40 Pro/P40 Pro Premium, Huawei P30/P30 Pro, Huawei P20/P20 Pro, Huawei Mate 20/10(Pro), Hua Honor P9, Honor P8, Honor 5X, Honor 6, Honor 6 Plus, Honor 3X, Honor 4X and more models of Huawei are applicable with Android Data Recovery.




How to Recover Deleted Data from Huawei Phone without Backup
Step 1. Run Android Huawei Data Recovery and Connect Huawei Phone to Computer
Download, install and run Android Data Recovery on your computer, you can see there are three main features: “Android data recovery”, “Android data backup & restore” and “broken Android data extraction”.




Android Data Recovery: Recover deleted and lost data from Android phones/tables.
Android Data Backup & Restore: Backup and restore data on Android devcies.
Broken Android Data Extraction: Fix broken/bricked Android to normal and extract data from broken/damaged Samsung phones.
To recover deleted files from Huawei mobile phone, please enter “Android Data Recovery” function.

Run it and connect your Huawei phone to computer with an USB cable.As soon as you plug your phone to computer,the application will detect it and show it on the primary window.

Step 2. Enable USB Debugging on Huawei Phone
To enable USB debugging, let the program to enable USB debugging the device.
You can find the suitable ones according to your Android OS.
More details are included in this guide: how to enable the USB debugging on Android device.
1) For Android 4.2 or newer: Enter “Settings” > Click “About Phone” > Tap “Build number” for several times until getting a note “You are under developer mode” > Back to “Settings” > Click “Developer options”> Check “USB debugging”
2) For Android 3.0 to 4.1: Enter “Settings” > Click “Developer options”> Check “USB debugging”
3) For Android 2.3 or earlier: Enter “Settings”> Click “Applications” > Click “Development”> Check “USB debugging”
4)For Android 5.0 or newer: Tap “Settings” > “About Phone” to tap “Build number” seven times for “You are now a developer!” signal.Then,move to “Settings” > “Developer options” to turn on “USB debugging”

Step 3. Choose File Types to Scan
Different types of files can be chose to be scan here.If you lost almost all types of Huawei data, you can click “Select all” to have all your phone data scanned. Here, you could select the files name to enter next step, including “Messages”, “Contacts“, “Photos”, “Videos”, “WhatsApp Messages”, “Call Logs” and “Documents”.

Step 4. Root Phone to Deep Scan(Option)
When you see the below screenshot, the software tips you “Your phone is unrooted, so we cannot proceed Deep Scan, which can scan out more data that Normal Scan. Click Normal Scan to continue, or Rooting Tools to get rooting recommendations.”
This means that the software asks if you need to root the phone, since a deep scan over the Huawei requires root permission. If you want to root the device for deep scaning more deleted data, click the “Advanced Root” and download an Android root tool, it named KingoRoot tool, which is recommend by our professional technicians, it can help you root your Android device fast and safely.
If you want to know more about the root process, check out the article on how to root and unroot an Android device with KingoRoot. After recovering the deleted or lost data from your Android device, you can get your device back to it’s original state.
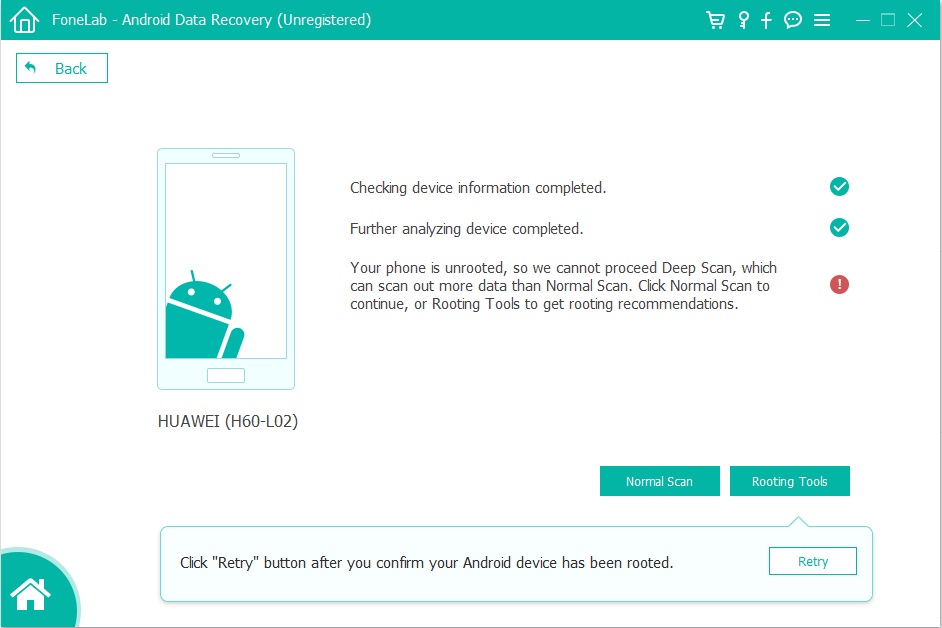
Once you’re rooted, it will initiate a deep scan over your device. The process will take a few minutes (15 mins around). Please keep the connection between your Huawei Android phone and the computer while it’s running.
Step 5.Allow to Scan and Analyze Huawei Phone
You’ll get a window as follow on your device after your device is detected by the program. Tap “Allow” to enable the program to scan your Huawei phone for files.

Step 6.Preview and Recover Deleted Files from Huawei Phone
When it finishes scanning,you will see all the recoverable data files showed on the primary window.You can look for the data you want to recover one by one. Or select all. The selected data will be restored and save onto the computer.

Download the Android data recovery and start to recover deleted and lost data from Huawei phone.




Useful Tips: If you want to import the retrieved contacts, messages and more to your Huawei phone again, you can use this Android Manager tool to transfer files from PC/ Mac to Android devices easily.
Also read: How to import files to Huawei phone
HUAWEI Data Recovery Supported Devices
HUAWEI Data Recovery Tool – Android Data Recovery can be used to recover lost or deleted data including photos, contacts, messages, call logs, videos and much more files from huawei phone and the SD card too.This HUAWEI Android data recovery tool can retrieve data when it is deleted, formatted or lost after factory restore, OS update, root,etc. It supports almost all HUAWEI phones and tablets:
Huawei Mate: Huawei Mate 20/ Mate 20 Pro, Huawei Mate 20 X(5G), HUAWEI Mate 20 RS Porsche Design, HUAWEI Mate RS Porsche Design, Huawei Mate 10/10 Pro, Huawei Mate 10 Porsche Design, Mate 10 lite, Huawei Mate 9, Huawei Mate 9 Pro, Huawei Mate 9 Porsche Design, Huawei Mate 8, Huawei Mate 7, Huawei Mate S and Huawei Mate RS Porsche Design.
Huawei P: Huawei P40/ P40 Pro, P40 Pro+, Huawei P30/ P30 Pro, Huawei P20, Huawei P20 Pro, Huawei P10, Huawei P10 Plus, Huawei P9, Huawei P9 Plus, Huawei P8, Huawei P8max, Huawei P8 Lite, HUAWEI P smart+ 2019, HUAWEI P smart 2019, HUAWEI P smart
Huawei Honor: Huawei Honor V9, Huawei Honor 8,Honor 8 Pro, Huawei Magic,Huawei Honor 7/6, Huawei Honor 6, Honor 6X , Huawei Honor 5X,Huawei Honor 4c/3c, Huawei Honor 4x
Huawei Nova:HUAWEI nova 5 Pro, HUAWEI nova 5, HUAWEI nova 5i Pro, HUAWEI nova 4/nova 4e, nova 3/nova 3i, nova 2s, Huawei Nova 3e, Huawei Nova, Huawei Nova Plus
Huwei G: Huawei G9, Huawei G9 Plus, Huawei G9 Lite, Huawei G8, Huawei G7 Plus, Huawei GR5 2017, Huawei GT3, Huawei GR5, Huawei GR3, Huawei Ascend G7
Huawei Y: HUAWEI Y9 Prime 2019, HUAWEI Y7 2019, HUAWEI Y9 2019, HUAWEI Y6 2019, HUAWEI Y5 2019, HUAWEI Y6 Prime 2018, HUAWEI Y6 2018, HUAWEI Y9 2018, HUAWEI Y5 Prime 2018, Huawei Y5 2017, Huawei Y6II, Huawei Y5II, Huawei Y3II, Huawei Y6 PRO
Ascend:Huawei Ascend P8, Huawei Ascend G7, Huawei Ascend Mate 7, Huawei Ascend Mate 6
Other Android phones and tablets: Samsung Galaxy, LG, HTC, Sony, Google Pixel, Nexus, OnePlus, Motorola, Xiaomi, Redmi, Oppo, Meitu, Windows Phone, Sharp phones and more.
This Andriod data recovery can be set in multi-languages including German, English, Japanese, French, Portuguese, Spanish and Italian according to your condition.
Free download the HUAWEI Android Data Recovery for Mac and Windows and have a try now: