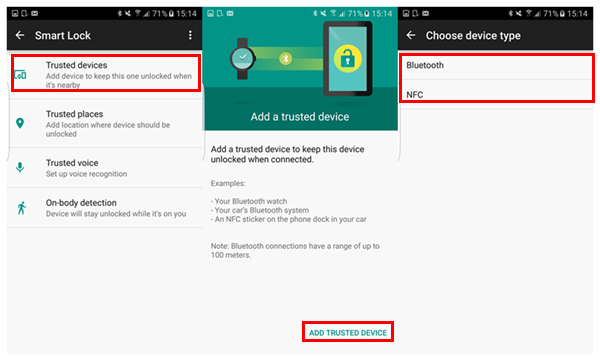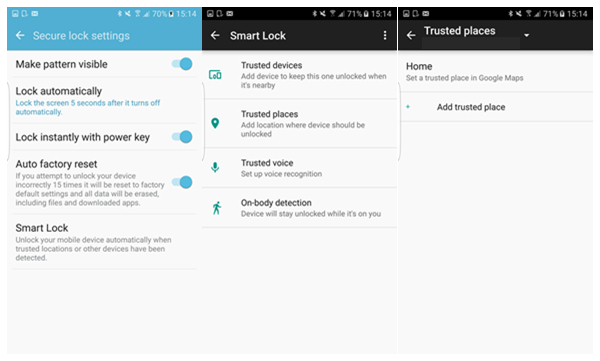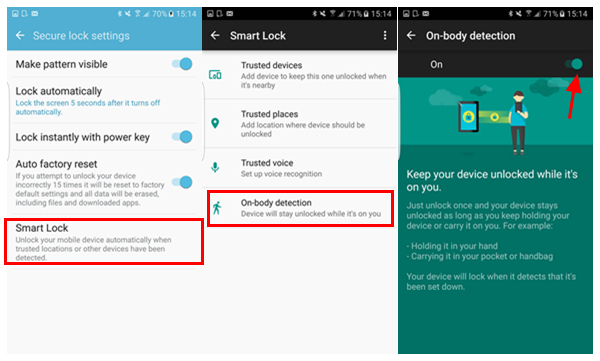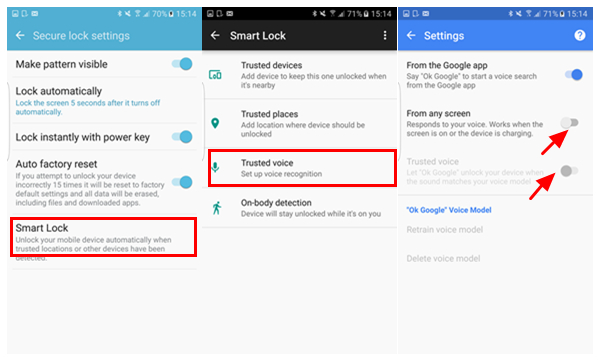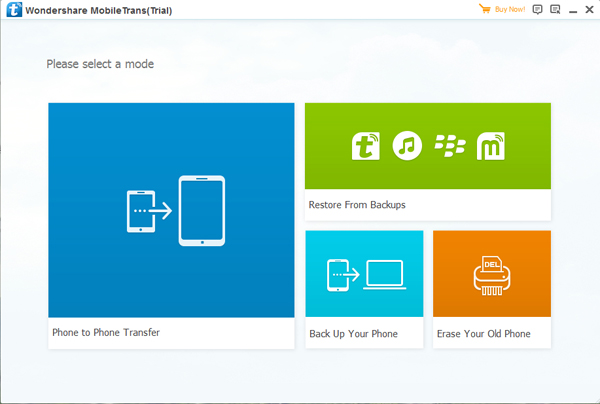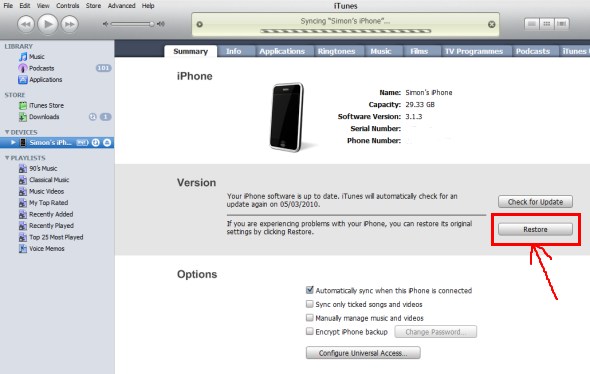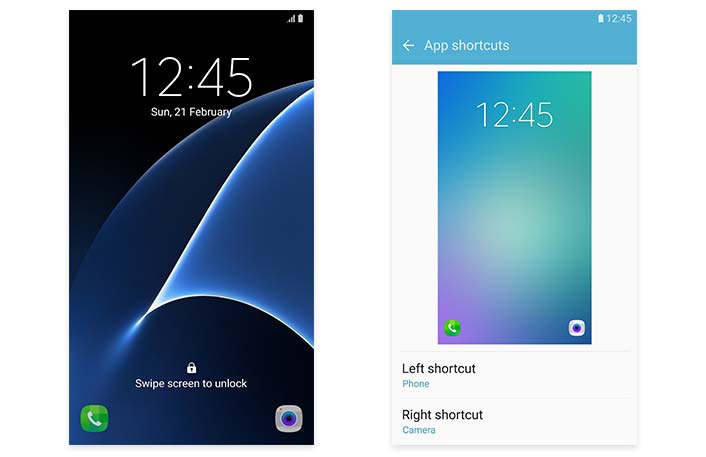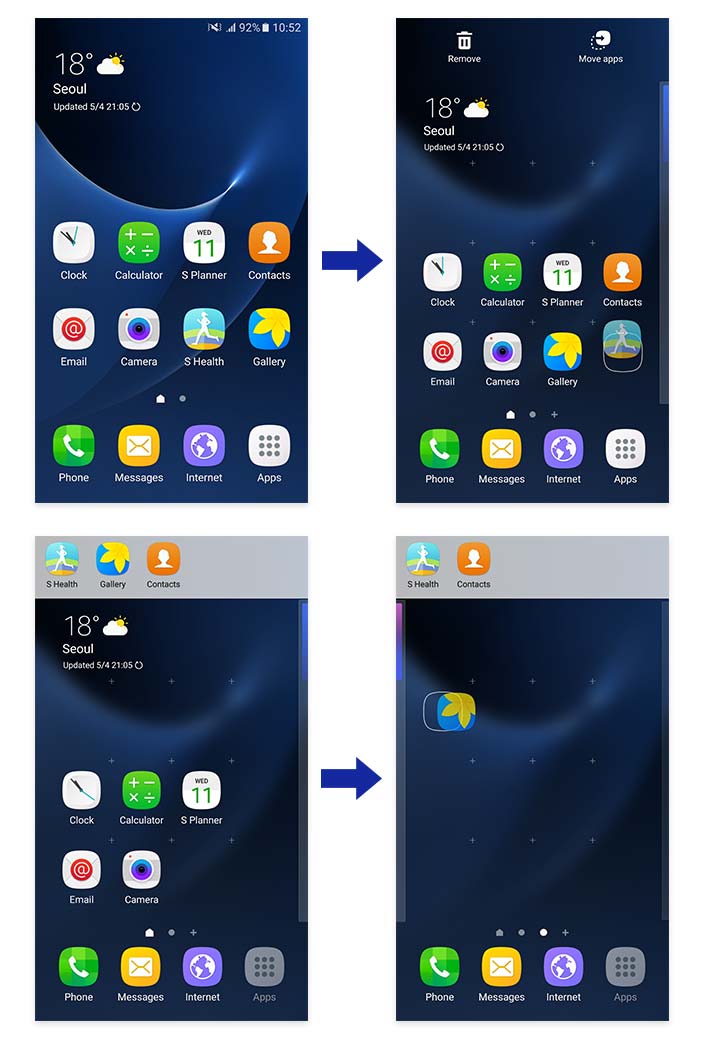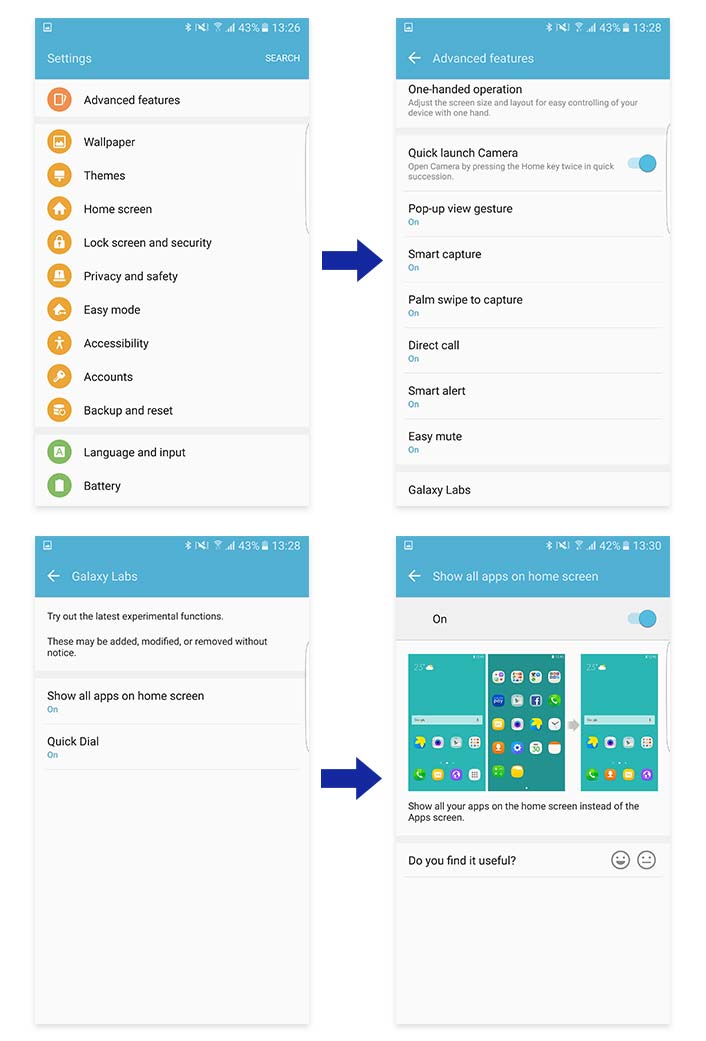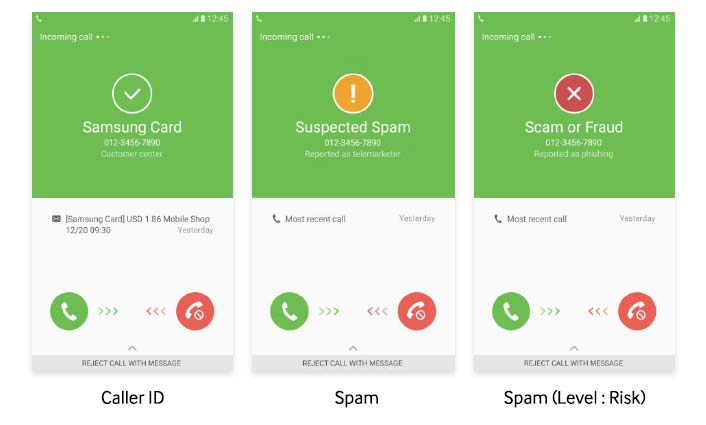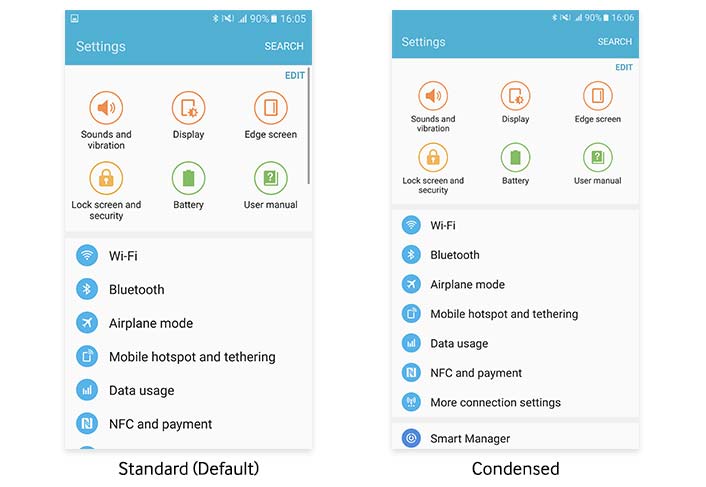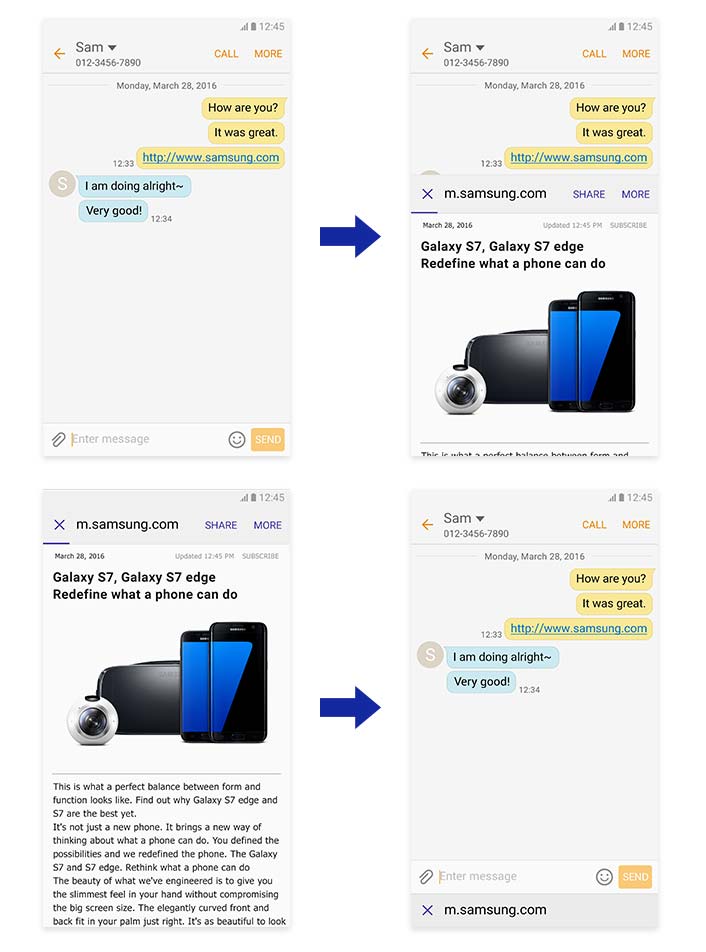Apple Pay now available in the US, UK, China, Canada, Singapore, Switzerland, France, Hong Kong, and Australia in participating retail stores and apps.
AT A GLANCE
Apple Pay is Apple’s mobile payment service, which lets iPhone 6, 6s, 6 Plus, 6s Plus, SE, and Apple Watch owners make payments using NFC with their devices.
FEATURES
-NFC Integration.
-Touch ID for Security.
-Available in the U.S., UK, China, Australia, Canada, Switzerland, France, Hong Kong, and Singapore.
-Accepted at more than 2.5 million locations in the U.S..
-Supported by iPhone 6, 6s, 6 Plus, 6s Plus, and Apple Watch.
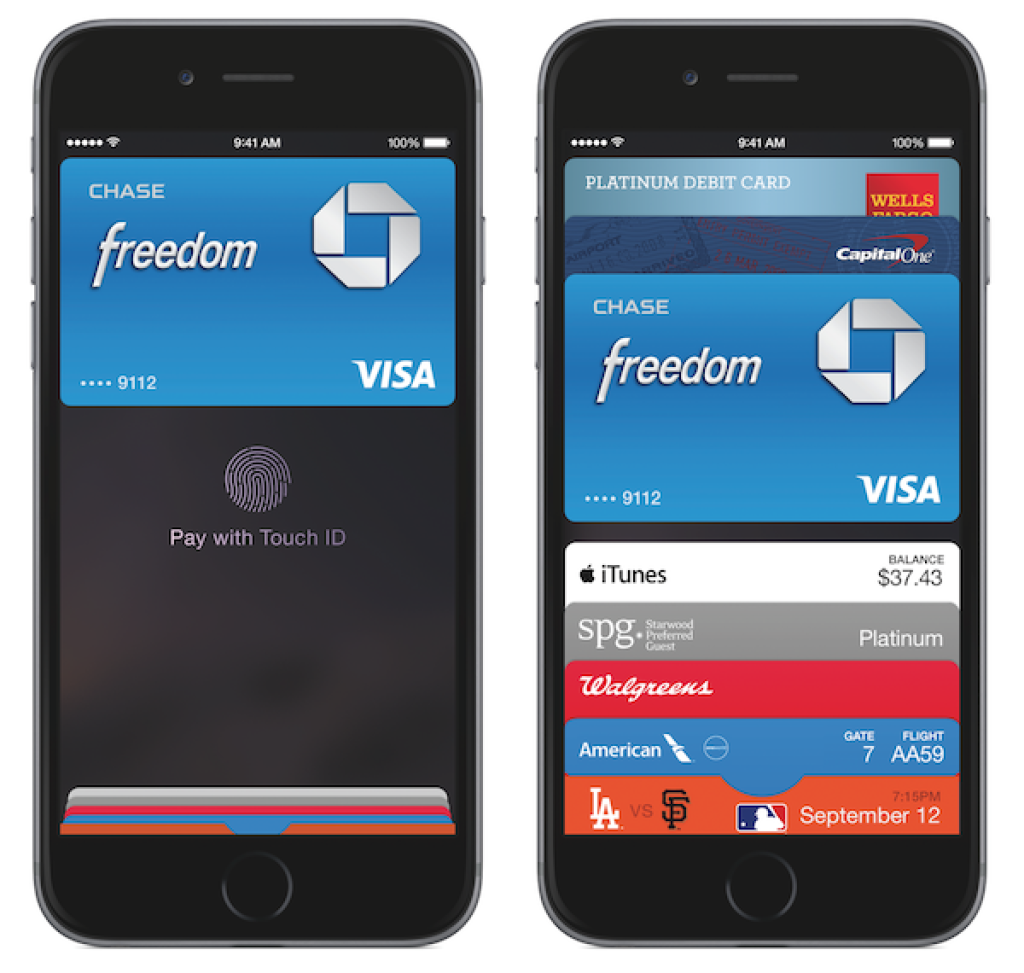
Setting Up Apple Pay
After installing iOS 8.1 or later, Apple Pay can be set up in the Wallet app (called Passbook in earlier versions of iOS). Tapping the “+” icon in Wallet lets users to add a credit or debit card to Apple Pay, either selecting a card already on file with iTunes or scanning one in with the camera.
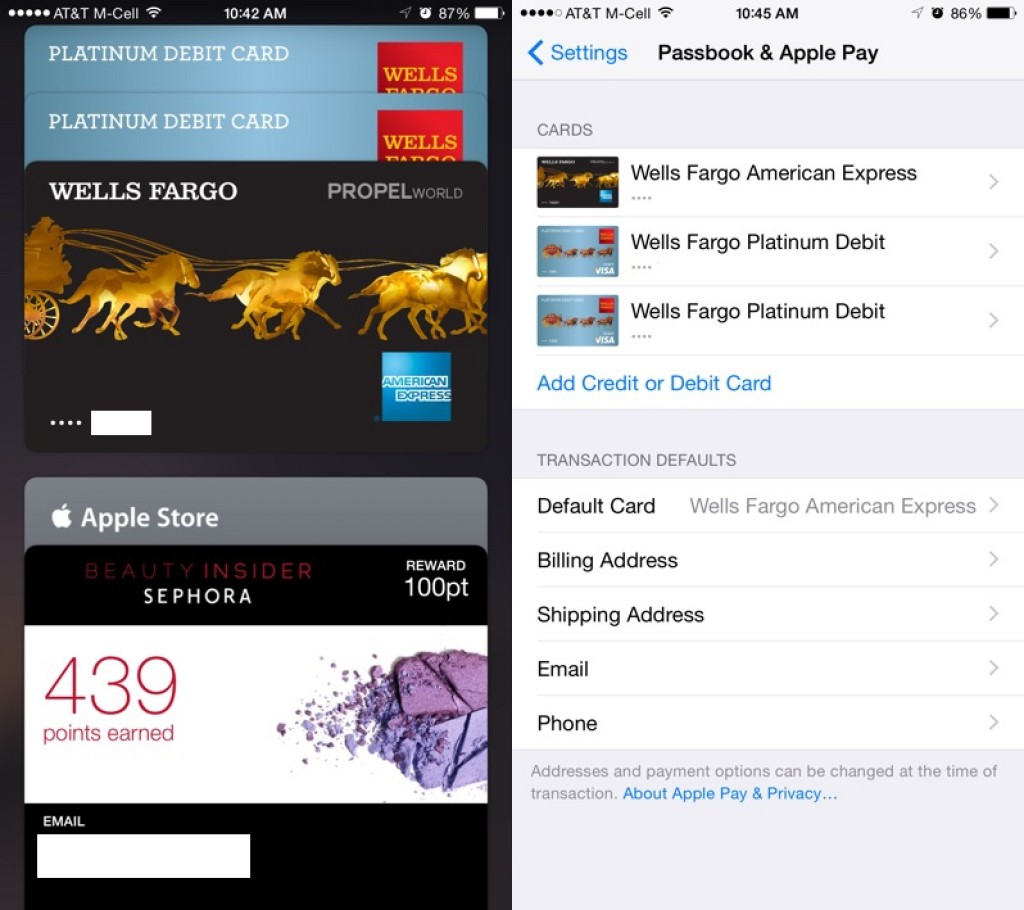
Credit and debit cards are verified in just a few seconds, but some cards require a phone call, app download, or an email to verify a card before it can be added to Apple Pay. Once a card is verified, it is immediately available for purchases both in stores and within apps. Up to eight cards can be registered with Apple Pay at one time.
Apple Pay can be managed in the Settings app, located in the “Wallet and Apple Pay” section. Each card added to Wallet is listed in that section, along with information like billing address, email, and phone number. Tapping on a card offers specific information like last digits of the card number, last digits of the Device Account Number that replaces the card number in transactions, and it also provides contact information for the bank that issued the card.
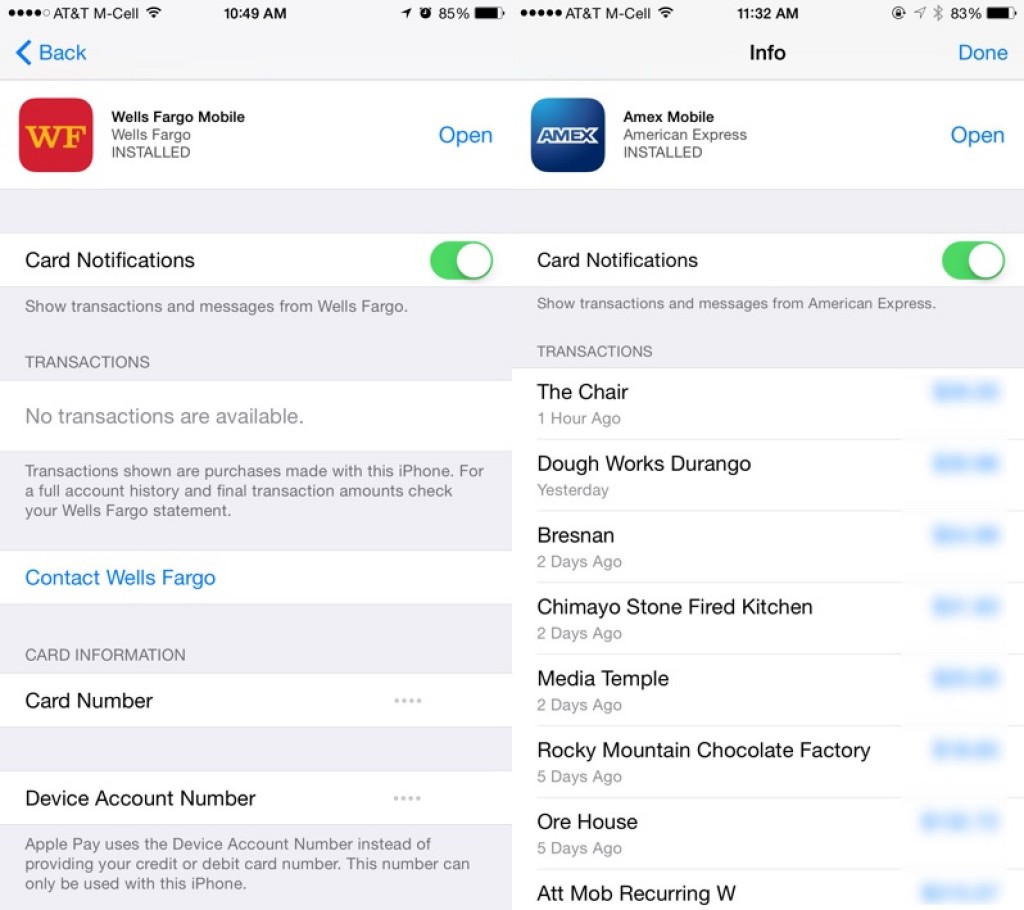
Some cards are also able to display transaction information, offering a list of recent transactions that have been made.
How It Works
In a retail store, when approaching a point-of-sale system compatible with Apple Pay, the screen of the iPhone will light up and open Wallet automatically, where a user can tap on a credit card to be used or pay with the default card.
A payment is made by holding a compatible iPhone or Apple Watch near a checkout system that includes NFC, most of which look like standard card checkout terminals within stores. A finger registered with Touch ID must be kept on the home button for a short amount of time (or the Apple Watch must be kept on the wrist), after which a payment is authenticated and the transaction is completed. A completed payment is denoted by a slight vibration, a check mark on the screen, and a beep.
In some stores, users may still be asked for a PIN code or to sign for a purchase due to older point-of-sale machines, but in other retail locations, checking out with Apple Pay is an easy one-step process.
At times, Apple Pay may not be much more convenient than swiping a card, but it’s important to recognize that Apple Pay is still more secure than a traditional card-based transaction. With Apple Pay, a cashier does not see a credit card number, a name, an address, or any other personally identifying information. There is no need to take out a credit card or confirm the authenticity of a credit card with a driver’s license or ID card, because all of that information is stored on the iPhone and protected by several built-in security systems, including Touch ID.
Stores are also not given a credit card number (as card numbers are replaced with unique Device Account Numbers) so store security breaches involving leaked credit card numbers will no longer affect Apple Pay users.
Making a payment online via Apple Pay is equally as simple, as it uses the same credit card and authenticates with Touch ID in participating apps that have adopted the Apple Pay API. Using Apple Pay in an app bypasses all of the steps that are usually required when making an online purchase, including entering shipping and payment information.
After an item is added to an online cart and a user initiates the checkout process, Apple Pay can be selected as the payment method. The shipping/billing address associated with the credit or debit card on file is automatically entered, as is a user’s name, and the purchase is confirmed via Touch ID. During this process, information like shipping address can be altered, which is useful when ordering a gift.
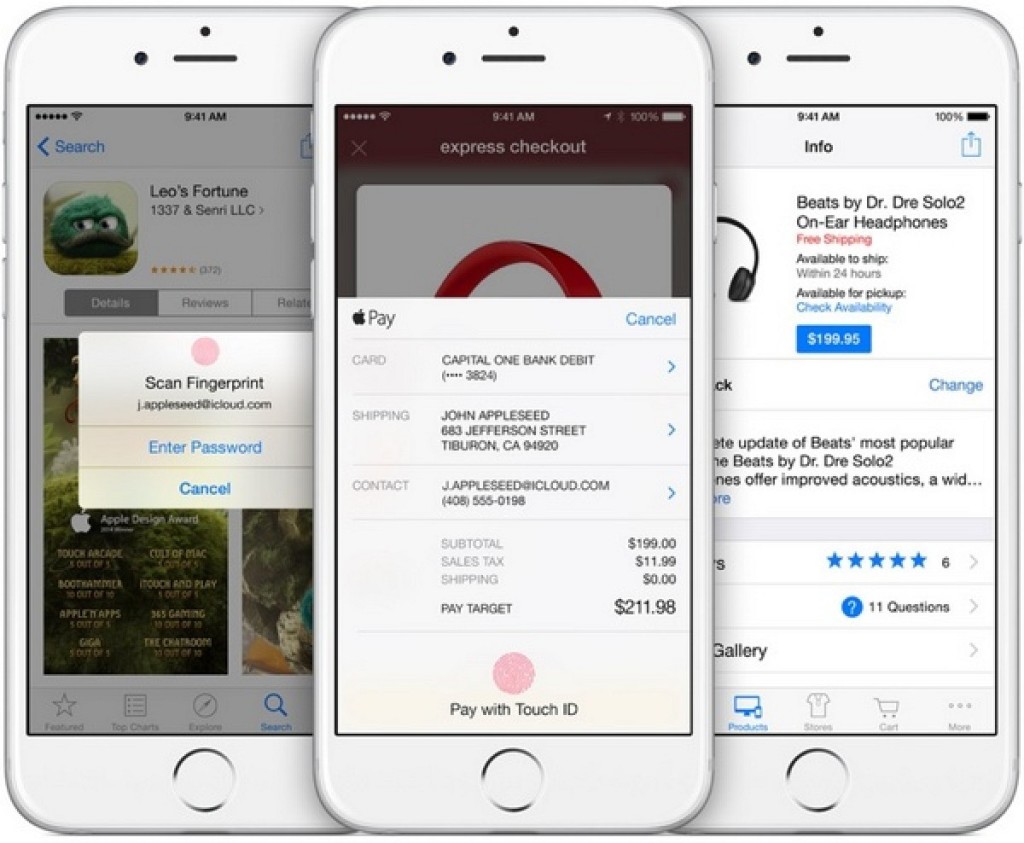
In-store returns are almost as simple as payments. As described by Apple, when returning an item purchased via Apple Pay in an Apple Store, users can tap their Apple Pay-compatible iPhone against a payment terminal which displays their recent in-store transaction information.
Online and retail payments are both limited to participating merchants. Apple Pay is only available within apps that have adopted the Apple Pay API and to make a payment in a retail location, the shop will need to support Apple Pay directly or allow NFC payments.
PRIVACY
Apple has been careful to point out the company does not store or monitor the transactions that people make with Apple Pay. Apple says it does not know what people are purchasing, nor does it save transaction information.
“We are not in the business of collecting your data,” said Eddy Cue during the keynote speech introducing Apple Pay. “Apple doesn’t know what you bought, where you bought it, or how much you paid. The transaction is between you, the merchant, and the bank.”
Upcoming Features and Partnerships
PARTNERSHIPS
Beginning in late 2015, a select number of Starbucks stores will begin accepting Apple Pay. A wider launch will come in 2016, with Apple Pay support planned for approximately 7,500 corporate-owned stores.
Bank of America and Wells Fargo may begin accepting Apple Pay at their ATM locations in 2016.
FEATURES
In the future, Apple Pay may expand to allow person to person payments much like Square Cash or Venmo. In late 2015, The Wall Street Journal reported Apple is in talks with banks over a potential mobile-to-mobile payments service. Such a service could launch at some point in 2016.
Read more:
iPhone 7:Everything You Need to Know
iOS 9.3.3 :The Things You Need to Know
How to Factory Reset an Locked iPhone