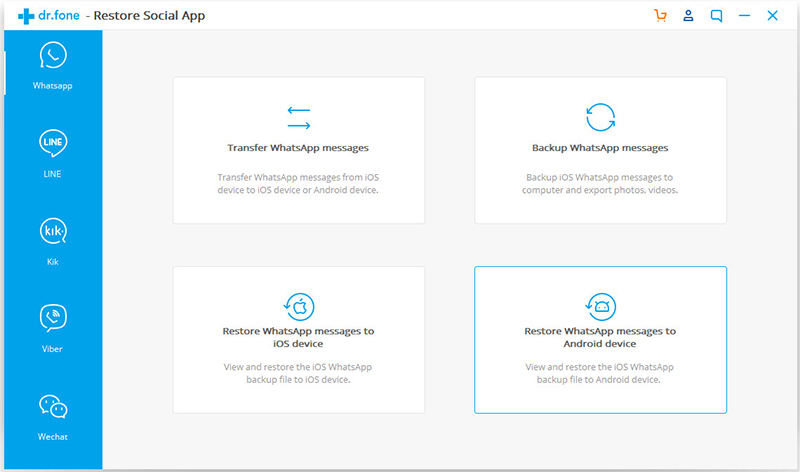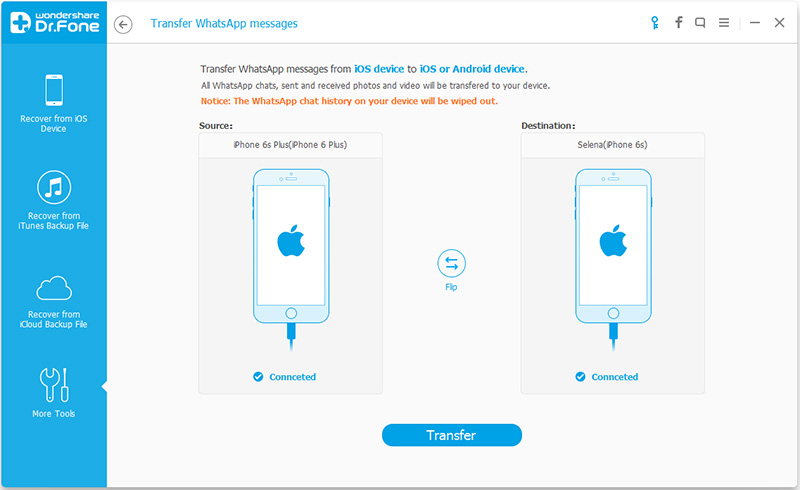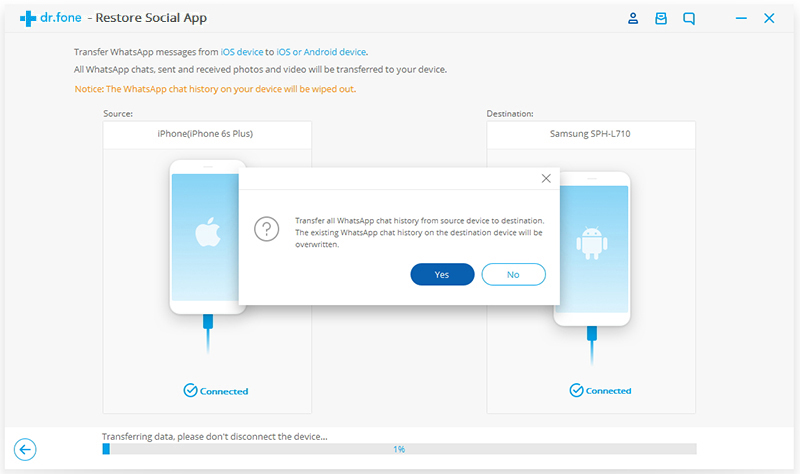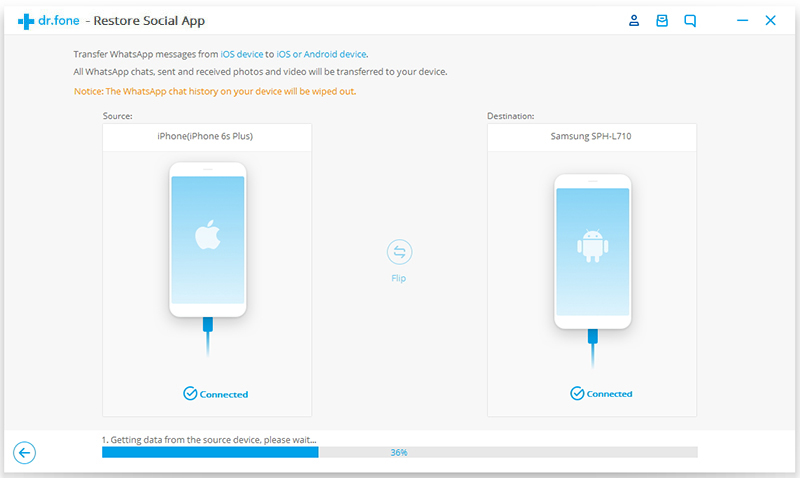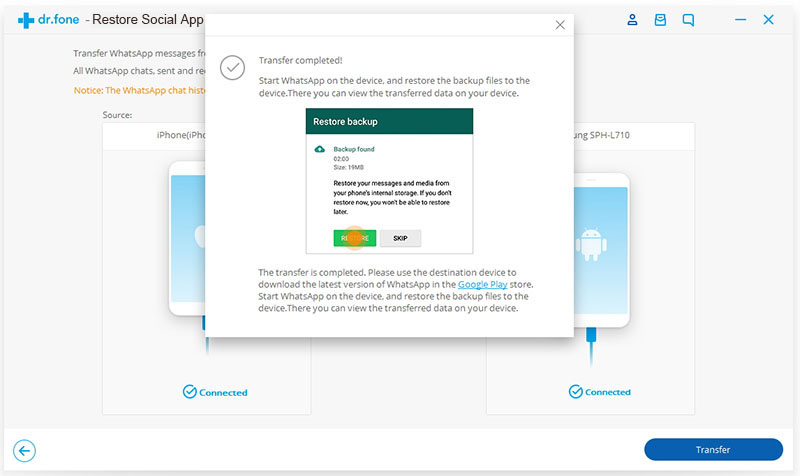Lost photos, contacts, messages, notes, call logs and more data after upgrading your iPhone to iOS 15? Don’t worry, this article will teach you how to recover lost data from iPhone after iOS 15 update, you can also restore deleted files from iOS 15 devices, including iPhone 13 and iPhone 13 Pro(Max).
“How to recover lost contacts from iPhone after iOS 15 update? After upgradine my iPhone 11 to iOS 15, I find all contacts are disappear, is it possible to restore lost contacts from iPhone after iOS 15 update?”
“I found all photos are lost after iOS 15 update, how to recover lost photos from iPhone after iOS 15 update? How can I restore photos from iTunes that I have backed up before iOS 15 upgrading? Thanks to help.”
Remember backup your iPhone before upgrading to iOS 15, your iPhone data maybe lost if iOS update failed. OTA update is simple but your data will erased if you haven’t backup to iTunes, once your lost iPhone data after iOS 15 update failed, do you want to recover lost data from iPhone? This guide teach you how to recover iPhone data after iOS 15 upgrading, please keep reading the detail guide, you can easily to recover lost pictures, contacts, phone numbers, text messages, iMessages, call logs, notes, etc. from iPhone 13/12/11/11 Pro/XS/XR/X/8/7/6S. In addition, if you lost data after iOS 15 update failed, you can recover lost data after iOS 15 update with a professional iOS 15 Data Recovery.
Part 1: Recover Lost Data from iTunes Backups after iOS 15 Update
If you have sync iPhone with iTunes, the iTunes will create a full backup automatically, so you can restore lost data from iTunes backups, but it will erase existing data from the device, and you can’t view and restore them to selectively.
Step 1. Launch iTunes and connect your iPhone with the computer via USB cable.
Step 2. In iTunes, click “iPhone” icon go to mange your iPhone device.
Step 3. Click “Summary” and select a backup history on the right of the iTunes interface.
Step 4. Click “Restore iPhone…” under Backups section on the right panel, then it will restore the iTunes backup files to your iPhone.

Your iPhone will show “Restore in Progress” on the screen, and iTunes will show a progress bar. But you may find all existing data be erased after restoring iTunes data to your iPhone complete.
Part 2: Recover Lost Data from iCloud Backup after iOS 15 Update
If you have backed up your iPhone data to iCloud account before iOS 15 upgrading, you can restore lost iPhone data from iCloud backups. If you haven’t backup your iPhone contents to iCloud or iTunes, you still have chance to recover lost data from iPhone device directly, please keep reading the part 3.
To recover a file, perform these steps inside of the iCloud.com interface:
Step 1. Go to Settings > Genenral > Reset > Erase All Content and Settings.
Step 2. Scroll down to the bottom of the App & Data screen and click Restore from iCloud Backup

Step 3. Sign in to iCloud with Apple ID and passcode
Step 4. Locate the file you wish to restore, please mark the data you want (repeat for as many files as you wish to recover)
Step 5. Click Restore File(s)
When you do this, the file will be recovered to the original location specified below the file name in your iCloud Drive account.
A note on recovering contacts, calendars and reminders: When you restore these files, you are not restoring individual contact cards, calendars, or individual reminders (below screenshot).

Note: When you restore to a new archive of contacts:
Then archive of contacts you select will replace contacts on all your devices, it means this method will erase all your existing data on the iPhone or iPad.
Your current contacts will be archived so that you can get them back if needed.
Restoring from an iCloud backup can take some time.
Part 3: Directly Recover Lost Data from iPhone after iOS 15 Update
iTunes can help use backup iPhone data to local computer, and iCloud helps us backup iOS data to cloud. If you haven’t backup your iPhone data to iTunes or iCloud before iOS 15 upgrading, you can use a professional iOS 15 Data Recovery to recover lost data from iPhone/iPad directly.
This iOS 15 Data Recovery is an all-in-one iPhone/iPad/iPod Data Recovery, it works well with Windows and Mac computer, to recover lost data from iPhone after iOS 13 update, just download, install and launch this iPhone data recovery on your computer, then connect the iPhone to your computer, the software will detect it automatically, then using this iOS Data Recovery scan and recover lost data from iPhone, your iPhone data will be recovered and save onto the computer safely, it can help you recover lost contacts, messages, notes, call logs, photos, videos, WhatsApp messages from iPhone after iOS 15 update. In addition, the iPhone data recovery supports extract data from iTunes and export to computer, so you can use this program extract iTunes data, then preview and recover it selectively. If you have backup iPhone data to iCloud, this iOS data recovery can help you download iCloud data to computer, then you can preview the detail contents and restore them easily.
iOS 15 Data Recovery – Three Ways
Directly Recover Data from iPhone after iOS 15/14 Update: Recover lost and deleted data from iPhone directly, even you haven’t backup to iTunes or iCloud.
Restore Data from iTunes Backups after iOS 15/14 Update: Restore iPhone lost data from iTunes, it won’t erase existing contents and settings from iPhone device.
Recover Data from iCloud Backup after iOS 15/14 Update: Download iCloud data and restore them backup to iPhone without erase existing data and settings.
How to Restore iPhone Data after iOS 15 Update
This part show you how to recover lost iPhone data on Mac by using iPhone Data Recovery(Mac), you can also follow the same steps to recover iPhone lost data in Windows 10/8/7/XP.
Step 1. Launch iOS Toolkit on PC or Mac
Click the above download to download the software, install and launch on your computer. To recover lost data from iOS devices, iTunes and iCloud, click “iPhone Data Recovery” function.

Step 2. Connect iPhone to Computer
If you want to recover lost data from iPhone directly, please click “Recover from iOS Device” mode and connect your iPhone with the computer.

Step 3. Select Data to Recover
In this step, please select what types of data you want to get back, including contacts, SMS, call logs, photos, videos, WhatsApp messages and all kinds of content, then click “Start Scan” button start to scan lost data from your iPhone.

Step 4. Start Scan iPhone Lost Data
The software begin scanning lost data from your iPhone, please keep your iPhone connected with the computer. If you find the data you want, you can click “Stop” button to end scanning process.

Step 5. View Data before Recovery
After scanning complete, you can preview the file you want before recovering them.

If you only want to recover the deleted files, please click “Show Deleted Only” to show all already deleted files.

View photos before recovering – screenshot 1

View photos before recovering – screenshot 2

Step 6. Recover iPhone Data and Save onto Computer
Select the files you want to get back and click “Recover” button to save them onto your computer.

Well done, all iPhone lost data be recovered and saved onto your computer, if you want to put them back to your iPhone for view and use, you can use this iOS Manager tool to import files from computer to iPhone/iPad/iPod directly.