By Selena KomezUpdated on May 28, 2018
[Summary]: Tutorial to access, hard reset, soft reset, exit Recovery Mode on Android, and guide to help your fix crashed, frozen or locked Android phone to normal and extract data from bricked Android phone by Broken Android Data Extraction & Fix tool.
Recovery mode in Android provides a number of additional actions that you can perform on an Android phone and tablets. You can manually install system updates, wipe data / factory reset or wipe cache partition. And if you have a custom recovery installed on your phone, you get more options to install custom ROMs, perform Nandroid backups and even modify your phone with various system tweaks.

People also read:
* How to Fix Bricked Android Phone or Tablet
* How to Manage Android on Computer
If you own an Android phone, then it is very important for you to learn how to access this mode and how to utilize it. You can access recovery mode with various methods.There are easy methods instead of some complicated,The process to access this mode depends on the manufacturer of your device and the model of your device. The options available in the Recovery mode may also vary, however, the basic concept is same for all Android phones.In this tutorial, we are going to show you how you can access recovery mode on most Android phones and how you can use the available option to exit your phone of recovery mode.
As we said, the basic concept is same, all you need to do is turn off the phone and turn it on by pressing specific keys (depending on the phone). On some phones you will enter recovery mode directly and on others you may need to navigate through the different options to access recovery mode.
Samsung Galaxy Series
Step 1.Turn off the phone (hold power button and select “Power Off” from the menu)
Step 2.Now, press and hold Power+Home+Volume Up buttons..
Step 3.Keep holding until device logo shows up and phone restarts again, you should enter recovery mode.
If you see a menu instead, then navigate (like mentioned above ) to “Recovery mode” option and press power button to enter.
Nexus Series
Step 1.Turn off the phone
Step 2.Press and hold Power+Volume Up+Volume Down buttons.
Step 3.Keep holding until you see a menu with Recovery mode option.
Step 4.Navigate to Recovery mode option and press Power button.
LG G Series
Step 1.Turn off the phone
Step 2.Press and hold Power+Volume down key until you see LG logo, and the menu to enter your phone recovery mode will show up.
Step 3.Just Navigate to Recovery mode option and press Power button.
HTC one Series
Step 1.First disable Fastboot by going to Settings > Battery and disabling Fastboot.
Step 2.Turn off the phone
Step 3.Press and Hold Power+Volume down key until you see a menu where you can navigate to “Recovery mode” and enter with Power button.
Motorola Droid Series
Step 1.Turn off the phone
Step 2.Press and hold Power+Home buttons.
Step 3.The phone will turn on and menu to enter recovery mode will show up.
Step 4.Navigate to “Recovery mode” option and press Power Button.
If your phone or manufacturer is not mentioned above, then try all of the methods mentioned above and one of them should work. If nothing works, then it is better to contact your manufacturer or check out your Phone’s official support page to see if you could get the key combination.
Recovery Mode Available options
The options available in recovery mode are different from manufacturer to manufacturer, however, there are some options that are common in all phones.
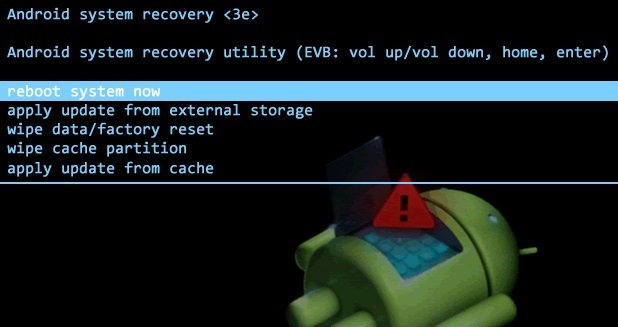
reboot system now
This is a plain reboot, which will restart your phone normally.
apply update from ADB
Using Android Debug Bridge (ADB) you can connect your phone to PC and provide commands right from your PC. This feature is mostly used by developers to fix bugs in applications.
wipe data/factory reset
Factory reset is the last resort for most android issues, you can just factory reset your phone and start over. However, this will also delete all your data, so make sure your phone data is backed up. This option is available from phone settings as well, but if you are locked out or can’t access the OS, then you can also reset from “Recovery mode”.
wipe cache partition
Wipe cache partition is not same as Application cache and cannot be deleted the same way. These are temporary files used in application installation mostly, no personal data is deleted along with them. However, they can sometime make the phone not work properly, so you can wipe them from “Recovery mode”.
Broken Android Data Extraction & Fix tool,which is a recovery tool to perfectly fix Android stuck issues,download recovery package for Android and fix Android system to normal,such as fix Android stuck in recovery mode/download mode,fix Android stuck at the start screen,fix Android stuck at locked screen,fix Android frozen on Android logo,fix Android black screen problem,etc,.This program help to get back lost data from Android under any unexpected situations.
Before starting the restoring task,you should download and install the Android Data Recovery on your computer. Once it has completed scan, you fill find a button named with “Broken Android Data Extraction” which you need to click.
Step 1.Connect Android which Stuck in Recovery Mode to PC
Firstly,please connect the your Android which stuck in Recovery Mode to the computer.

Step 2.Choose the File Types to Restore
You now should select the files and the items you actually want to restore. The recovery option however includes contacts, text messages, photos, gallery, music, video and documents among others from Android.

Step 3.Select the Stuck Type of your Android
You should select the stuck situation that match your device.

Here you should select “Stuck in the download mode”.
Step 4.Select the Phone Fault Type
The program will enter the interface as the screenshot shows.Please select a kind of problems that matches your Android state.
Step 5.Enter Android into Download Mode
Follow the guide to enter Android to the Download mode: Power off the phone > Press the volume down + Home button + Power button > Press the volume up to enter download mode.

After that,your phone will enter “Download Mode” successfully.

Step 6.Restart Android Device
Android Data Recovery program will download the recovery package for restoring your stucked Android device,which helps you enable it back to the normal state.Seconds later,the phone will restart as the normal one.Then you should check whether the device works or not.

Step 7.Preview and Restore Data from Android
Now you should select data to preview and restore the selected data to your computer.

If there are any questions or you need help with finding the key combination for your specific device, let us know in the comments, we might be able to help. Know more detail please contact us or follow Android tips on our homepages for some information about Android will update regularly.
Read More:
How to Fix Bricked Samsung Phone
How To Fix Samsung Galaxy Stuck in Download Mode
How To Fix Samsung Galaxy Black Screen Problem
How to Fix Samsung Frozen on Samsung Logo
Prompt: you need to log in before you can comment.
No account yet. Please click here to register.

No comment yet. Say something...