By Selena KomezUpdated on May 21, 2019
[Summary]: This article teach you how to backup and restore HUAWEI P30/P30 Pro quickly! Not only support to transfer data between PC/Mac and HUAWEI P30/P30 Pro safely and selectively, but also achieve the function of backup files to HUAWEI P30 and other Android device.

People also read:
* Transfer WhatsApp Messages from iPhone to Huawei P30
* Recover deleted data from Huawei P30
The Huawei P30 uses a 6.1-inch OLED display, while the P30 Pro is a larger 6.47-inch OLED hyperbolic screen with a resolution of 2340×1080. Huawei P30 body measurements size 149.1 × 71.36 × 7.57, weight 165g; P30 Pro is 158 × 73.4 × 8.41, weight 192g. On the battery capacity, Huawei P30 / P30 Pro are 3650mAh and 4200mAh respectively. The camera is a highlight of the Huawei P30 series. The Huawei P30 Pro is equipped with a super-sensing Leica four-shot camera, including a 40-megapixel super-sensing lens + a 20-megapixel super wide-angle lens + an 8 million-pixel pixel periscope telephoto lens, and a second row. It is a ToF deep lens. P30 is relatively inferior, using 40 million pixels super sensitive + 16 million pixels wide angle + 8 million pixels telephoto three camera. 50x zoom is the main feature of HUAWEI P30 Pro, its camera can take 50 times HD quality photos.
Of course, the photos and videos taken by the Huawei P30 Pro are very large and require a large memory space. In order not to affect the speed of the phone, we recommend that you should back up your Android data regularly, especially the pictures and videos.
If you are looking for some way to backup and restore data on HUAWEI P30, you’d better read our passage in detail. We recommend you to use the best Android Data Backup & Restore, Android Manager and Android Data Transfer, all Android tools can help you backup and restore Huawei phone, and manage your Android data on PC/Mac computer easily.
Android Data Backup & Restore is a part of Android Toolkit, which can help you backup all data from Huawei P30/P30 Pro/P20/P10/P9/Mate 20/Mate 10/Mate 9, etc. to the computer quickly and safely, include photos, gallery, videos, music, contacts, text messages, call history, WhatsApp messages and documents, etc. After backing up files from Huawei to the computer, you can set a password for protecting your important backup. In additional, the Restore feature allows you preview the backup files and selectively restore your backups Huawei P30/P30 Pro and other Android phones/tables.
Step 1. Launch Android Toolkit on PC or Mac
Launch the Android Toolkit on the computer and click “Android Data Backup & Restore” option, you can see the screenshot as below.
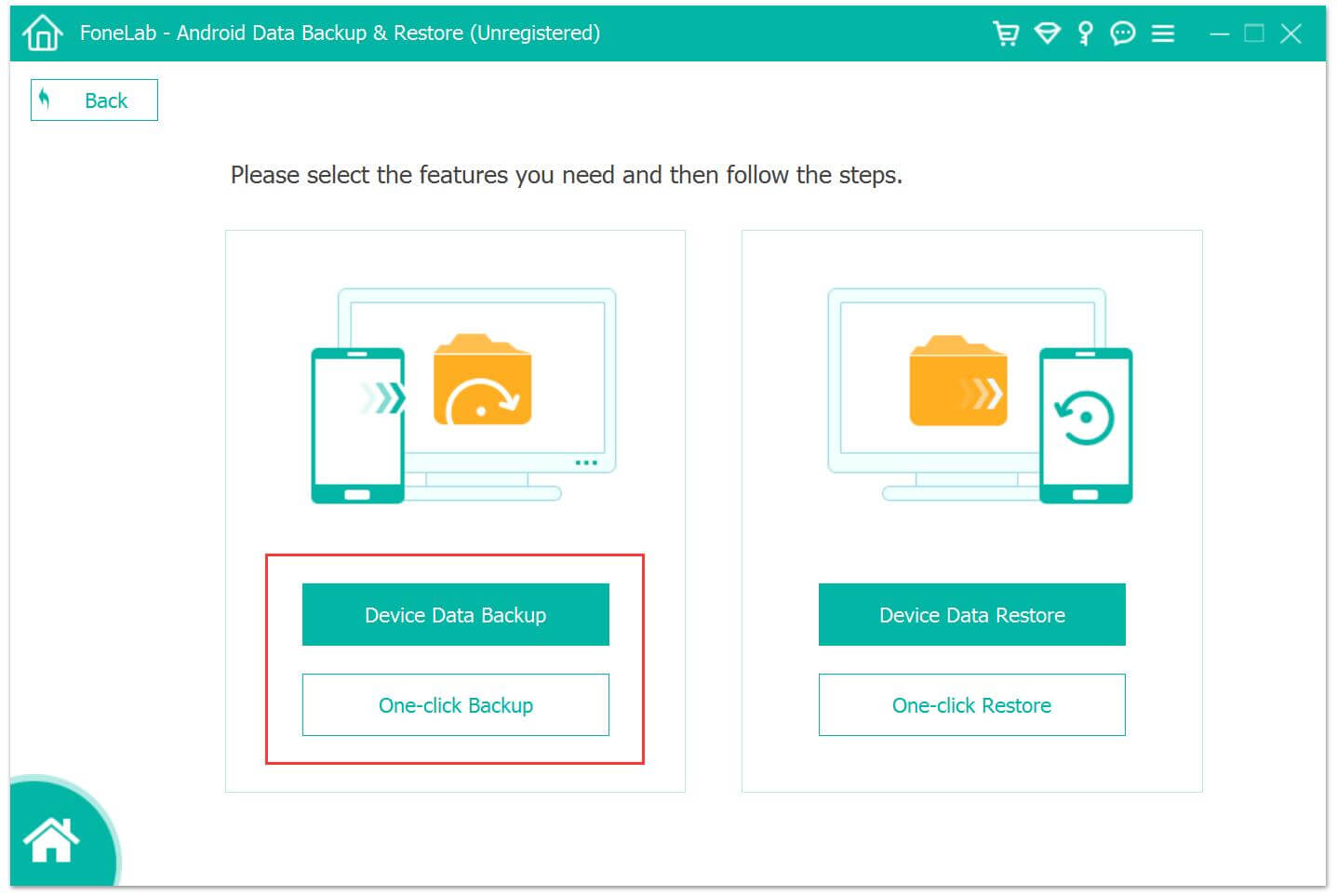
Step 2.Connect your HUAWEI P30 to computer with USB cable.
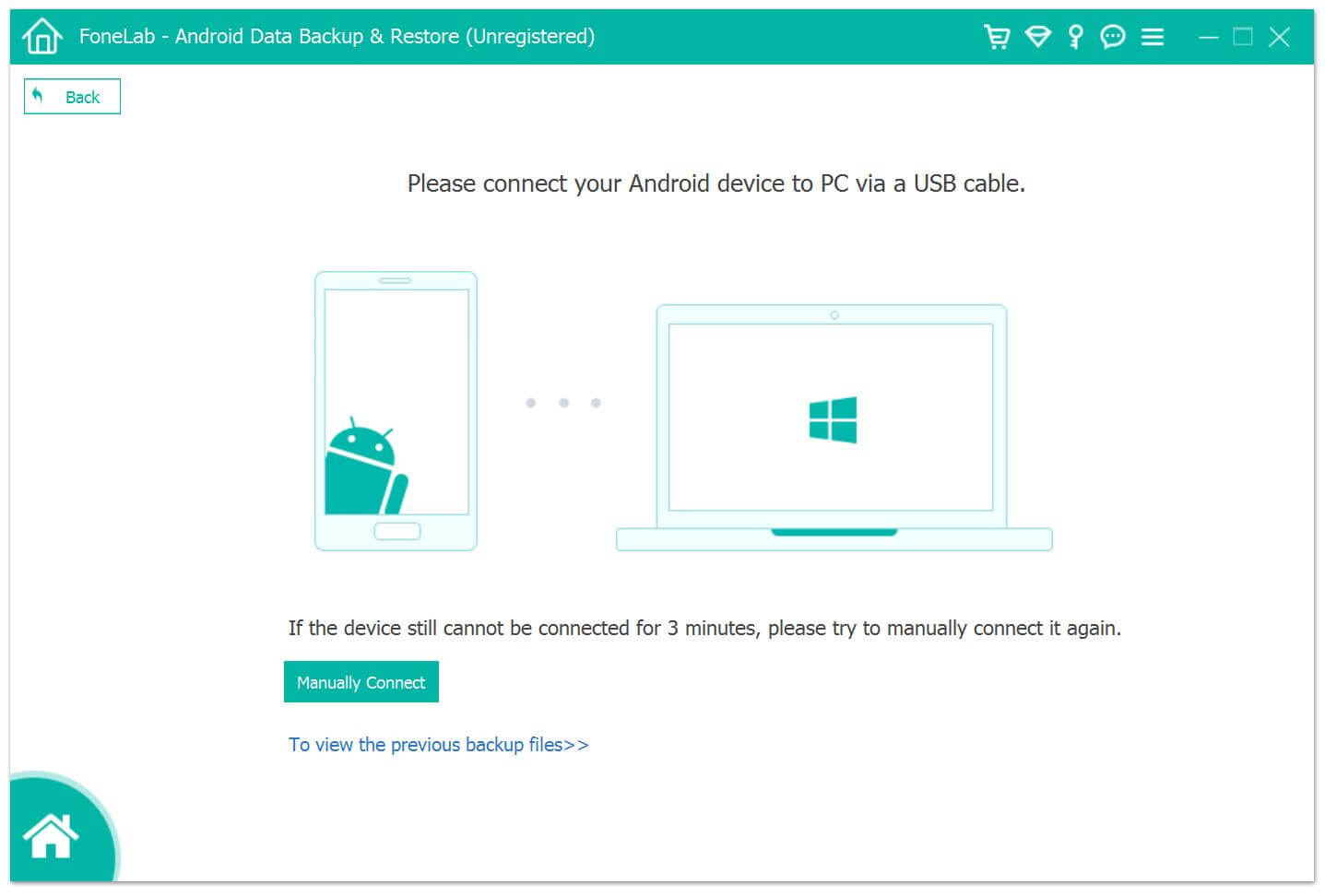
Step 3. Choose Backup Option to Start Backup HUAWEI P30 Data
Choose ‘Device Data Backup‘ or ‘One-click Backup‘ option to back up the files of your HUAWEI P30.
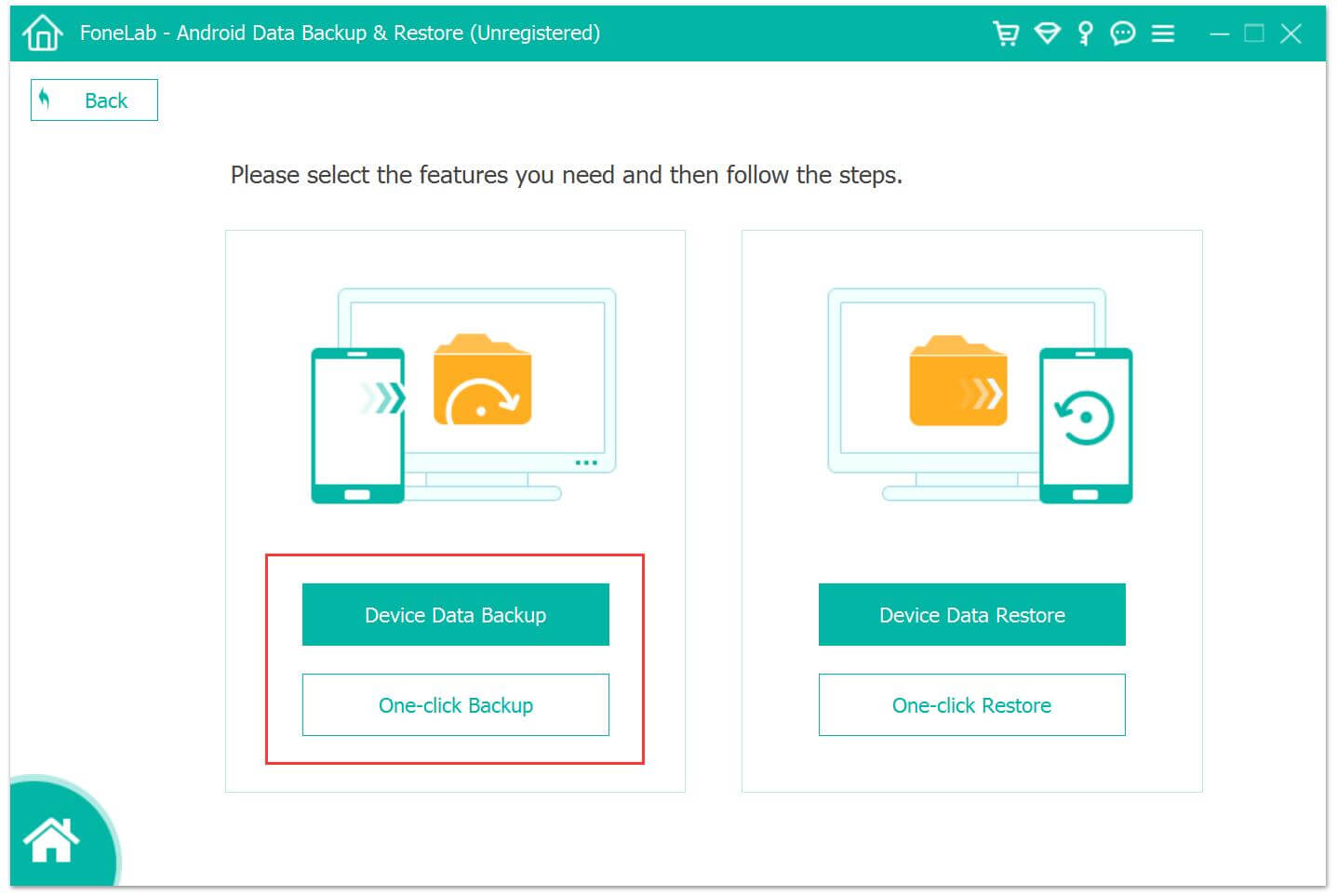
Note: “Device Data Backup” means you can select data type to make a backup while “One-click Backup” lets you back up all data at one time without picking up specific data.
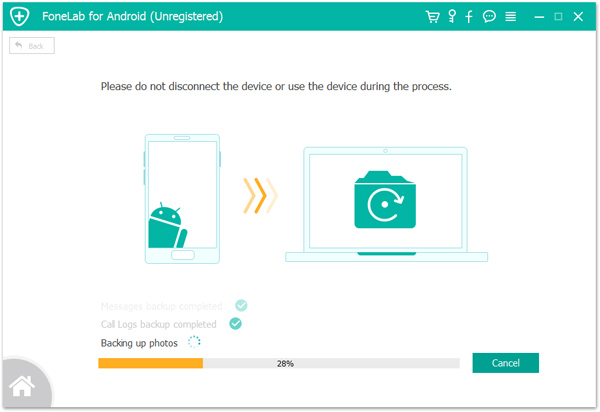
Above steps, you have backup files from HUAWEI P30. Then, you can preview and select the data you want to restore. After choosing the restore feature, the program will display all available backups for you. Then you can preview the backup files and selectively restore your Android data.
Here you can directly restore the data to your HUAWEI P30 or other Android device, or choose to restore these selected backup files to PC/Mac for further use.
Step 1. Connect your Phone to the Computer again
If you want to restore all your data, you can back to the main interface and choose ‘One-click Restore‘ option. If you want to choose some certain data, you can click choose ‘Device Data Restore‘ according to your need.
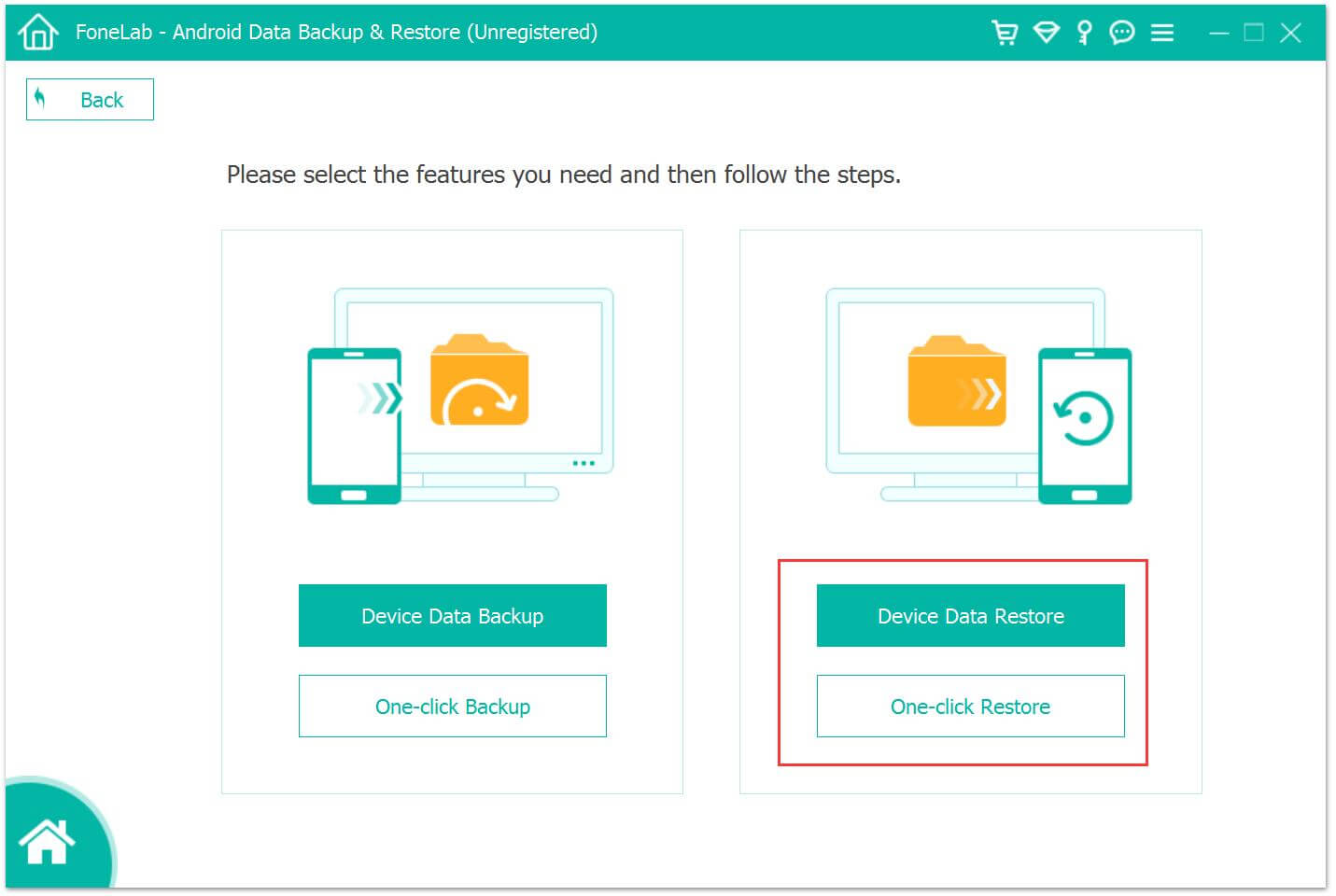
Step 2. Start to Restore Data to HUAWEI P30
After connecting your phone to the computer successfully, choose the suitable backup to restore your Android data to HUAWEI P30 from the backup list.
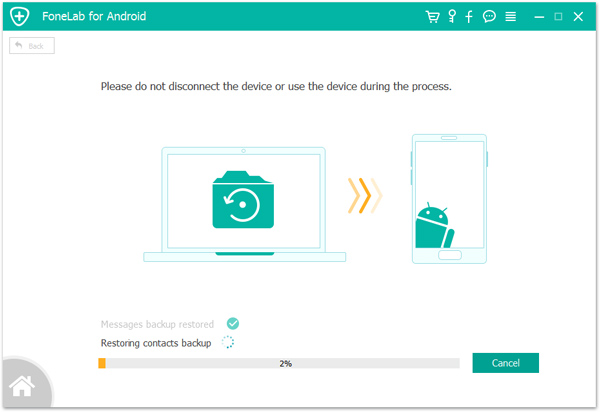
You can also restore your Android phone the other new phone easily in regardless of e data loss for deletion or phone switch.
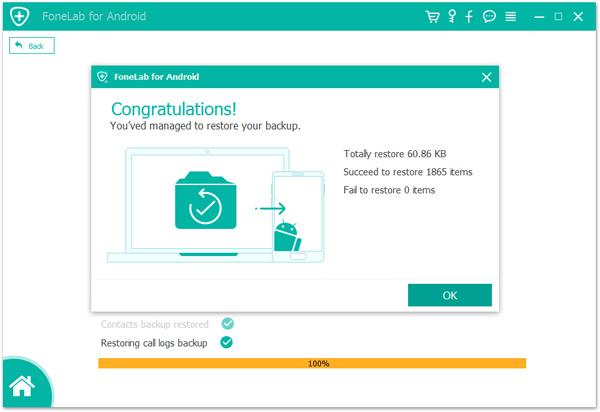
Download the Android Toolkit – Data Backup & Restore and star to backup your phone’s data easily.
This Android Manager likes as iTunes to Android, but it unlike iTunes, this phone manager compatible with both, Android and iOS devices, which is a must-have phone manager software for everyone to backup, restore, transfer, import, add, sync files between Android and computer, you can use this Android manager software easily to backup or restore media files and text files on HUAWEI P30/P30 Pro, transfer music, photos, contacts, between your HUAWEI P30 and computer, sync music from iTunes to HUAWEI P30, download or discover new music, organize your playlists, record audio and even make gifs using photos or videos.
This part show you how to backup contacts, messages, music, photos and more files from HUAWEI P30 to PC, you can also use the Mac version to backup all data from HUAWEI P30 to Mac easily.
Step 1. Launch Phone Manager and Connect HUAWEI P30 to PC
Launch the program and make sure that your HUAWEI P30 is connected to the computer. The software will detect your HUAWEI P30 and it’ll show up on the main interface.

Step 2. Go to” Backup & Restore” Option
Click on the “Toolbox” tab on the top right corner. It’ll open up a new window. You’ll find the “Backup & Restore” option right under transfer tools. Select “Backup Device”.

Step 3. Backup your HUAWEI P30 to PC with 1 Click
It’ll display all the content on your HUAWEI P30. Select the types of file you want to backup and also choose the file destination. You can also check for the total file size at the bottom of the window as it’ll help you to manage your storage. Click on “Backup” backup start to backup files from HUAWEI P30 to the computer.

Step 1. Launch the Phone Manager and Connect Your HUAWEI P30
Open the Phone Manager software and connect your HUAWEI P30 to the computer again.
Step 2. Select “Restore Device” Option
Go to the “Toolbar” tab and select “Restore Device” under the backup & restore option. It’ll show all the backup files.

Step 3. Select a Backup History
Select the backup file you want and hit “Next.”

Step 4. Select Types of Files to Restore
It’ll open a window displaying the content of that particular backup file. Select the ones that you want to restore and click on the “Restore” button.

Step 5. Start to Restore Files to HUAWEI P30 from Backups
The program begin restore the backup files to HUAWEI P30. Once it’s done restoring your phone, it’ll prompt “restore complete” on your screen.
Android Data Transfer is a part of Android Toolkit, which not only helps you transfer files between HUAWEI P30 and computer, including contacts, photos, music, text messages, videos and more; But also allows you transfer music, playlist videos between HUAWEI P30 and iTunes directly. When you have bought an new HUAWEI P30, the program also enables you transfer data from old Android to HUAWEI P30/P30 Pro easily. Let’s shows you how to transfer photos, videos, music from HUAWEI P30 to computer, as well as from the computer to HUAWEI P30.
Step 1. Launch the Android Toolkit and Click “Transfer” Option
Launch the Android Toolkit on the computer, you will see there are 8 main function among the program, if you want to transfer files between Android and PC, please enter the “Transfer” option

Step 2. Connect HUAWEI P30 to PC
connect your HUAWEI P30 to the computer, when your HUAWEI P30 is recognized and displayed in the primary window. No matter you transfer photos, video or music, the steps are similar. Here we will take photos as an example.

Step 3. Go to “Photo” Tab
To manage photos and transfer photos from Huawei P30 to the computer, please click the “Photo” management window, choose your desired photos and click Export > Export to PC.

Step 4. Set Path to Store the Photos
This brings up your file browser window. Select a save path to store the photos from your Android device to computer. You can also transfer the whole photo album from HUAWEI P30 to PC.

Step 5. Backup Photos from HUAWEI P30 to PC
Except for backing the photos from your HUAWEI P30 to PC, it also supports to transfer the photos to another iOS or Android device. Connect the target device to the computer and select it as the export path, all selected photos will be moved to the target device.

This guide teach you how to import photos from computer to HUAWEI P30, you can also follow the same steps to import/add music, videos and other files from computer to HUAWEI P30 easily.
Step 1. Connect HUAWEI Phone to PC and Go to “Photo” Tab
Click “Photos” tab. All the albums will be displayed on the left. Select one folder to store new added photos on your phone.

Step 2. Click Add > Add File or Add Folder.

If you only want to select some photos, then click “Add File“. You can create new albums and add photos in it. Simply right-click the photos category on the left panel, then click New Album.
If you want to transfer all the photos in one folder, then click “Add Folder”.
Step 3. Add Photos to HUAWEI P30
Then, please select photos or photo folders and add to your HUAWEI P30. Hold down Shift or Ctrl key to choose multiple photos and start to importing the select photos from computer to HUAWEI P30 directly.

Well done! You have know how to transfer photos, videos, music, contacts and SMS between Android HUAWEI phone and PC/Mac, this Android Data Transfer function also allows you transfer music and playlist from iTunes library to HUAWEI P30/P30 Pro.
Download the Android Toolkit – Android Transfer and try to transfer files between your Android device and PC/Mac easily.
Useful Tips: If you want to offline play Apple Music on HUAWEI P30, you need to remove DRM from Apple Music tracks at first, and then use this Android Transfer tool to import the converted Apple Music songs to your HUAWEI P30/P30 Pro for playing offline.
If you want to watch iTunes Movies, TV shows and music videos on HUAWEI P30/P30 Pro, you can use this UkeySoft M4V Converter to convert iTunes M4V movies to MP4 firstly, and then use this Android Toolkit – Android Transfer tool to import the converted iTunes movies to the HUAWEI P30/P30 Pro for watching at anytime you like.
How to Import Music and Videos to Huawei Mate 10/Mate 20/P30
Free Download Songs from Spotify on Huawei P30/P30 Pro
How to Transfer Music from Huawei to Huawei P30/P30 Pro
How to Sync Data from iTunes/iCloud to Huawei
Prompt: you need to log in before you can comment.
No account yet. Please click here to register.
No comment yet. Say something...