By Selena KomezUpdated on May 08, 2020
“I used iPad 3 for 3 years, recently I switched to the new iPad Pro. I want to sync all the files from my old iPad to the new one. Is it possible to complete the transfer with one click? I need a simple solution without professional skills. Thanks anyway.”
Many iPad users may ask: Can I transfer contacts, photos, videos files between my old iPad and iPad? I would like to say “Yes”. If you have backed up the files with iTunes or iCloud, what you need to do is sync your new iPad with the backup. But if the files which were lost on the iPad, you can’t get anymore or you need to transfer files between two devices without backup? How to transfer the original files on you old device to the new iPad without Syncing the backup? Here is a simple method of transferring files from iPad to iPad.
When you need to transfer data from iPad to iPad, we suggest you use this Phone Transfer. It is a nice program to help you complete the transfer with only one click. Phone Transfer is famous for switching files between two mobile devices based on iOS device, Android device and Symbian device. The transferable files including contacts, text messages, photos, videos, calendar, music, call history, apps. In addition, Phone Transfer provide two extra functions to you, which are backing up data & restoring data for mobile device with one click. Phone Transfer work well on all models of iOS devices, such as, iPad Pro, iPad Air, iPad Pro, iPad Mini, iPad 4/3/2/1, iPhone and iPod.
Step 1. Run Program and Select the Transfer Mode
To transfer files between two iPad directly, you should run Phone Transfer on the computer then connecting both of two iPad to the computer. Select “Phone to Phone Transfer” mode in the home page of program.

Step 2. Select Files to Transfer between Two iPad
Now you can select files to transfer between two iPad, here contacts, text messages, photos, videos, calendar, music, call history, apps are available. Choose one file or more than one files to transfer.

Note: The iPad which you need to export data from, should be on the left while the other one should be on the right. You can click “Flip” to change the position of them if needing.
Step 3. Begin to Transfer Files between Two iPad
The last step is clicking “Start Transfer” to begin the transfer. Once the transfer is finish, click “OK” to end the process. Done.
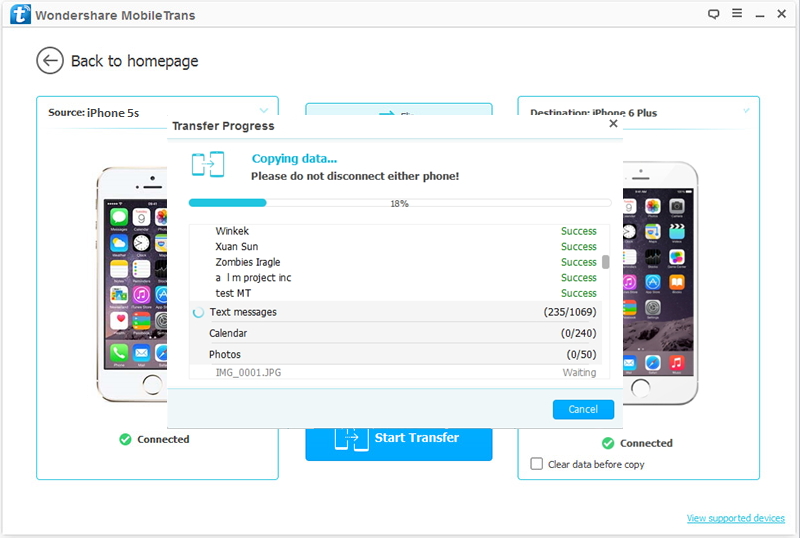
More iPad Useful Guides you can Check:
How to Recover Data from Broken iPad
How to Recover Deleted Videos from iPad
How to Extract iTunes Data Backup for Your iPad
How to Recover Data from iPad after Reset Factory Settings
Install IPSW File on iPad with/without iTunes
How to Recover iPad/iPhone Data after iOS 11 Update
Prompt: you need to log in before you can comment.
No account yet. Please click here to register.