By Selena KomezUpdated on November 20, 2016
As the iPhone 7 launch draws closer, rumors and leaks start piling up. Those leaks also get a bit more stable as time wears on, and the latest makes us think we may actually be looking at the iPhone 7 in the flesh.It’s also a bit closer to the top edge of the phone,suggesting a significant internal redesign of how components fit into the device.

The antenna lines that currently peel around the rear of the device are gone.Instead of the eye-catching (not in a good way, either) lines on the rear of your device,we’re seeing cutouts that roll alongside the curvature of the phone itself.The schematics are also interesting.They show a side-by-side comparison to the iPhone 6S, which has the iPhone 7 a bit shorter than the current flagship.It’s also a touch chubbier: 7.15mm compared to 7.1mm.If you think you may be able to get away with reusing the case from your 6S – think again.
If you change an Android phone to new bought iPhone 7/iPhone SE/iPhone 6S,you may wonder how to transfer the media files such as photos and videos from the old phone to the new one.The most direct method comes to you is to plug Android in the PC or Mac and drag the files from device to the computer.Then,connect new iPhone to the computer,add the files in iTunes,and sync the iOS device with it.It is really a workable,but not convenient solution.
In the following article,we will introduce you a much more simple way to help you transfer photos and videos from Android to iPhone in one-click.Phone Transfer,the almighty and efficient data transferring tool,help you transfer Android photos and videos to iPhone 7 in 3 simple steps-“Launch”,”Connect”and”Copy”.Apart from photos and videos,you can also transfer data like contacts, messages, music, call logs,calendars,apps,etc, between Android and iPhone.Take a glance at the instruction below,and check how it works.Supported device:iPhone 7,iPhone SE,iPhone 6S/6S Plus,iPhone 6/6 Plus,iPhone 5S/5C/5,iPad,iPod touch.Applicable Android devices:Samsung,HTC,Motorola,Lenovo,Huawei,Xiaomi,etc.
Step 1.Install and launch Phone Transfer on Computer
Download and run Phone Transfer on computer.You will see the following interface as below.Select the “Phone to Phone Transfer” Option.

Note:If you haven’t install the latest version iTunes on your computer,you should install one and move on to the next step.
Step 2.Connect Android and iPhone with Computer via USB Cable
You will be asked to connect your Android and iPhone to computer via USB cable once enter the main interface of Phone Transfer.And the program will detect your Android and iPhone automatically.Once detected,both your phones will be listed as the destination and the source device separately.
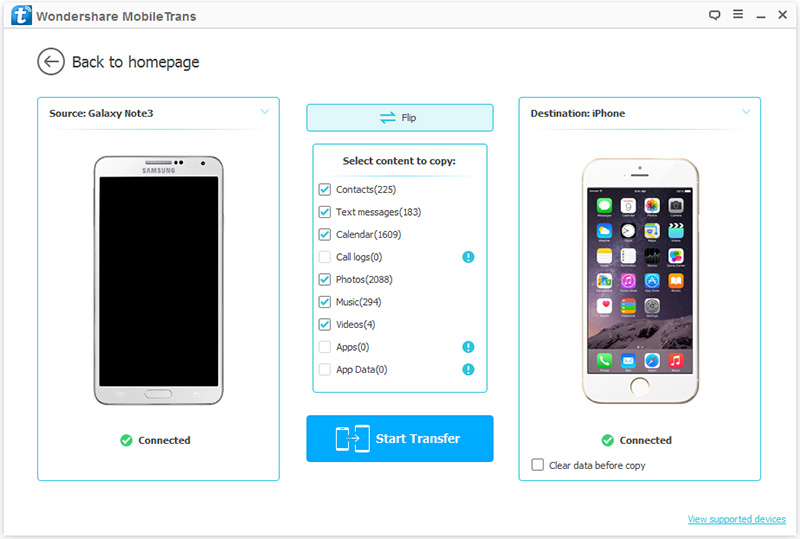
Note:Click “Flip” if you want to change the position between Android and iPhone.
Step 3.Sync Photos and Videos from Android to iPhone 7
Before copying your Android photos and videos to iPhone,remove the box in front of other files and click “Start Copy” to begin transferring.Of course,if you want to transfer other data as well,you can neglect this.When the process is over,you should click “OK”.
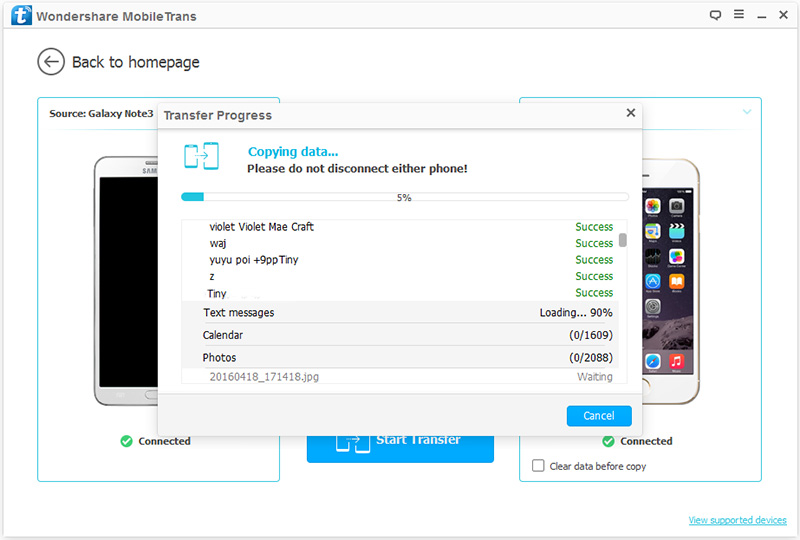
Note:Be sure that both your USB cable is well connected to the computer during the process.You can try Phone Transfer anytime,if you like it please share it to your friends.
While Move to iOS app can’t transfer your apps, music or passwords, it can be used to transfer your calendar, contacts, text messages, photos and videos.The Move to iOS app supports phones and tablets running Android 4.0 or later and can transfer data to devices running iOS 9 or higher.
Step 1.On your iPhone 7, begin the normal setup process until you reach the Apps & Data screen.From here select the “Move Data from Android” option.A 10-digit code will then appear on the screen.
Note that if you have already completed the setup process, you will be required to erase your device. This can be done on your iPhone 7 by going to Settings, clicking on General, followed by Reset, and choosing the “Erase all content and settings” option.
Step 2.On your Android device, enable Wi-Fi and connect to a network. Then head to the Google Play Store and download the Move to iOS app. Open the app, click Continue, agree to the terms of use, click Next and then enter the 10-digit code from the iPhone.
You will have the option to pick and choose what you would like to transfer to your new device: Options are your Google account, Chrome bookmarks, text messages, contacts, and photos and videos.Select the items you would like to transfer and click Next.
Step 3.Your Android device will now begin transferring the content over to your iPhone 7.Depending on how much is being transferred, it could take a couple of minutes for the entire process to complete.
Related Article:
How to Transfer Android Data to iPhone 7
How to Transfer Android Contacts to iPhone 7
How to Backup and Restore Files on iPhone 7
How to Recover Lost Photos on iPhone 7
How to Recover Lost Data on iPhone 7
Prompt: you need to log in before you can comment.
No account yet. Please click here to register.
By Selena KomezUpdated on November 20, 2016
The iPhone 7 is expected to be announced by Apple officially later in the year, around September. Apple’s iPhone 7 will feature a dual speaker and a bigger camera,if the latest round of leaked images is legit.2016 will break Apple’s usual tick-tock cycle of major chassis design changes every other year.Clobbered by falling iPhone sales,Apple needs to coax consumers into purchasing the iPhone 7.But reports claim the 2016 model will offer only minor enhancements and that Apple is saving new, bigger feature updates for next year’s edition.

iOS system and Android system are the most popular mobile operating system around the world.More and more mobile phone users are likely to buy an iPhone instead of using Android phone.A new iPhone 7 is coming,I guess many Android users will jump ship to the new version iPhone.If you are one of them,or just have an Android phone and an iPhone at the same time, you will definitely need to know to copy data.The problem is, how?
Luckily,the Android to iPhone 7 Transfer – Phone Transfer meets all our requirements.No professional knowledge need,no complicated steps need,it’s a perfect magic data manage tool to transfer everything from Android to iPhone 7 easily.With it,you can switch data between Android phones and iPhone as easy as tapping a few buttons.Almost all kinds of data are supported,such as contacts,photos,videos, SMS,call logs,WhatsApp messages,document and more.Applicable devices:iPhone 7,iPhone SE,iPhone 6S(Plus),iPhone 6(Plus),iPhone 5S/5C/5,iPad,iPod Touch;and various Android brands phone:Samsung,HTC,LG,Lenovo,Huawei,Xiaomi,Motorola,etc.
Step 1.Launch Phone Transfer on PC or Mac
Run Phone Transfer on computer and click “Phone to Phone Transfer” feature,then connect both Android phone and the new iPhone 7 to the computer via USB.

Tips:We also program Phone Transfer for Mac for MacBook,MacBook Air/Pro,iMac usrs switch data between Android phone and iPhone on Mac directly.
Step 2.Select the Contents to Copy from Android to iPhone 7
On the next window,make sure that the “Source” and “Destination” positions have Android and iPhone displayed respectively.Then select the file type you want to move between Android phone and iPhone,including contacts,text messages, calendar, call history,pictures,songs,videos,App and App data,like WhatsApp messages, Kiki chat history, Line messages,Facebook Messager,ect.
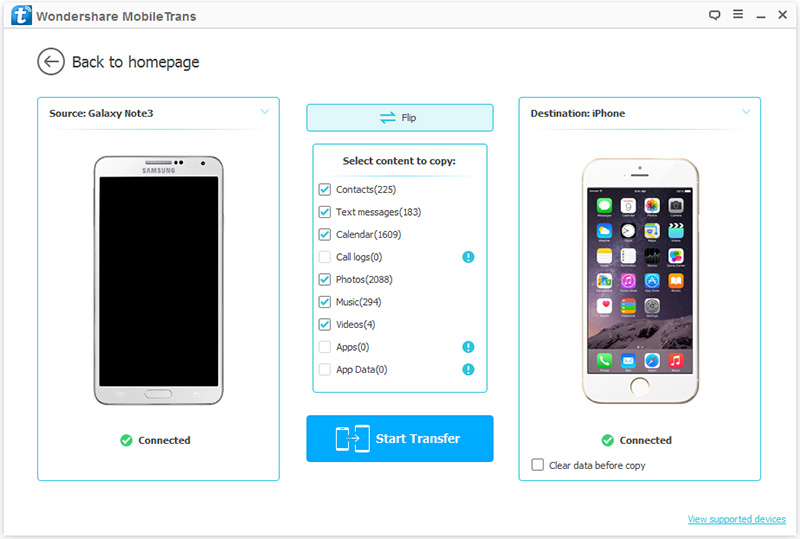
Note:If the source and destination phones are placed under the wrong panes,click the Flip button from the top-mid section to swap the phones.
Once confirmed that both the phones are under the right categories,wait until they are detected and connected by Phone Transfer.
Step 3.Start to Move Android Data to iPhone 7
After both the phones are connected,from the middle pane,check the checkbox representing the type of files that you want to transfer from your Android phone to iPhone.Then click the “Start Copy” button,it will begin the data transferring task in a short time.
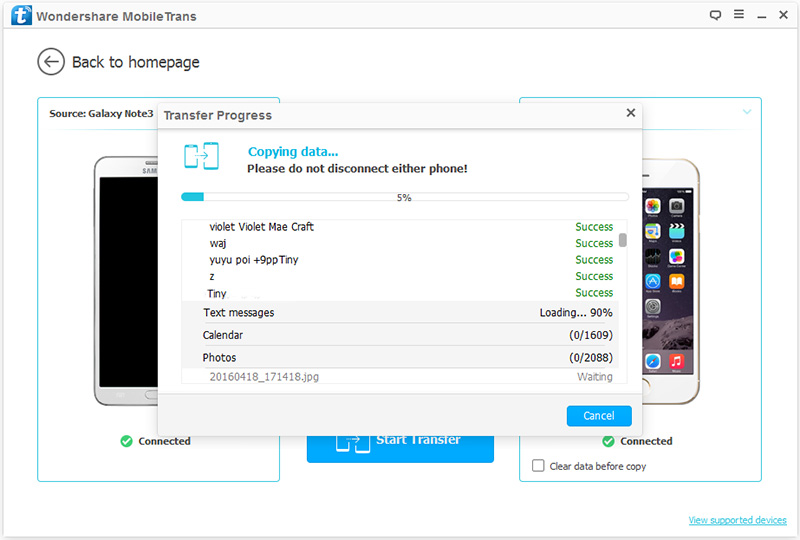
Conclusion:
With an efficient third-party tool like Phone Transfer,things like transferring data between your old phone and the new one,backing up and restoring data on mobile phone,and even clearing all data from your phone permanently before selling become extremely simple and fun.
Extra tips:
How to Backup iPhone/iPad Data
How to Erase iPhone/iPad Data Permanently before Selling
Move to iOS is Apple’s first Android app, which is created to help you transfer data from Android to iPhone in an easy way.
-Supports phone running Android 4.0 and later.
-Allow you to transfer contacts, messages, cameral photos and videos, web bookmarks, mail accounts, calendars, wallpaper.
-The free apps used on Android will be suggested as downloads on App Store, and the paid apps will be added to user’s iTunes wish list.
Detailed Steps to Transfer Data from Android to iPhone 7:
Step 1. Set up your iPhone 7 until reach the Apps & Data screen > Choose Move Data from Android. If you have already set up your iPhone as new, then you can go to Settings > General > Reset > Erase All Content and Settings to restart.
Step 2. On your Android phone, go to Google Play to download and install Move to iOS app > Open it.
Step 3. Tap Continue on Android and iPhone 7 > Tap Agree and Next on your Android phone.
Step 4. Enter the 10-digit code on your Android phone displayed on the iPhone. Then your Android phone will connect your iPhone 7 via a private Wi-Fi network.
Step 5. Select the data you want to transfer on Android > Tap on Next option to start the transfer.
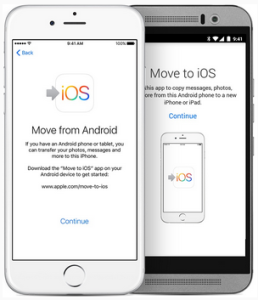
Related Articles:
Transfer Everything from Old iPhone to iPhone 7/7 Plus
How to Transfer iPhone Contacts to Galaxy S7/S6
How to Transfer iPhone Data to Samsung Galaxy S7
How to Transfer WhatsApp Messages to New iPhone 7
How to Backup and Restore iPhone Data
Prompt: you need to log in before you can comment.
No account yet. Please click here to register.