By Selena KomezUpdated on February 21, 2019
[Summary]: How to transfer all files from your old Samsung Galaxy S/Note/J to a new Galaxy S10/S10+/Galaxy Fold quickly and seamlessly? In this article, we have provided an in-depth tutorial to setup Galaxy S10 and S10+.
Samsung has been providing better products Galaxy S10 and Galaxy Fold to users over the years. Launched in February 2019, the Samsung Galaxy S10 features a 6.1-inch touchscreen with a resolution of 1440 pixels by 2960 pixels. Happy launch day, new Samsung Galaxy S10 and or S10+ owners! Now that you have your brand-new device, you must want to transfer data, especially photos, contacts and videos from your old Samsung Galaxy mobile to the new Samsung device.
This article is intended to help some Samsung users who want to upgrade their phones to the new Galaxy S10 or S10+ and then transfer the old Samsung data to the new Samsung device. And it will act as a guide, giving you 4 different and efficient ways to sync all types of data from an old Samsung to Galaxy S10/S10+, including contacts, text messages, pictures&photos, videos, call logs, audio, whatsApp messages, calendars, documents and much more.
Can’t Miss:
* How to Bypass Android Lock Screen Password without Google Account
* How to Recover Deleted Data on Galaxy S9/S9+
CONTENTS
To copy all data types from one mobile phone to the other, Android Toolkit – Phone Switch software is definitely a great helper to move files between Samsung phones in one click. First of all, this program supports to copy almost everything, including contacts, SMS, photos, videos, books, call logs, music, apps, WhatsApp chats, audio, etc., Secondly, it is easy to use and you need only 3 simple steps to transfer everything simultaneously. More importantly, it is compatible with all popular mobile phones, including the latest Samsung S10/S10+, and cross-platform supported.
Some Highlights of Phone Switch Software:
It supports to copy music, photos, contacts, text messages, movies, books, call log, calendar, apps and etc. between two devices.
It enables to sync iTunes/iCloud backup to Android phone.
It moves data between devices with different operating systems, i.e iOS to Android.
It can be used to transfer data from Android to Windows/Mac computer, from computer to Android.
All you data will be 100% safe during the process.
Support all Samsung device like Samsung Galaxy Fold, Samsung Galaxy S10/S10+/S10e/S10 5G, Galaxy S9+/S9/S8+/S8/S7/S6/S5/S4, Samsung Galaxy Note 9/8/7/5/4, Samsung j8/j7/j6/j5/j3, Samsung Galaxy A9/A8/A7/A5 and etc.
Step 1. Launch Phone Switch Software
Download and install the iSkysoft Toolbox on your computer. Launch it and you will see its primary interface as follows. To start with, please choose “Switch” option.

Step 2. Connect Samsung Phones
Next, keep your Samsung devices connected with your PC. Then your device can be automatically detected by the program, please make sure your old Samsung phone is detected as Source device. To change how the source or destination device is placed, just tap on “Flip” on the screen.
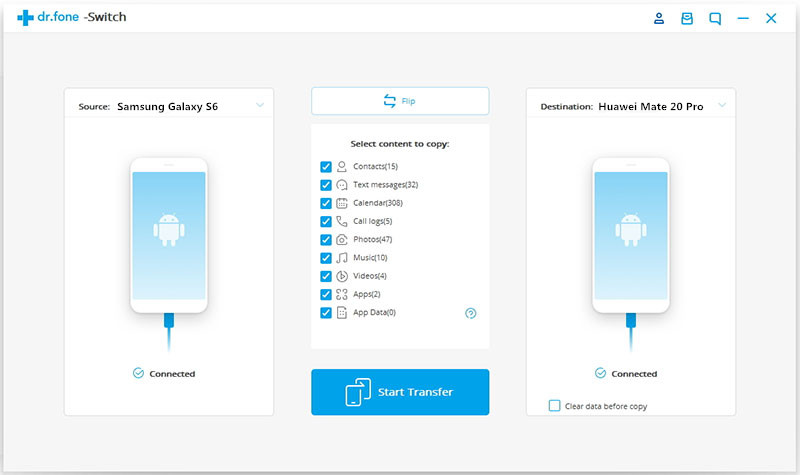
Step 3. Copy Data from Samsung to Samsung Galaxy S10
Phone Switch will detect the two phones and show all the transferable content in the middle, such as contacts, text messages, calendar, call logs, photos and so on. Select the data you want to transfer and then tap on “Start Transfer”.

Smart Switch makes it very easy for you to move data from one Android/iOS to a Samsung Galaxy mobile phone. So, you can use it to copy data from Samsung to Samsung Galaxy S10/S10+. Please download the Smart Switch app on your both devices first and try to do it:
Step 1. Firstly, install and run the Smart Switch app on both devices.
Step 2. On your Samsung Galaxy S10, choose Wireless > Receive and you will be asked to select your old phone model. On your old Samsung phone, tap Wireless > Send > Connect, and it will search for the new Galaxy S10 automatically.



Or you can connect to S10 via the PIN code shown on the phone screen.

Step 3. Once the devices have communicated with one another, you will then be able to select the types of data you would like to transfer and then simply click “Send“.

NFC is a feature that allows users to pay for goods, share data and automate certain tasks easily. If your Samsung devices have built-in NFC, you can also choose to use NFC to transfer data from old Samsung phone to Galaxy S10 or S10 +.
Step 1. Turn on NFC on both Samsung devices: Go to Settings > More Settings> NFC and then toggle the switch on.
Step 2. Then make the two devices back to back and you should feel the device vibrate or hear the sound confirming that the devices are now connected. You will also need to set up a Wi-Fi direct connection to allow copying data.

Step 3. Now you are able to select data type you want to transfer, such as contacts, calendar, S Notes, Pictures, Music(DRM free), Videos and Documents.
Step 4. Simply click “Transfer” on the device and then click “OK” to confirm the device you want to send content to.

Transfer Data from Android to Samsung Galaxy S10 in Two Ways
How to Transfer Contacts & SMS from Android to Galaxy S10
How to Transfer Everything from Samsung to Samsung Galaxy Note 8
How to Transfer/Switch/Migrate Samsung Data to HTC 10
Prompt: you need to log in before you can comment.
No account yet. Please click here to register.