By Selena KomezUpdated on September 04, 2019
[Summary]: Want to transfer data like contacts, text messages, photos, music, videos, notes and more from your previous iPhone 6S/7/8, iPhone X or earlier to your newly bought iPhone XS(Max)/iPhone XR? Here are 2 details teach you how to migrate Everything to new iPhone XS(Max) and iPhone XR from an old iPhone via Phone Switch and MobileSync.

CONTENTS
Last year, Apple released the iPhone 8, iPhone 8 Plus and iPhone X, and the OS can be upgraded to the latest iOS 12 Beta. Now, the Apple company has released three oversized iPhones on September 12th in the United States, which is arguably Apple’s release of three different-size smartphones on the same day. According to reports, the three iPhones are 5.8-inch iPhone XS, 6.5-inch iPhone Xs Max, and iPhone XR announced with a notched 6.1-inch LCD display and Face ID. Apple is calling the 6.1-inch screen a “Liquid Retina” display, which offers a 1792 x 828 resolution at 326 PPI, featuring Apple’s True Tone technology. While the iPhone XR may look like a larger iPhone XS, there are a few compromises — the frame is aluminum, not stainless steel. There’s IP67 water and dust protection, instead of the improved IP68 rating on the iPhone XS, and the iPhone XR’s screen is LCD, not OLED.

Don’t Miss: Backup Old iPhone and Restore to New iPhone X/XS/XS Max/XR
Don’t Miss: Add Videos/Music/Photos from PC or Mac to iPhone X/Xs(Max)
No matter you use iPhone or Android phone before, when you have got an new iPhone XS/XS (Max) or iPhone XR, you may want to move everything to the new devices after upgrading to new iPhone. Follow the guide to transfer data, including contacts, SMS, notes, books, Safari bookmarks, photo library, movies, home videos, TV shows, music videos, music, ringtones, audiobooks, playlists and voice memos, from your old iPhone to your new iPhone X/Xs/iPhone XR and iPhone Xs Max.
Get the new iPhone X/Xs (Max) or iPhone XR? Now follow this two methods to know how to make a move data from old iPhone to new iPhone without loss data.
Phone Transfer and Phone Switch, both is professional iOS to iOS transfer and Android to iOS transfer, which not only helps you directly to transfer data from iPhone X/8/7/6S/6/SE/5s/5 to iPhone XS/ XS Max, iPhone XR, but also allows you transfer Everything to iPhone/iPad/iPod from Android phone, like Samsung, HUAWEI, ZTE, LG, OPPO, vivo, SONY, Google, HTC, OnePlus, Xiaomi, Nokia, Windows phone and any other popular Android smartphone. With the help of this iPhone to iPhone transfer function, you can easily move data, including contacts, videos, SMS, call history, calendar, photos, notes and more from previous iPhone to iPhone XR, iPhone XS and iPhone XS (Max). In addition, if you want to sell the old phone, you can use the “Backup Your Phone” and “Restore from Backups” function to backup and restore your iPhone data, then erase your old iPhone’s data permanently & complete by “Erase your Old Phone” function. Let’s learn how to transfer contacts, SMS photos, music and more from old iPhone to new iPhone selectively.
Step 1. Download and Run Phone Toolkit – Switch
First of all, please free download the Phone Toolkit on your Mac or Windows computer.
On the main interface, please click the “Switch” option.
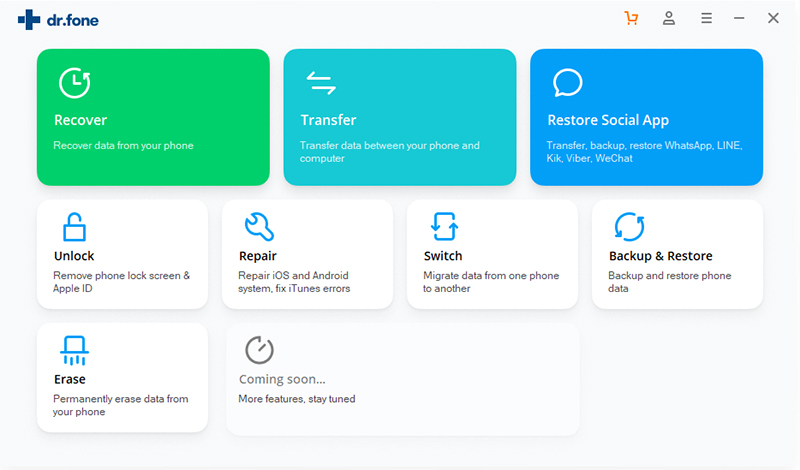
Step 2. Connect your iPhone 7 and iPhone Xs(Max) to Computer
Then, connect your both iPhones to computer via USB cable! Only few seconds the devices will be automatically detected by the Phone Toolkit. If you are connecting an iPhone for the first time, then you need to trust the computer. The application will provide a quick snapshot of both the devices.
Step 3.Select Data Types you Want to Switch
Make sure that your old iPhone (iPhone 7) is listed as the source device and the new iPhone (iPhone Xs) is the destination device. You can click on the “Flip” button to interchange their positions. Then select the contents you want to move, such as photos, videos, contacts, messages, music, call logs, notes, bookmarks, and so much more.

Tips: If you want to transfer WhatsApp chat history from old iPhone to iPhone Xs(Plus/Max), please back to the home interface of the program, then click “Backup & Restore” function, this feature not only helps you backup and restore WhatsApp and other data, but also helps you transfer WhatsApp messages from old iPhone to new iPhone.
Read the guide about: Transfer WhatsApp messages from iPhone to iPhone X/XS
How to transfer WhatsApp messages from Android to iPhone XS/XS Max/XR
Step 4.Begin Transfer Data/Files from iPhone 7 to iPhone Xs(Max)
Above steps, you have selected the data you want to transfer to your new iPhone Xs from your old iPhone 7 and click on the “Start Transfer” button begin sync data old iPhone to new iPhone Xs.

The application will automatically copy your data from your old to your new iPhone. Wait until the process is completed successfully and don’t disconnect your phones until then.
Above is the simple guide to sync Everything from old iPhone to new iPhone Xs(Plus/Max), below we’ll shows you you how to use a more powerful iPhone Transfer & Manager tool to transfer data from iOS to iPhone Xs/X/8/7/6s/6(Plus) and transfer files from PC to iPhone.
MobileSync is the professional iOS files transfer and manager software, which not only can help you transfer files like photos, videos, songs, contacts, etc. between iPhone, iPad and iPod, but also allows you manager and import files from computer to iPhone Xs/XR/X/8(Plus). If you want to transfer contacts between iPhone and PC, just click “Contacts Backup/Restore”. In additional, you can use this iPhone file transfer tool to make ringtone for your iPhone, and convert HEIC to JPG for backup iOS 12/11 device’s pictures. Let’s teach you how to transfer files between old iPhone and iPhone Xs via MobileSync for Windows.
Way 1: Export to iPhone Xs(Max)
Step 1. Run MobileSync on PC or Mac and Connect Both iPhones
First of all, please download and launch MobileSync on your Windows/Mac computer and connect your old iPhone device and iPhone Xs to computer with theirs USB cables.

Tips: On the software’s main interface, you can see there are some useful features: Phone Transfer, Music Transfer, Video Transfer, Contact Transfer, Contact Backup, Contact Restore, Ringtone Maker, HEIC Converter and more.
Step 2. Select old iPhone Device as Source Device
When you enter the main interface, you can see iPhone data are listed in catogories on the left side. Please make sure your old iPhone as source device and click on the data type on the left to check detailed information.

Step 3. Export Data from Old iPhone to iPhone Xs
Now, you can preview and select the contents of old iPhone,for example, if you want to transfer contacts to iPhone Xs, please click “Contacts” item on the left and select one or more to transfer. Finally, just click “Export to Device” button to start transferring data from old iPhone to new one.

Tips: If you want to backup data from iPhone to PC, please click “Export to PC” button to make your old iPhone’s data backup, after making the old device backup, you can also restore the backups to new iPhone Xs easily.
Way 2: Device to Device
Step 1. Launch MobileSync and Connect your two iPhone Devices to PC
Click the Free Trail button to download and launch MobileSync on PC, then connect your old iPhone and new iPhone to PC with USB cables.

Step 2. Click “Device to Device”
Click Toolbox on the left control and choose “Device to Device” or “Transfer Data to Folder” on the right.

Step 3. One-Click to Migrate Data from iPhone to iPhone XS
After the program analyze the old iPhone, it will list all the transferable file types to you, just select those what you want to transferred, click “Start Transfer” button to transfer all data from old iPhone to iPhone XS(Plus/Max) in just one click.

– Transfer data between iOS devices
Transfer files including media files and text contents between iPhone, iPad and iPod devices.
– Transfer iPhone/iPad/iPod files to computer
Back up everything from iPhone/iPad/iPod to your computer without iTunes.
– Import Files from computer to iOS device
Directly add all kinds of media or other files from computer to your iPhone, do what iTunes can’t.
– Convert HEIC to JPEG/PNG for Backup
Convert HEIC to JPEG/PNG and transfer to computer for backup.
Download MobieSync for free and try to transfer data from iPhone to another.
How to Transfer Data to New iPhone X/Xs/Xs Max/XR
Move to iOS: Transfer Data from Android to iPhone X/Xs(Max)
Transfer Data between iPhone and iPhone 8/iPhone X and iPhone XS
Recover Deleted and Lost Data from iPhone X/Xs (Plus)
How to Transfer Data from Samsung to iPhone 8/iPhone X/XS
How to Backup & Restore iPhone 8/X/XS
Prompt: you need to log in before you can comment.
No account yet. Please click here to register.
By Selena KomezUpdated on September 12, 2018
[Summary]: Look for a way to transfer data to new iPhone X/Xs/Xs Max/XR? Read this guide to learn how to transfer everything from old phone to new iPhone X/Xs (Max) smoothly and quickly, no matter you use an iPhone, Android, Windows Phone, Symbian Nokia or BlackBerry mobile phone before.
Apple held a press conference at the Steve Jobs Theater in Apple Park, and officially launched the new iPhone Xs series of smartphones: iPhone Xs and iPhone Xs Max. The two models are 5.8 inches and 6.5 inches, equipped with A12 chips, offering a new gold color, and a powerful neural network engine to provide a breakthrough camera, and the dual card dual standby function has finally been realized. The iPhone Xs’ screen is the same as the iPhone X, which is the 5.8-inch Super Retina super retina display with a resolution of 2436×1125 pixels, a total screen pixel of 2.7 million pixels and a pixel density of 458ppi. Apple claims that this is the highest pixel density on iOS devices, and the overall size is the same as the size of the iPhone 8 Plus.
Apple official released the new iPhone Xs, iPhone Xs Max and iPhone XR today. The new iPhone X, iPhone 8 and iPhone 8 Plus were released in September of last year. When you get a new iPhone, how can you transfer music, photos, contacts, and more data from old phone to new iPhone easily? You’ll find how to sync data to iPhone Xs solution you need in this article to upgrade to new iPhone XR and iPhone XS(Max), no matter you use iPhone, Android phone, Nokia, BlackBerry or Windows phone before.
This article is going to show you the reliable solutions to transfer your old data to new iPhone 8/9/X/XR/Xs(Max). I’d like to share five complete guides to switch data to iPhone XR and iPhone Xs (Max) without complicated steps.
“How to transfer data to a new iPhone XS? I have pre-ordered a new iPhone XS on the Apple official website. Now one question confuse me is that how to transfer data from my Samsung Galaxy S7 to the new iPhone Xs directly? Any good recommendations?”
You can use Phone Transfer or Phone Switch without any limitation on the transfer or management feature you can use, on the files types you can transfer or on the number of items you can import. That’s what Phone Transfer really is. With this program, you can transfer files between Android, Symbian Nokia, Windows Phone and the new iPhone XS/XS Max/XR all at once. Or you can selectively transfer one type like transferring photos to new iPhone Xs from the old mobile phone. The transferable types of data including contacts, text messages, photos, videos, music, call logs, calendars, apps.
Free download Phone Toolkit -Switch for Windows or Mac:
More Features of Phone Switch:
Phone Transfer: 1-Click Phone Transfer
-Transfer contacts, text messages, photos, videos, music, call logs, notes, bookmarks and other file types between devices directly.
-Transfer data from iPhone, Android, Windows Phone, Symbian Nokia, BlackBerry, etc,. to anywhere without data loss. Support 6000+ devices.
-Restore backup from Blackberry 7/10, iTunes, iCloud, OneDrive, Kies to your phone.
-Fully compatible with iOS 11/12 and Android 8.0.
Step 1.Run Program and Connect Devices
– Run Phone Transfer program on your computer.
– Choose “Phone to Phone Transfer” mode.
– Connect Symbian Nokia/Windows phone and iPhone X to the computer with the USB cables and wait for detecting.
– Ensure Symbian Nokia/Windows phone and iPhone X is respectively set as Source and Destination.If not, click the “Flip” button and exchange their place.
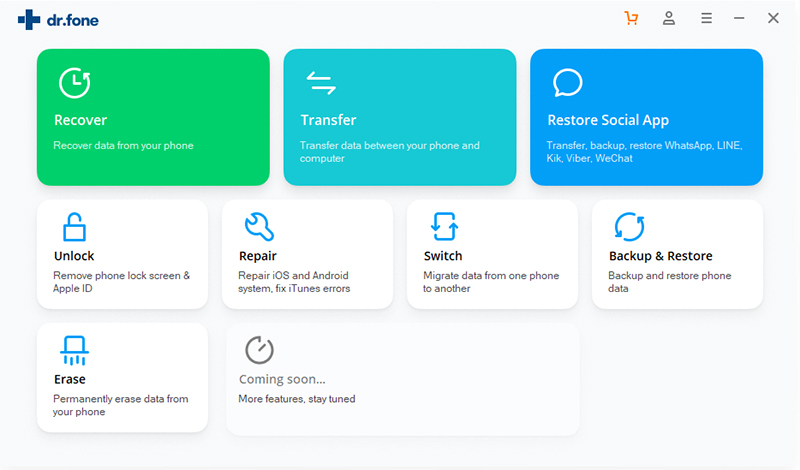
Step 2.Choose File to Transfer
Now you are allowed to select the files to transfer from Symbian Nokia/Windows phone to iPhone X:contacts,text messages,photos,videos,call logs,calendars,music,apps are available;just click it and then tap “Start Transfer“.(You can click more than one file to transfer at the same time.)
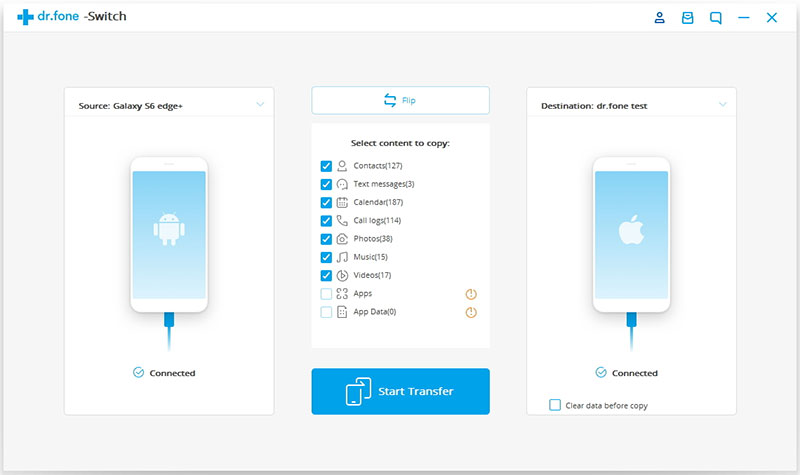
Step 3.Transfer Data from Symbian Nokia/Windows phone to iPhone X
Once you clicking the “Start Transfer” button,the program will begin to the data transfer process automatically.It will finish in minutes,please wait for a moment.
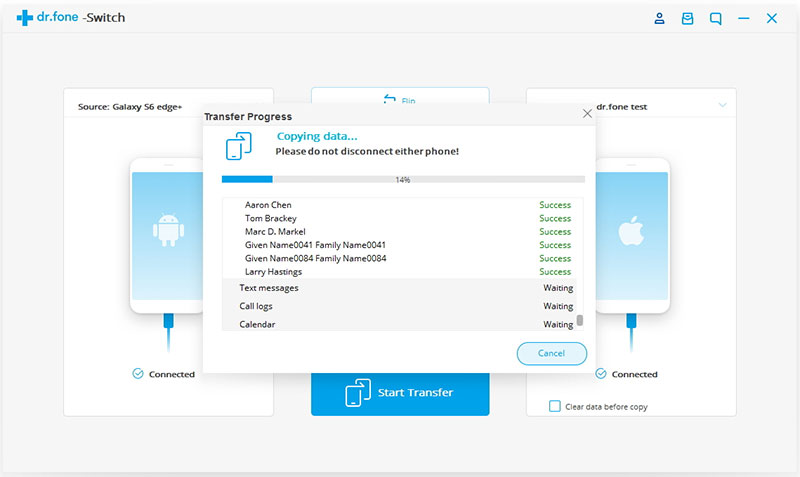
We will back up the data to iTunes regularly, it’s a good habit to have an iTunes backup of your iPhone/iPad/iPod, no matter you would like to restore data to new device or transfer files to a new device. If you use iTunes to restore the backups to device, it will erase your exiting data, but with the help of iOS Data Backup & Restore, which is a part of iOS Toolkit, it will help you selectively restore iTunes backup content to iPhone, iPad and iPod without affecting the existing data on the device.
Step 1. Connect your iPhone/iPad to Computer
Download and install iOS Toolkit on your computer. Launch the program and select “Backup & Resotre” among all the tools.
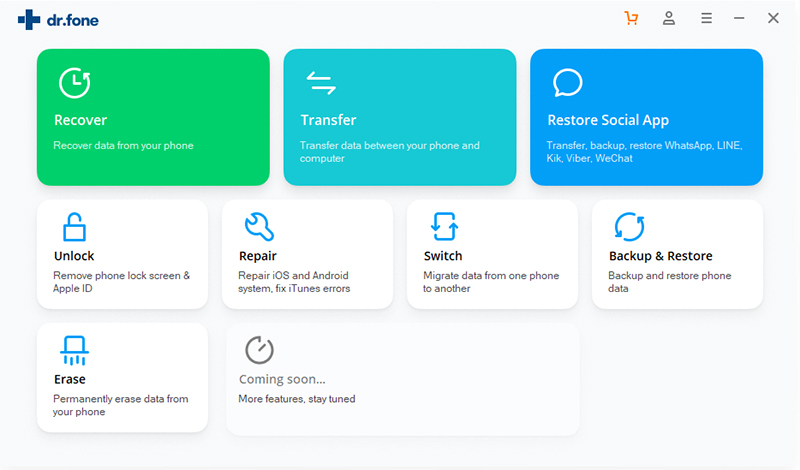
Step 2.Connect iPhone X to Computer
Connect your iPhone/iPad to the computer using a lightening cable. Then click “Restore” on the program, and click “Restore from iTunes Backup” option.
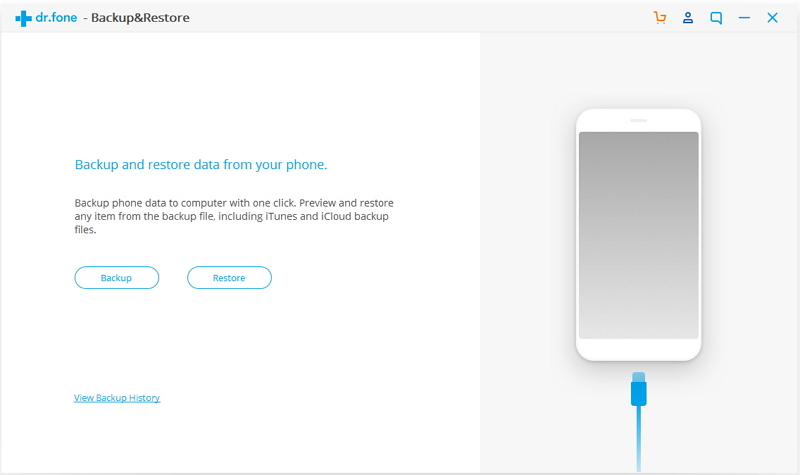
Step 3. Analysis iTunes Backup File
On the left column, select Restore from iTunes Backup. The iOS Toolkit will list all iTunes backup files from the default iTunes backup location. Select the iTunes backup file and click on View or Next button.
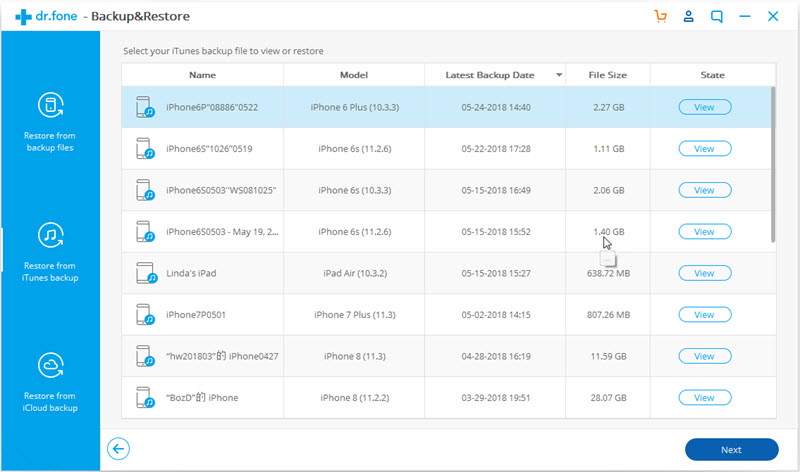
Step 4. Preview and Restore iTunes backup to iPhone X/Xs (Plus)
dr.fone will extract all content from iTunes backup file and display them in different data types.
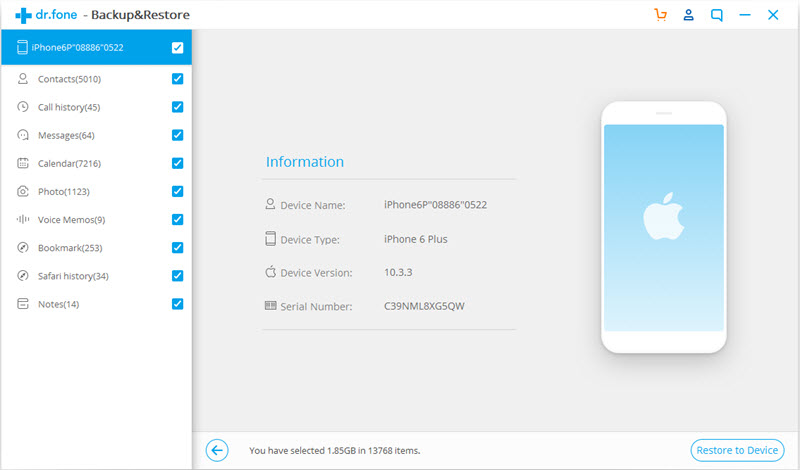
You can then go through all data types and select the ones you need, click on “Restore to Device” to restore the backup file to your iPhone X/Xs (Plus).
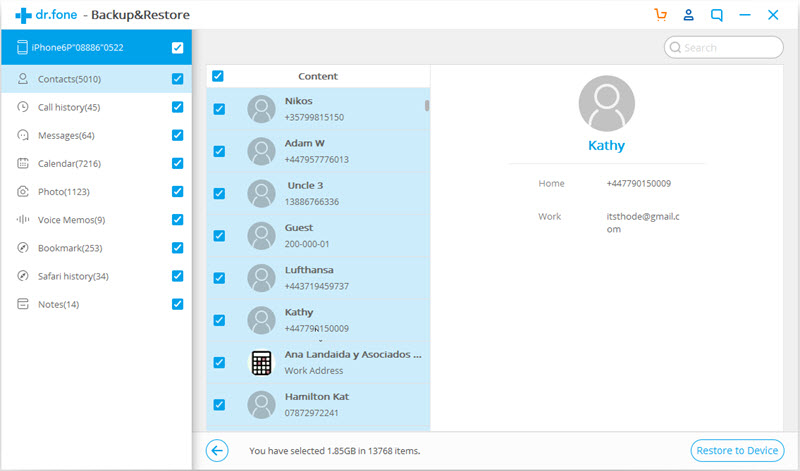
If you have backup data from old iPhone to iCloud before, how you can selectively restore iCloud backups to new iPhone without erase the existing data? We can only restore the whole iCloud backup during the iOS device setup process. If you want to selectively restore any file types from iCloud backup to iPhone X/Xs (Plus) without affecting the existing data, iOS Toolkit – iOS Data Backup & Restore function can help you easily restore iCloud backups to new iPhone X/Xs (Plus).
Step 1. Download and Run iOS Toolkit – Backup & Restore
Download and iOS Toolkit on your computer. Launch the program and select “Backup & Resotre” among all the tools.
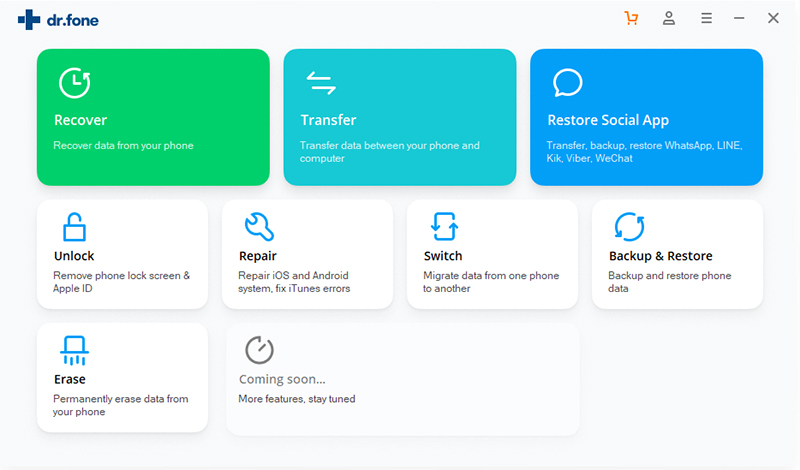
Step 2. Connect your iPhone X to Computer
Connect your iPhone X to the computer using a lightening cable. Then click “Restore” on the program, and click “Restore from iCloud Backup” feature.
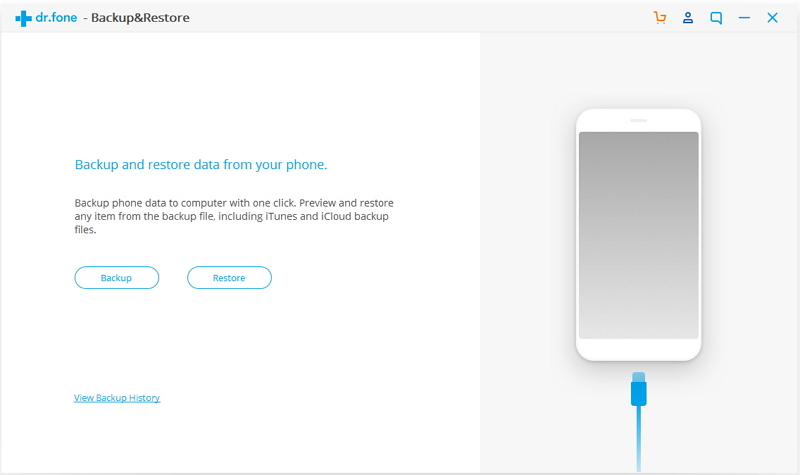
Step 2. Sign in your iCloud credentials
On the left column, select Restore from iCloud Backup. Then sign in your iCloud accont.
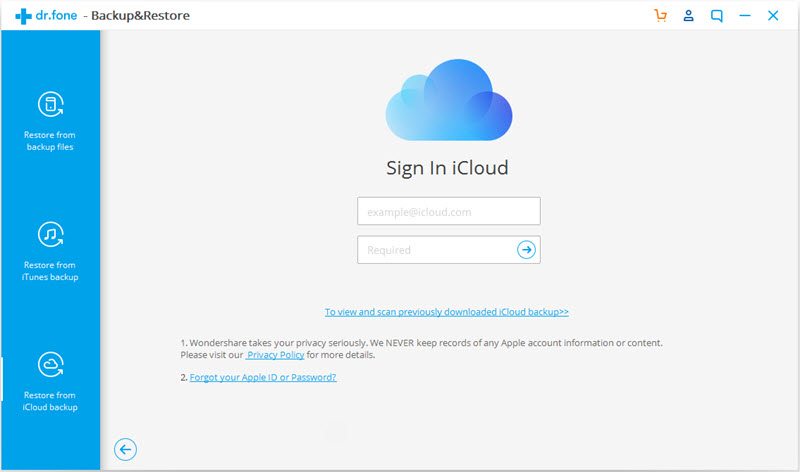
If you have turned on two-factor authentication for your iCloud account, you will receive a verification code. Enter the verification code on dr.fone and click Verify.
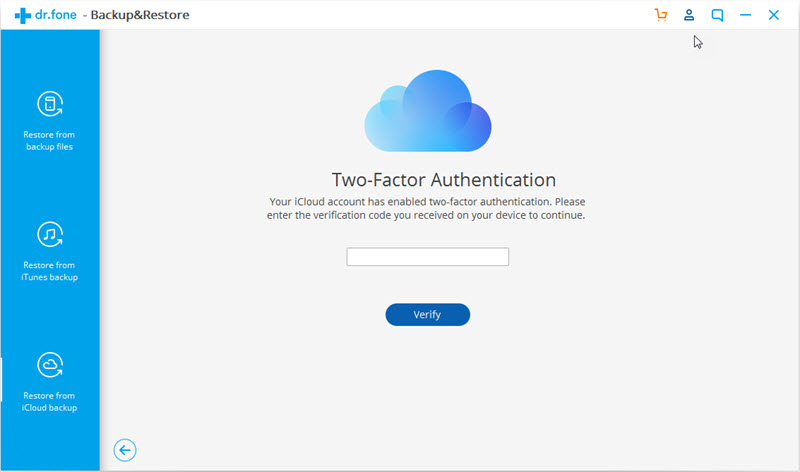
Step 3. Download Backups from iCloud
Once you sign in your iCloud account successfully, dr.fone will display all the backup files on your iCloud account. Click the “Download” button to download the backup file.
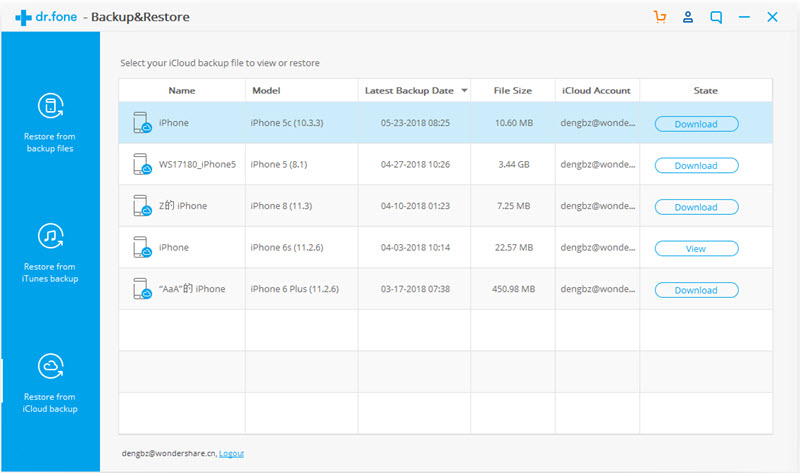
Step 4. Preview and Restore iCloud backup to iPhone X/Xs (Plus)
After the backup file is downloaded successfully, the program will display all iCloud backup data in different categories. You can preview each iCloud backup data and select the ones you would like to restore.
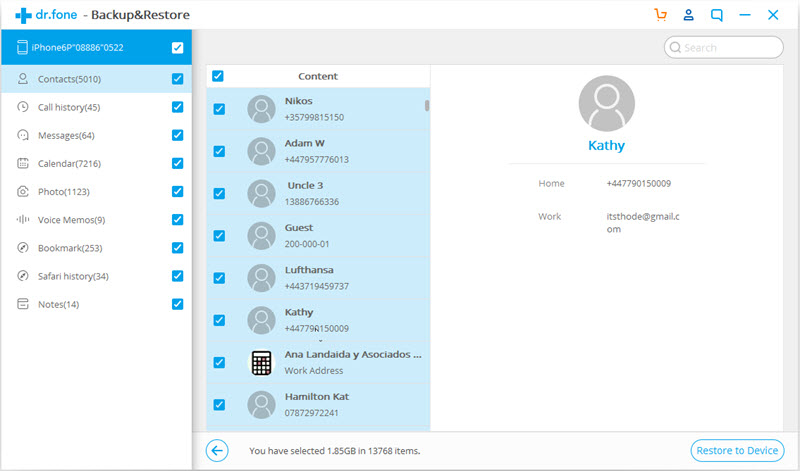
Then click “Restore to Device” to restore iCloud backup to iPhone X/Xs (Plus) selectively. Currently the ios Toolkit supports to restore Messages, Contacts, Call history, Calendar, Photo, Voice Memos, Notes, Bookmarks, Safari history from iCloud backup to your iPhone X and iPhone Xs (Plus).
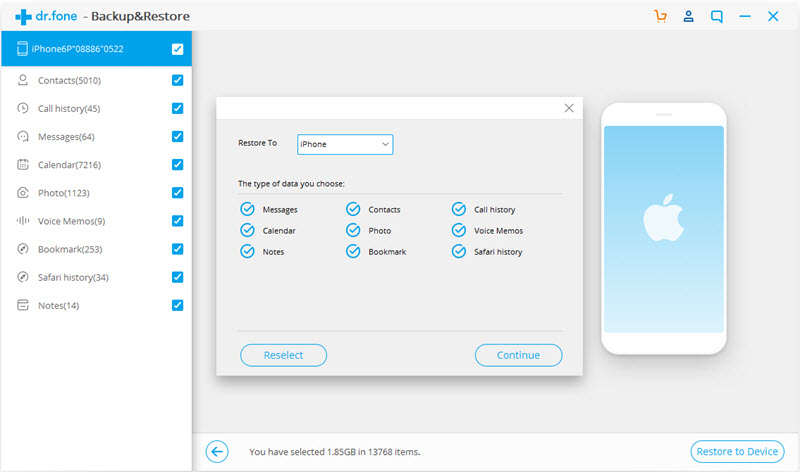
Note:You can use the “Clear data before copy” feature if you need to wipe the previous data on your device.
Download iOS Toolkit – Phone Switch for free and have a try now!
Moreover, Phone Transfer enables to transfer files to any device or backup files to PC/Mac which you can retrieve data from later. You can use it to backup data from mobile device to the computer, restore backup to the mobile device on the computer. Additionally, Phone Transfer empowers to restore backup from Blackberry, iTunes, iCloud, OneDrive, Kies to iPhone X with easy steps.
Step 1. Run Program and Choose “BlackBerry” to Restore the backup
First of all, run Phone Transfer on the computer and connect your iPhone Xs to the computer. Then in the primary window, click “Restore from Backups“, and then select “BlackBerry” from the options displayed.
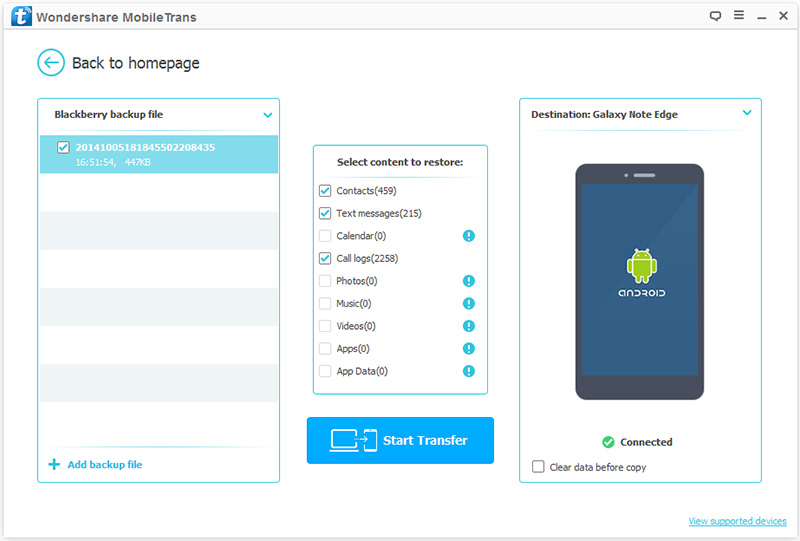
Step 2. Restore BlackBerry Backup to iPhone XS
From the left side, choose your BlackBerry backup file and then select the content to restore. You only need to check the box before the file types. If you want to replace your device’s content, you can do it by checking the “Clear data before copy” box.
Now, click “Start Transfer” to begin the process after all steps above. Then you only need to keep your device connected through the entire process, and the program will do all for you automatically.
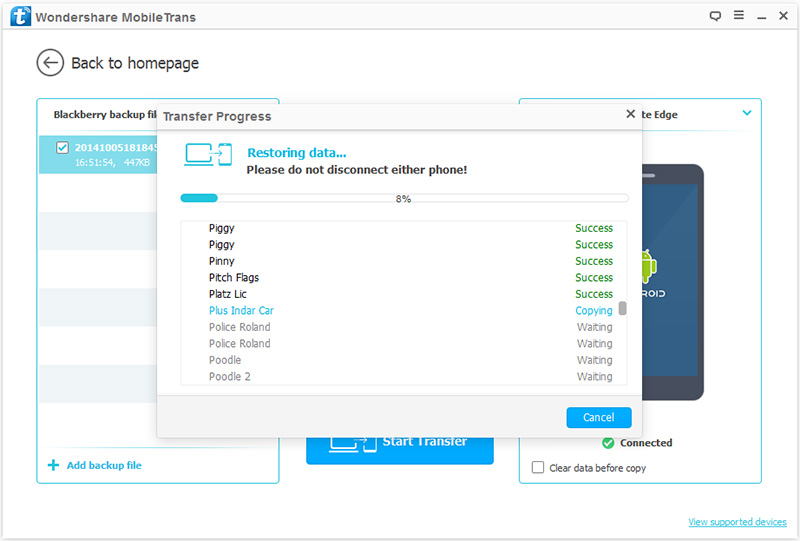
Step 1. Run Program and Choose “Kies” to Restore the Backup
First of all, run Phone Transfer on the computer and connect your iPhone X to the computer.Then in the primary window, lick “Restore From Backups“, and choose “Kies” in the options presented.
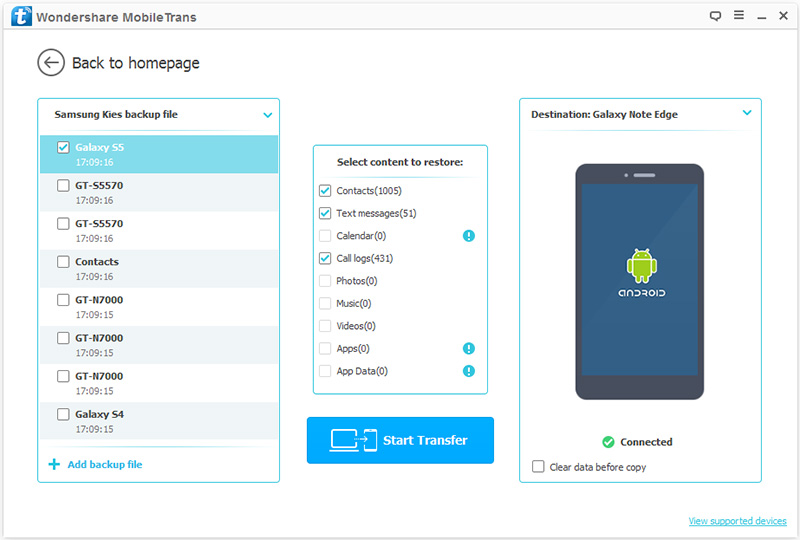
Step 2. Restore Kies Backup to your iPhone XS
Select the file you would like to transfer from the available backup files on the left. In case you don’t see the file you would like to transfer, click on “Add Backup File” for additional options.
Click on “Start Transfer” to begin the process. Keep the phones connected through the process. You can also decide to erase the destination device before copying any files. If you want to do this; simply check the “Clear data before copy” box below the destination phone.
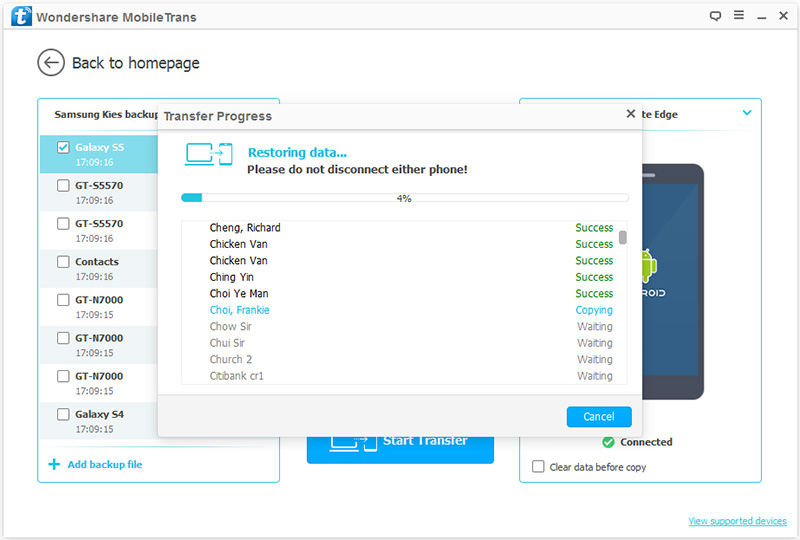
How to Transfer Videos/Music/Photos to iPhone 8 and iPhone X/Xs (Max)
How to Import Videos to iPhone 8/X/Xs (Max) without iTunes
How to Transfer Samsung Data to iPhone 8/X/Xs (Max)
How to Backup iPhone X/iPhone 8 Contacts
How to Backup & Restore iPhone X/Xs (Max) on Computer Safely
How to Backup & Restore iPhone 8/8 Plus
Prompt: you need to log in before you can comment.
No account yet. Please click here to register.