By Selena KomezUpdated on November 03, 2017
“Can I ask that how to transfer the SMS from my old Android to the Huawei Mate 10 with the most efficient method? I need to sync the SMS on my new phone, I don’t want to lose the important information while I upgrading to a new device.”
Huawei revealed its latest flagship smartphones for 2017 with two of the most powerful devices in its history: the Mate 10 and Mate 10 Pro (as well as an exclusive version of the Pro model, called Mate 10 Porsche Design). The Huawei Mate 10 comes with a 5.9-inch QHD (1440 x 2560 pixels) IPS display and a 16:9 screen ratio, while the Huawei Mate 10 Pro has a 6-inch AMOLED screen with a trendy screen ratio of 18:9 (actually 2:1), as well as a reduced resolution of 1080 x 2160 pixels.
When you get a new Android phone like Huawei Mate 10 with a larger screen, higher configuration, latest operating system and refined design, you may need to transfer old data from your old device to it, for example, text message. Since some text messages may contain important information such as important notes, family memories, picture attachments, classic blessing messages, etc. It means a lot to most to people. So how to make it without complicated steps? In this article, we will show you an easy method to transfer SMS from Android to Huawei Mate 10.
To transfer SMS from Android to Huawei Mate 10, Phone Transfer is highly recommended. It is a simple-to-use tool that allows you transfer SMS from Android to Huawei Mate 10 within a few clicks. More than a SMS transfer tool, it also enables to transfer contacts, photos, videos, call logs, music, calendars, and apps between two mobile phones based on Android system, iOS system and Symbian system. What’s more can Phone Transfer do for you, backup & restore data, wipe data before selling phone. Phone Transfer works well on all phone models, including Huawei(Mate 10(Pro)/Mate 9, P10/P9), Samsung(Galaxy S7/S6/S5), HTC, Lenovo, Motorola, Google Pixel, ZTE, Xiaomi, LG, etc,.
Step 1.Run Program on the Computer and Select the Transfer Mode
First of all, please run Phone Transfer on the computer.Then a primary window of this program will pop up. Select “Phone to Phone Transfer” mode to transfer SMS from Android to Huawei Mate 10.

Step 2.Connect Devices to the Computer and Select Files to Transfer
Then connect both your Android and the Huawei to the computer with two USB cables.Once connected,the Android will be shown as “Source” on the left while the Huawei will be displayed as “Destination” on the right.
Unclick the files you don’t need to transfer since some items be ticked by default except the “Text messages” file.
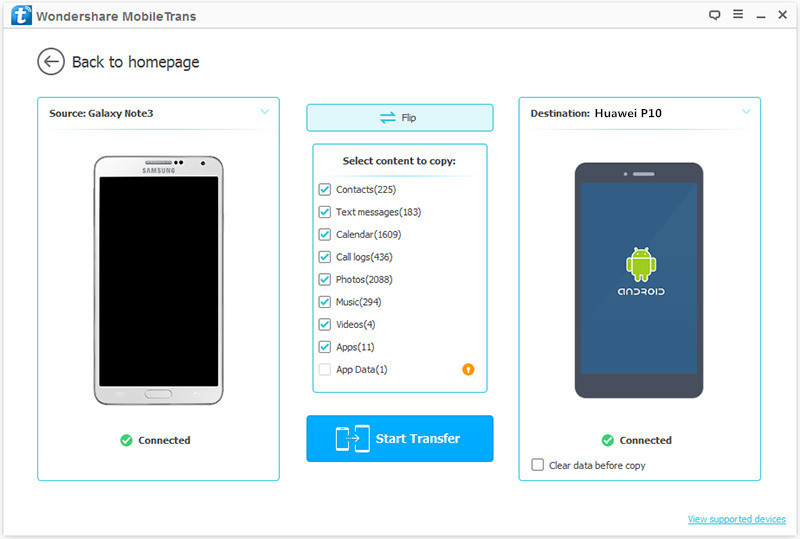
If you need to switch the position of them, click the “Flip” button.
Step 3.Transfer SMS from Android to Huawei Mate 10
In the last step, click “Start Transfer” to begin the data transferring process.Once the data from Android to Huawei transfer process is complete,just click “OK” to end it.
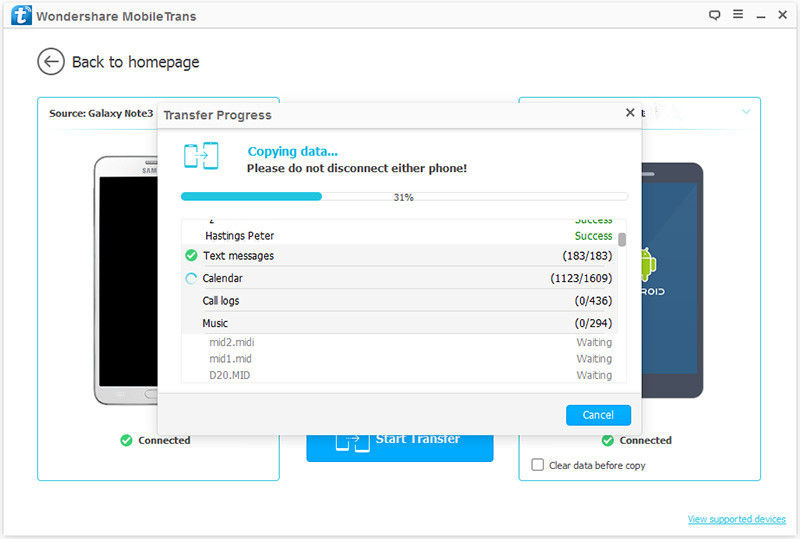
More Guides about Huawei Mate 10 you may be Like:
How to Transfer Android Contacts to Huawei Mate 10
How to Transfer Android Photos to Huawei Mate 10
How to Transfer Android Data to Huawei Mate 10
How to Transfer iPhone Data to Huawei Mate 10
How to Transfer Samsung Data to Huawei Mate 10
How to Recover Deleted Data from Huawei Mate 10
How to Import Music/Videos to Huawei Mate 10
How to Transfer iTunes Music to Huawei Mate 10
How to Backup and Restore Huawei Mate 10
How to Manage Huawei Mate 9/Mate 10 on Computer
Prompt: you need to log in before you can comment.
No account yet. Please click here to register.