By Selena KomezUpdated on March 07, 2018
An useful tutorial that you can:
Get a perfect solution to help you fix Samsung Galaxy S6/S7 won’t turn on issue.
Understand and troubleshoot the problem what cause your phone can not boot up normally.
Help you address and deal with more problems about phone issues since it release.
[Summary] What you need to do if your Samsung Galaxy S6/S7 became unresponsive and won’t turn on anymore ? In this post, we will provide a powerful toolkit to help you fix this issue.
With smartphones, however, there’s lots of problem that you have to consider especially if the problem started when Samsung Galaxy S6/S7 can not turn on normally. There are many reasons may cause your Android phone can not boot up normally,maybe is the broken power button,the crashed Android screen,the damaged Android internal memory and so on. Aside from the obvious black and unresponsive screen, we’ve been receiving a lot of messages from Samsung Galaxy S6/S7 owners that have experienced phone can not turn on issues.
“Help!Today when I want to check my phone messages but I have found that my Samsung Galaxy S7 screen is black and unresponsive, the LED indicator is lit up and I can hear the notification sounds, but the device just turn off on its own.I have store a lot of important and private data files in my Galaxy S7 and I don’t want to hand it to maintenance department. I am hoping you guys can help me fix it. “ —-Jodi
It might be the common case when you are trying to tinker with the software. Samsung Galaxy S6/S7 can be easily manipulated the updated system, but something may go wrong, the phone won’t turn on or ends up stuck in a boot loop.What is the worst, Samsung Galaxy S6/S7 can not boot up normally or turn on any more.Therefore, in the subsequent sections, we will introduce the best solution to you, to fix Samsung Galaxy S6/S7 won’t turn on issue.
Broken Android Data Extraction as an professional program can help you fix Samsung Galaxy S6/S7 won’t turn on issue.If you encounter bad issues like your Android device stays in broken screen, non-responsive screen or black screen that you can not use your Android device freely, you can download this program on your PC or Mac computer to solve problem and recover data from dead phone.No matter which fault type happens to your Android, you can fix your broken Android phone with this program, like broken screen, black screen, water-damaged, device stuck in the Download Mode, and more. Broken Android Data Extraction program enables you to fix these abnormal problem from most of Samsung phone,including Galaxy S5/S6/S7/S8/S9,Galaxy Note 3/4/5/8/9,Samsung Galaxy J2/J3/J5/J7,etc,.
One click to download the trial version of the Broken Android Data Extraction on your PC/Mac computer.
Step 1.Launch Broken Android Data Extraction and Connect Samsung
The first step that you need to install the Broken Android Data Extraction on computer and run it.After the installation,find a button named “Broken Android Data Extraction” which aims to fix or recover data from abnormal phone.

Step 2.Link your Samsung Device to the Computer
Now you should connect your broken device to the computer with a USB cable. You can see two part displayed on the interface.The left “Start” button for fixing your Android device which stays in broken screen, black screen or non-responsive screen, or you can’t enter password or touch the screen.You can click “Start” button on the left side if you need.Otherwise, click the right “Start “ button if the system of your Android device is damaged or you can’t operate it. In this case, you should click “Start” button on the right side.

Step 3. Select the Correct Phone Model and Device Name
Choose the device name from the drop-down list as shown below.Then click “Confirm” to as long as you make sure that you have chose the correct information.

Step 4.Follow the Guide to Enter Samsung into Download Mode
As the picture shows bellow, you should follow three simple act to enter the download mode.
1)Power off the phone
2)Press and hold the “Volume -“, “Home” and “Power” button.
3)Press “Volume +”
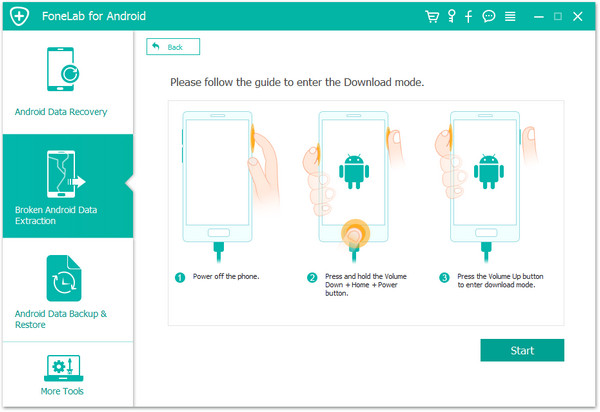
Step 5.Download the Recovery Package
Now the program will start to download the matching recovery package to repair your broken Android system and recover your data as well.. It will take you a few time,please wait patiently.

Related Articles:
How to Fix A Samsung Phone that Keeps Restarting
How to Fix Bricked Samsung Phone
How to Fix Samsung Galaxy Blank Screen of Death
How to Fix Frozen Samsung to Normal
How to Extract Data from Frozen Samsung
Prompt: you need to log in before you can comment.
No account yet. Please click here to register.
By Selena KomezUpdated on March 02, 2018
Summary: Have you ever got the error of freezing black screen of Samsung device? Or the notification light keeps blinking without anything shown on display? Then you are facing device black screen of death. This page is going to teach you how to fix black screen issue of Samsung Galaxy S6 without data loss.
Android is one of the most popular mobile operating system in the mobile world. But not of all Android phones are perfect without flaws. One of the most common issues experienced by many Android users is the black screen of death. Samsung phone stuck at black screen issue is common with many users and they always be wondering is there any way to get rid of this Android black screen problem.
Here are some more situations of getting black screen of death on Samsung device.
A The light of phone is blinking but the device is not responding.
B. The phone is hanging and freezing suddenly.
C. The phone is rebooting and crashing more often and the battery is draining a lot faster.
D. The phone restarts on its own.
If you face these situations, you might be facing the Android black screen of death issue.
I highly recommend you should use Broken Android Data Extraction. It is a Samsung errors fix expert that can repair various of system problems like black/white screen, stuck in Recovery Mode/Download Mode, system crashed, water damaged and more. With the help of this program, you can fix Samsung Galaxy S6 black screen issue without data loss, return the system to normal efficiently. What’s more, it can help to restore data from Android device during the repair process. Works well for almost all Samsung models and other Android device, like Samsung Galaxy S9/S8/S7/S6/S5/S4, Note 9/8/5/4/3, etc,.
Step 1. Run Broken Android Data Extraction on the Computer
Install and run Broken Android Data Extraction on your computer first. Click “Broken Android Data Extraction” option in the home page of program.
Step 2. Connect the Black Screen Samsung to Computer
Now connect your black screen Samsung device to the computer with a USB cable. For restoring Samsung system to normal, click “Start” to begin the fixing process.

Step 3. Select the Broken Situation of Samsung
Choose the situation that match your Samsung device. In this case, please click “Black Screen” then click “Next” to go on.

Step 4. Select the Name and Model of Samsung
Choose the correct information of your Samsung device including the device name and model. In this case, you should click “Galaxy S6“. Then click “Confirm“.

Step 5. Download Recovery Package for Fixing Samsung
In this step the program will download recovery package and then repair the broken Android system for your Samsung.

Now the program is analyzing data on Samsung and fixing Android system on Samsung.

Step 6. Recover Data from Samsung Phone
Now your phone has been restored to a normal device. Preview and select the data by clicking “Recover” to save on the computer.

Related Articles:
How to Unfreeze a Samsung Galaxy Phone
How to Fix Frozen Samsung to Normal
How to Fix Bricked Samsung Phone
How to Fix Samsung Frozen on Samsung Logo
How to Fix Samsung Galaxy Black Screen of Death
How to Recover Deleted Data from Samsung Galaxy
How to Manage Samsung Galaxy on PC/Mac
How to Stream Apple Music on Samsung Galaxy
Prompt: you need to log in before you can comment.
No account yet. Please click here to register.