By Selena KomezUpdated on November 21, 2016
“I’ve got a bricked Samsung Galaxy phone.The owner had it protected with a pattern, and as I am unable to make this pattern with a bricked screen.I am not sure if it’s a hard device brick or not.Now I wanna restore the previous picture from bricked device before I sending it to the repair shop.But how?”-Carmen
Do you suffering the same problem as Carmen?Have no idea about how to restore data from bricked Samsung or other Android phone?Honestly, there are many ways to restore data from bricked device,but the process might be complicated if you just depend on yourself to deal with that.Concerning data recovery on the smart phone,we need to recommend an useful and mighty program to the users who is in need.
This brilliant program is called Broken Android Data Recovery–Android Data Extraction(Damaged Device),which is a safe, professional data recovery software for Android device.It supports not only Samsung products,but also Motorola, ZTE, LG, HTC, Sony, Google, HUAWEI, and more. With Broken Android Data Recovery,you are allow to easily restore picture on bricked Samsung,as well as contacts, photos, videos and so on.What’s more,this program help to restore data from broken/damaged/dead Android device,such as broken screen Android,black screen Android,water damaged Android.
Step 1.Launch and Run Broken Android Data Recovery on Computer
Download and install Broken Android Data Recovery on computer.Launch and run it properly and choose “Android Broken Data Recovery” to begin the recovery.

Select the type of files you want to restore and press “Start” button to enter next step.For picture recovery,you should click “Gallery”.

Step 2.Choose the Correct Fault Type of Your Bricked Samsung
Firstly,there are two fault types.One is “Touch doesn’t work or cannot access the phone” and the other is “Black/broken screen”.Just choose the correspond one which matches your bricked device state.Click “Next” to go on.

Secondly,you should select “Devise Name” and “Devise Mode” for your phone on the new window.Currently this function only works for some of Samsung devices in Galaxy S, Galaxy Note and Galaxy Tab series.Then click “Next” to enter next step.

Step 3.Enter Download Mode on the Bricked Samsung
Follow the illustration on the program to enter your phone into the Download Mode.
1. Power off your Samsung phone.
2. Press and hold Volume “-“, “Home” and “Power” button on the phone.
3. Click “Volume +” button to enter download mode.

Step 4.Analyze and Scan Your Samsung Device
Connect your bricked phone to the computer.And then the program will analyze and scan data on your phone automatically.

Step 5.Preview and Restore Picture from Samsung
When the scanning completes,all data from your device will display by categories on the screen.You are allow to check and preview them.Select the data in detail you want and click “Recover” to save all of them on the computer.
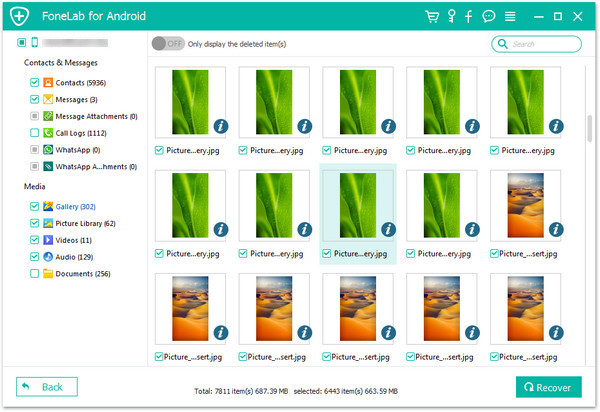
Related Article:
How to Restore Data from Bricked Samsung
How to Restore Data from Broken Samsung
How to Restore Photos from Broken Android
How to Fix Bricked Samsung Phone
Prompt: you need to log in before you can comment.
No account yet. Please click here to register.
