By Selena KomezUpdated on August 29, 2017
Huawei Mate 9 Lite smartphone was launched in November 2016. The phone comes with a 5.50-inch touchscreen display with a resolution of 1080 pixels by 1920 pixels.The Huawei Mate 9 Lite is powered by quad-core Kirin 655 processor and it comes with 3GB of RAM.The phone packs 32GB of internal storage cannot be expanded. As far as the cameras are concerned, the Huawei Mate 9 Lite packs a 12-megapixel primary camera on the rear and a 8-megapixel front shooter for selfies.

The Chinese telecommunications company has been manufacturing mobile phones since 1997. It is also the largest telecom infrastructure maker in the world.It is another one of the big smartphone manufacturers from China.Based on that Huawei Mate 9 is a new type of attractive mobile phone, a part of Android users have focus on this new phone.Have you ever met the problem about losing your data on your new Mate 9 phone suddenly?I have once lost my contacts and photos on the new device carelessly, and I get all them back with the help of an Android Data Recovery tool.
Gratefully,Android Data Recovery program will assist you to restore deleted data from Huawei Mate 9 phone completely,as well as extracting the existing data.Not only contacts,and photos,but also messages,videos,WhatsApp messages & attachment,call logs,audios and documents are supported.Furthermore,Android Data Recovery is compatible with almost all Android devices,such as Samsung,HTC,Motorola,Google Pixel,Google Nexus,LG,Sony,etc,.What’s more,this perfect program help to restore deleted data from Android SD card,restore data on broken Android device.
Step 1.Run Android Data Recovery and Connect Mate 9
Download and install Android Data Recovery on your computer. Run Android Data Recovery and then connect your Mate 9 phone to your computer via an USB cable.
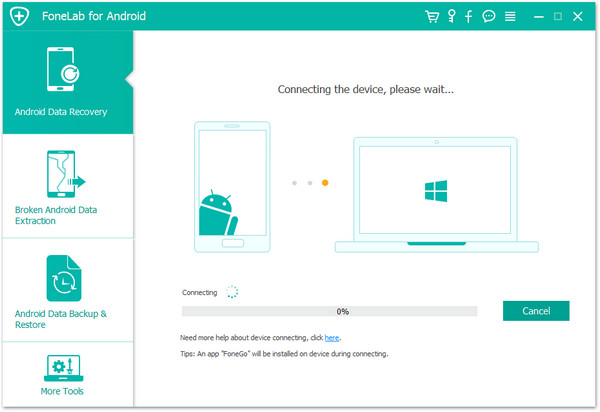
Step 2.Enable USB Debugging on Mate 9
When you see a message pop up on your phone, click “OK” to enable USB debugging. For different Android version, the steps are various. If you had enabled USB debugging before, just skip this step. Then click on “Development” and tick “USB debugging”.
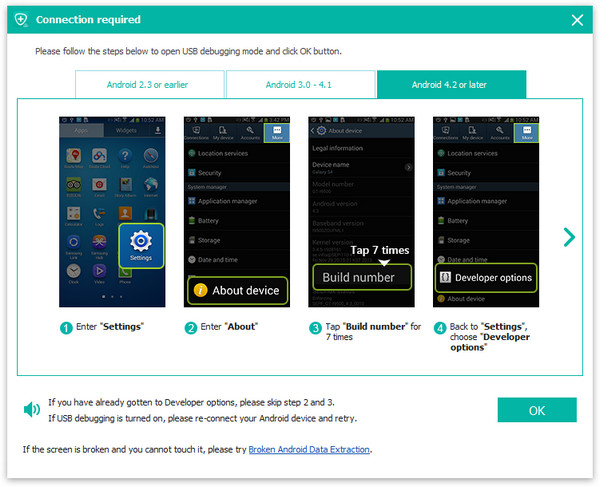
Step 3.Choose the Data Type to Scan
Choose the file type you need to restore and check them.
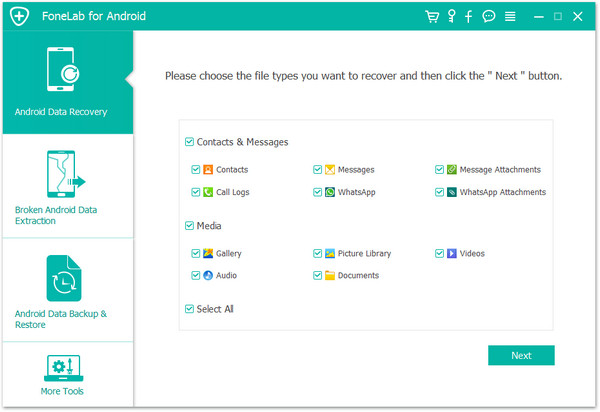
Step 4.Scan the Mate 9 and choose the Scan Mode
Click “Start” to allow the program to scan your phone. And then you will see the following window. Choose the “Standard Mode”. For the “Advanced Mode”, it will take you more time.

Step 5.Restore Deleted Data on Mate 9
The process of scanning will take some time. If you receive a Super-user Authorization request on your device, tap “Allow” to continue. After the scanning, you will see all the data displayed on the next window. Select what you want to recover and then click “Recover”.
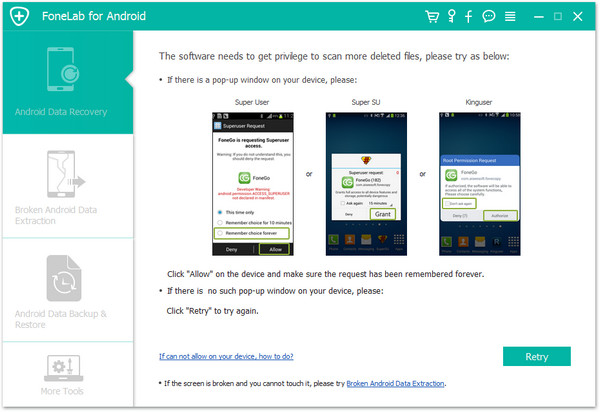
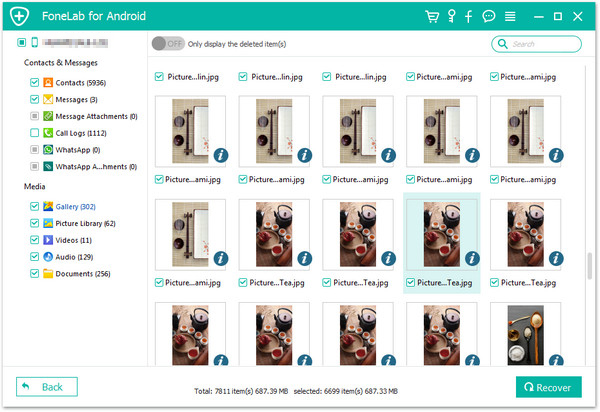
Related Article:
How to Recover Data from Broken Android Phone
How to Recover Files on Bricked Android
How to Erase Android Data before Selling
How to Recover Lost Data from Android SD Card
How to Restore Lost Data from Rooting Android
Prompt: you need to log in before you can comment.
No account yet. Please click here to register.
