By Selena KomezUpdated on November 21, 2016
“My Samsung phone is bricked when I was try to update the new Android system on it,I am eager to get the solution to get back my data,contacts,photos on the Android of this abnormal state.Help please.”Ashley Wu
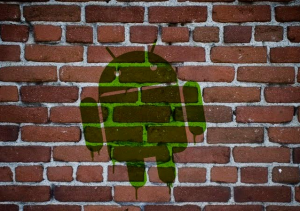
What does the bricked Android mean?A bricked Android means: your phone won’t turn on in any way, shape or form. It is, for all intents and purposes, as a brick. Why does your device become bricked?I may due to several reasons,generally the hard brick and the soft brick respectively.These are totally different and at least for one of them, you can still have chance to save your bricked device.When Android get bricked, it means that it encountered an error and it cannot boot anymore, but do not fear,here we are showing you the best way to rescue your personal files from the bricked Android device.
Extra Tips:How to Fix Bricked Android and Restore it to Normal
Broken Android Data Recovery offers you a simple and safe way to restore data from bricked Android such as contacts,messaging,photos,videos,audio,call logs,WhatsApp messages & attachments,documents.As a specific Android data recovery software, this program allows to recover files for most popular Android brands including Samsung,ZET, Huawei, HTC, LG, Sony, Motorola, etc,.This program helps to restore data from bricked Android under various of circumstances as follows:Android stuck at start screen,Android stuck in Recovery Mode,Android stuck in DFU Mode,Android stuck on black/white screen and so on.
Step 1.Launch and Run Broken Android Data Recovery on Computer
Download and run Broken Android Data Recovery on computer.Choose “Android Broken Data Recovery” option.

Select the type of files you need to restore and press “Start” .

Step 2.Choose the Correct Fault Type of Your Bricked Android
Here two fault types are provided.One is “Touch doesn’t work or cannot access the phone” and the other is “Black/broken screen”.Choose the one which matches your bricked device state and click “Next” to go on.

Now you should select “Devise Name” and “Devise Mode” for your phone on the new window.Then click “Next” to go on.

Step 3.Enter Download Mode on the Bricked Android
Follow the illustration on the program to enter your phone into the Download Mode.
1. Power off your Android device.
2. Press and hold Volume “-“, “Home” and “Power” button on the phone.
3. Click “Volume +” button to enter download mode.

Step 4.Analyze and Scan Data on Bricked Android
Plug your bricked Android to the computer,the program will detect Android,analyze and scan data on your device automatically.

Step 5.Preview and Restore Data from Bricked Android
Once the scanning completes,all data from your device will display by categories on the screen.You are allow to check and preview them.Select the data in detail you want and click “Recover” to save them on the computer.
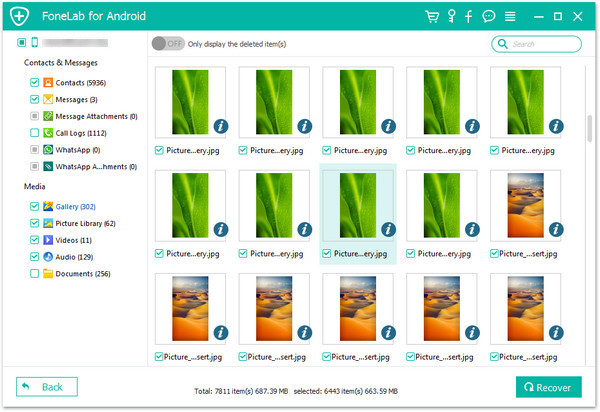
Related Article:
How to Recover Picture from Bricked Android
How to Restore Data from Bricked Samsung
How to Restore Picture from Bricked Samsung
How to Restore Lost Data from Rooting Android
Prompt: you need to log in before you can comment.
No account yet. Please click here to register.
