By Selena KomezUpdated on October 30, 2018
“I am ready to upgrade my Samsung phone to Android 7.0 N system,but I heard that it may lead to data loss on device when the upgrade failure,so now I wanna backup my Samsung contacts before Android system upgrade.But how?”-Rose Cui
We all know that the accident may happen under the unexpected circumstances,there is a very big chance to lose data on device due to device upgrade,device rooting,device lost/broken or other mistake operations. It reminds me badly that data backup is a very crucial task for everyone,especially the contacts.To manage phone contacts, we need to draw support from third-party software, a tool that can help us to manage Samsung data on computer.
Android Data Backup & Restore Toolkit is a nice desktop app developed for Android users.With Android Data Backup & Restore Tool,you are allow to backup & restore contacts on Samsung in an easy and safe way.The main purpose of this app is to help Android owners manage their devices more easily and efficiently.There are only a few steps to back up Samsung data to computer including contacts,text messages, photos, music, videos and even apps.Supported Samsung Smartphone:Samsung Galaxy Note 9/8/5/4/3/2,Galaxy S9/S8/S7/S6/S5/S4/S3 and so on.
Step 1.Connect Samsung Device to Computer and Run Program
Launch Android Data Backup & Restore Tool and from the “More Tools” section,select “Android Data Backup & Restore” option.Then connect the Samsung device to your computer using USB cables.The program will detect the device soon.


Note:If you have other Android management program on your computer,make sure none of them is running.
Tips:If you have used this program to back up your device previous,you are allow to view your past backup by clicking on “View backup history”.
Step 2. Select File Types to Backup
Once program has detected your Samsung,click on “Backup” to select the data you want to backup(include in the past backup).Android Data Backup & Restore Tool can be used to back up 9 different file types including contacts,WhatsApp messages/SMS, call history, calendar, gallery, audio, video, applications and application data.If you just need to backup contacts,select “Contacts” only.
Please note that to backup app data requires your Samsung device to be rooted.

After you have selected the file which you want to backup,click the button “Backup” to start the process.The entire process will take no more than a few minutes.

When the backup is finish,you are allow to click on “View the backup” on the lower left corner of the window to see the details of the backup file.

Now you can view your backup file by clicking on “View”.
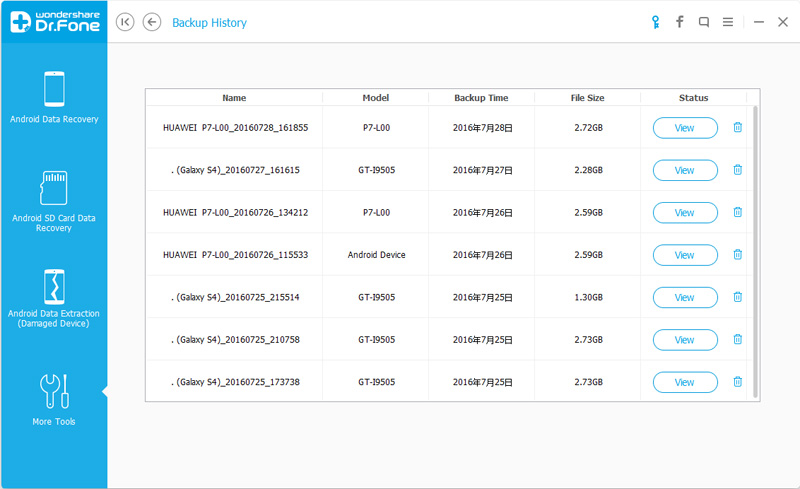
Step 1.Connect Samsung Device to Computer and Run Program
Launch Android Data Backup & Restore Tool and from the “More Tools” section,select “Android Data Backup & Restore” option.Then connect the Samsung device to your computer using USB cables.The program will detect the device soon.
Click on “Restore” and choose from the older backup file on your computer. These backups can either be of this Samsung device or any other device.



Step 2.Select Backup Data to Restore on Samsung
You are allow to select the data you want to restore.Select the different file types on the left and then select the files you want.For Contacts recovery,select “Contacts”.Click on “Restore” to start.

On restoring process,Android Data Backup & Restore Tool will require authorization during the restore process.Allow authorization and then click “OK” to continue.

The whole process should last only a few minutes,Android Data Backup & Restore Tool will prompt you that the restore process has been completed along with a detailed account of which types of data have been successfully restored and which ones have not.

Related Article:
How to Backup & Restore Samsung WhatsApp History on Computer
How to Backup and Restore Samsung Galaxy Data with Samsung Kies
How to Backup and Restore Samsung Data
How to Backup and Restore Android Data
Prompt: you need to log in before you can comment.
No account yet. Please click here to register.