By Selena KomezUpdated on September 24, 2019
“Apple released the iOS 13, the problems come for most iOS users after iOS 13 update, my iPhone XS was frozen after iOS 13 update, how to fix a frozen iPhone in iOS 13?”
One big benefit for users of Apple iOS compared with Google’s Android is they’re able to update their devices to the latest version of the software each year. But iOS often has bugs when it first hits the market, making it prudent for users to wait a few days before downloading. Before downloading a software update, users should also be sure their iPhone are backed up. If they have to restore the devices, they’ll be able to recover all of their contacts/photos/messages and other items.

Extra tips:How to Backup iPhone Data before Update
When download a new iOS on your iPhone, you may encounter the bad situations for example iPhone get frozen during/after iOS 13 update.Generally,it takes a long time to return iPhone to normal state.But it may always stuck the bricked for endless hours if you don’t get a correct way to repair it.
To fix iPhone freezes during/after iOS 13 update and restore iPhone to normal state,you can try iOS System Recovery, which is an useful tool to restore iPhone system to normal when iPhone frozen during/after iOS 13 update,perfectly help to repair iPhone system to normal state and return it to normal in minutes.What’s more,this outstanding program assist you to fix iOS system stuck issues like iPhone stuck in Recovery/DFU Mode, iPhone stuck at “Connect to iTunes” screen, iPhone stuck on black/white screen, iPhone stuck on Apple logo screen, etc,.To be clarified that it can’t cause any data loss while repairing the operating system of iOS device. iOS System Recovery is fully compatible with iOS 13, iOS 12, iOS 11, iOS 10, iOS 9 or lower.
Once your iPhone freezes and stuck during/after update to new iOS 10, the easiest way to repair it is to perform hard reboot.That requires no extra and complicated operation, but uncertain to work. Hold Home and Power buttons simultaneously until the iPhone restarts automatically.Once the iPhone changes from the frozen state to a normal state you are succeeded.If it doesn’t work well, move to next part.
Step 1.Download and Install iOS System Recovery
Download and install iOS System Recovery on your computer.After that,connect your iPhone to the computer by using USB cable.
Step 2.Choose Repair Mode of iOS System Recovery
Click the “iOS System Recovery” option under the “More tools” in the program main page.And then you can see some notes displayed in the window.If you have no problem with all the notes here,click “Start”button.


Regard: Please pay attention that after fixing the issue-restoring iPhone system to normal,your iPhone will be updated to the latest version.And if it is jailbroken iPhone,it will be updated to none jail-broken phone.
Step 3.Download Official Firmware for iPhone
In this step,the official firmware download link for your iPhone will be provided.iOS System Recovery will detect your iPhone very soon,offering the latest iOS version for you to download.You should download the firmware by clicking “Download”button.If you have downloaded it before,then here you just need to choose “Already downloaded” to browse your computer to locate it.


Step 4.Fix iPhone to Normal
When the firmware downloading is end,iOS System Recovery will continue to get your iPhone out of abnormal mode in a few minutes,you just need to wait for your iPhone to restart.

Related Article:
How to Fix iOS 10 iPhone Running Slow Issue
How to fix Bug on iPhone after iOS 10 Update
Restore iPhone System to Normal without Firmware Update to iOS 10
2 Ways to Fix iPhone Stuck in Recovery Mode After iOS 10 Update
How to Fix iPhone Stuck on Red iTunes Logo After iOS 10 Update
How to Fix Bricked iPhone after iOS 10/iOS 9 Update
Prompt: you need to log in before you can comment.
No account yet. Please click here to register.
By Selena KomezUpdated on September 24, 2019
“I decided to give jailbreaking a try and it didn’t go so well. My iPhone 7 is stuck on a black screen and I’ve bricked it. Is there anything I can do?”-Tony Yip
“After upgrading to iOS 13, my iPhone X is stuck in Recovery Mode and asking to be connected to iTunes.After connecting,iTunes is now re-downloading iOS 10 and last hours to download. Anyone else can deal with this issue?”-Grace Chen
Did you ever meet this circumstances that iPhone stuck in recovery mode or just can’t get out of the upgrading screen when iOS update/jailbreak?However,things didn’t turn out as they expected and many users complained about iOS frozen in the update/jailbreak process.So what should you do if your iPhone freezes up or gets stuck during/after iOS update or jailbreak?Don’t worry!In the following passages,I’ll tell you the trips on how to restore iPhone system to normal.You can also use details steps as same if your iPhone stuck in Recovery Mode (red iTunes logo)/reboot loop or the similiar system stuck issues.
1.iPhone stuck at the black/red/ blue/white screen of death.It could be happened when you try to do the iOS upgrade/jailbreak on device.
2.iPhone stuck in Recovery Mode or DFU Mode and couldn’t get out of it. When you fix some kinds of system problems, you may need to enter Recovery Mode or DFU Mode and then not be able to exit it.It also may be appear when you try to upgrade/jailbreak your device.
3.iPhone get into the “Connect to iTunes” loop,it always prompt you to connect your device to iTunes.(When you connect it to iTunes,the stuck loop still existed)This situation would happened when the iOS upgrade/jailbreak failure.
4.iPhone turns into white Apple logo screen. For example, some installed applications or the program format could not be compatible with the system, and the system would turn into the screen of death.
5.iPhone get bricked suddenly for no reasons when it running as usual,for example it get bricked when you was playing game.
Absolutely there are other situations that can cause the system issues and couldn’t get out of it. For instance, iPhone is frozen on lock screen, couldn’t slide to unlock or slide to power off and so on. Maybe you can fix these problems with iTunes. But it is not work well for all situations.If you wanna get the best solution to solve the problems that fix iPhone get into abnormal status,restore iPhone system to normal,just read the passage following and you will get the answer without complicated process.
In order to restore iPhone system to normal state,you can try this way to solve the abnormal situation,install iPSW file on iPhone/iPad with iTunes to restore iOS system to normal .It can help to restore device to normal state in an easy way,however,it may lead to data loss on jailbroken iPhone/iPad after finish the restoring process.Before using IPSW file to restore iPhone system with iTunes,you should better do a backup for your iPhone/iPad.
Tips:How to Backup iPhone/iPad on Computer
Step 1.Download the iOS IPSW file[ links below ] that relates to your specific iOS device.
Step 2.Run iTunes.
Step 3.Connect your device to the computer.
Step 4.Open Device Summary for the iOS device you are updating.
Step 5.Hold down the SHIFT [ Windows ] or ALT [ Mac ] key and click Restore in iTunes simultaneously iTunes restore.
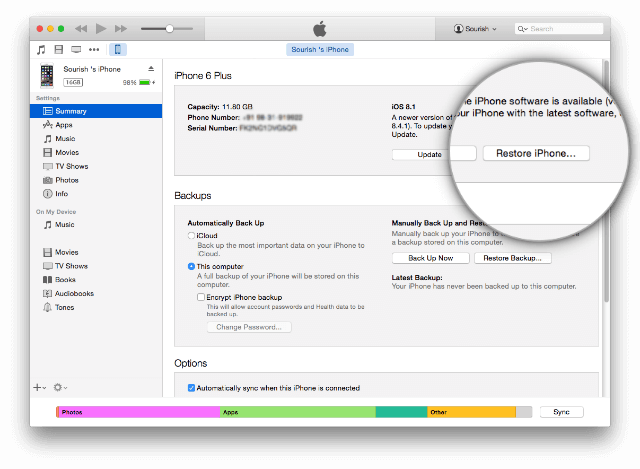
Step 6.Locate the iOS IPSW file you downloaded and select it.
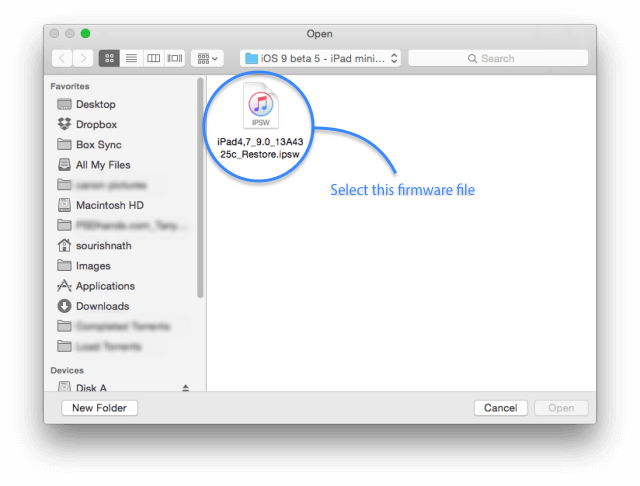
Step 7.Follow the on onscreen instructions and iTunes will begin the update process.
Step 8.When the update has finished, your iOS device will reboot into the iOS you select.
Please download the .IPSW files:
iOS firmware file for iPhone
iOS firmware file for iPad
iOS firmware file for iPod touch
There’s no more effective way to reboot your iPhone with IPSW Files Installation Tools–iOS System Recovery,a third-party tool totally for free on restoring iOS system to normal for iPhone/iPad without data loss through installing the IPSW file on iPhone/iPad.This program enables you to fix iOS freeze, iPhone crashed during iOS update/jailbreak,Recovery Mode stuck,DFU stuck,red iTunes logo stuck, etc,.No need to restore with iTunes, no data loss.iPhone 7/SE/6S/6/5S/5/4S,iPad,iPod are supported.I personally used this tool and luckily was able to save my iPhone and make it works well again as usual.We hope this method works for you, too. Firstly, we make a conclusion of the circumstances that iPhone couldn’t enter normal system.
Step 1. Run IPSW Files Installation Tools and Choose the Repair iOS System Feature
Choose “Fix iOS to normal” from “More Tools” in the main window of iOS System Recovery.Then connect your iPhone to your computer with its USB cable.When iOS System Recovery detects your iPhone,click “Start” to continue the process.


Step 2.Download and Select IPSW File to Download
To fix the abnormal operating system of iPhone,you should select and download IPSW files for your iPhone/iPad first.iOS System Recovery will detect your device very soon,offering the iOS IPSW file for you to download.You just need to click “Download” and wait.The software will finish it for you automatically.
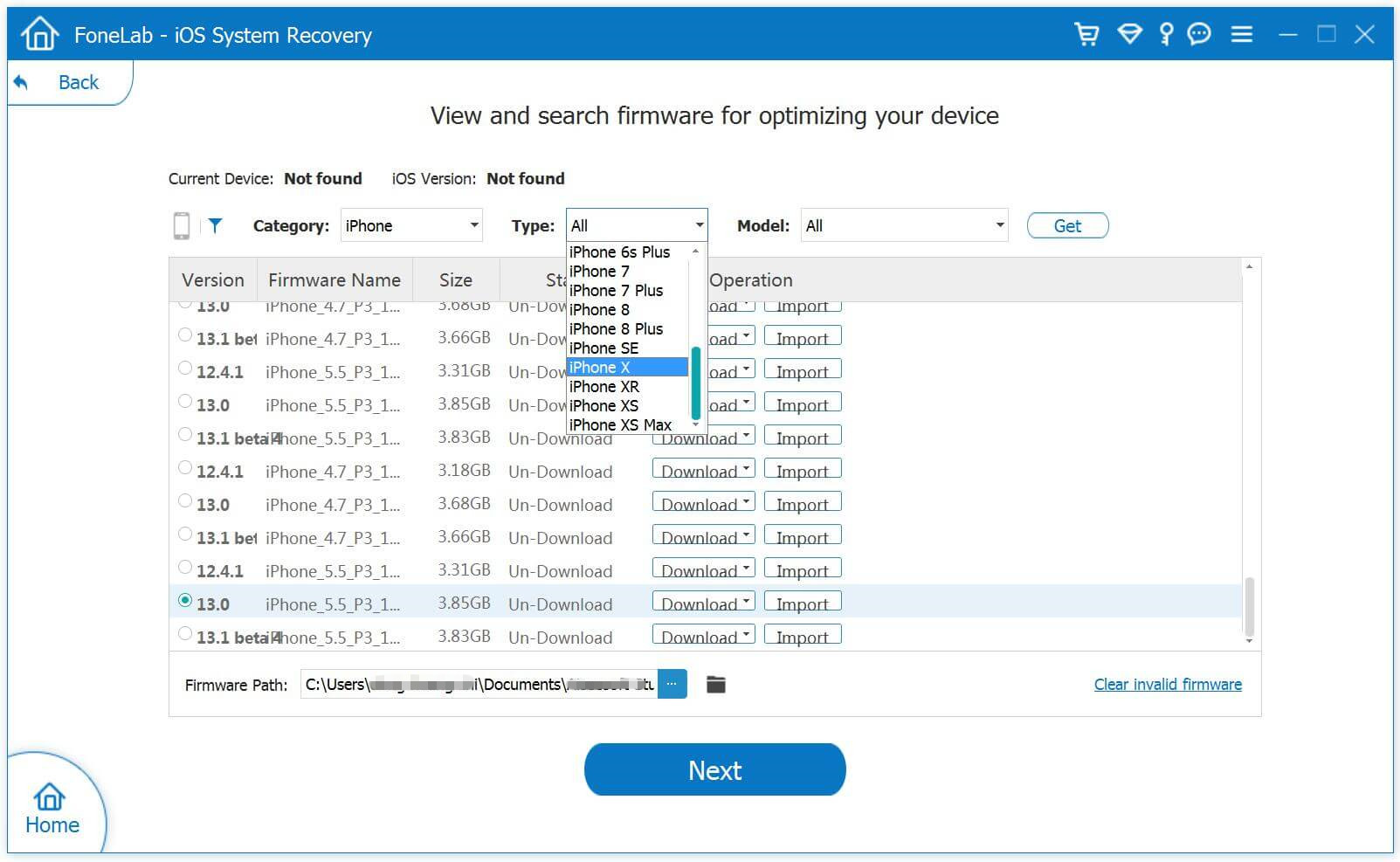
Tips:The program provides the newest iOS 10.1.1 IPSW file for download,if you want to install iOS 9 IPSW file on iPhone,please select and install the .IPSW files on your iPhone via IPSW Files Installation Tools(no data loss),then save it on your computer.
Please download the .IPSW files:
iOS firmware file for iPhone
iOS firmware file for iPad
iOS firmware file for iPod touch

Step 3.Install the iOS IPSW File on iPhone and Restore iPhone System to Normal
When the download is completed,the program will continuously start repairing your iPhone to restore your iPhone system to normal,and get your iPhone to work properly.In a few minutes,it will tell you that your device is restarting to normal mode.The whole process of repairing your iPhone operating system takes you no more than 10 minutes.

As we all know,restarting your iPhone seems to be an omnipotent trick to solve most thorny problems on the first try.Indeed,it also applies to the situation here.Generally speaking,your iPhone system can be fixed to normal when you get the help of iOS System Recovery.
How to Fix iPhone Stuck on Red iTunes Logo After iOS 10 Update
How to Fix Bricked iPhone,iPad after iOS 10,iOS 9 Update
How to Restore iPhone System to Normal without Firmware Upgrade to iOS 10
How to Fix iPhone System to Normal After iOS 9 Upgrade Failed
How to Fix iPhone Stuck in Recovery Mode
How to Fix iPhone Frozen on Apple Screen
How to Fix iPhone Stuck in DFU Mode
Prompt: you need to log in before you can comment.
No account yet. Please click here to register.
