By Selena KomezUpdated on November 21, 2016
Expect the iOS device,Android device is the most popular device among the mobile device for its high-tech.Nowadays there are more and more mobile device of Android operating system released.However,Android device may get bricked by mistake when overwriting their firmware and other low level system software.Furthermore, majority of the user want to upgrade the Android operating system for example via rooting or installing custom Rom’s, during this process there might be chance that your device may get bricked.In such situation, your phone will not boot or display any information.
Unluckily,most of the Android users are confuse that is it possible to fix and restore bricked Android.If the bricked issues occurs on you,just take it easy.Here we are going to discuss how to get back data from bricked Android completely.We shows a marked preference for Broken Android Data Recovery.
No matter how your Android is bricked,you can effortlessly fix the device and restore file from it with the help of Broken Android Data Recovery–Android Data Extraction(Damaged Device),especially restoring picture from bricked Android,allow to restore various of data on bricked Android including picture,videos,audio,contacts,messaging,call logs,WhatsApp messages & attachments,documents.This program is compatible with all versions of Android OS.Google Pixel,Google Nexus,HUAWEI,Motorola,HTC, Sony, ZTE, LG, and more Android device are supported by this terrific program.
Step 1.Launch and Run Broken Android Data Recovery on Computer
Download and run Broken Android Data Recovery on computer.Choose “Android Broken Data Recovery” option.

Select the type of files you need to restore and press “Start” .For picture recovery,you should click “Gallery”.

Step 2.Choose the Correct Fault Type of Your Bricked Android
There are two fault types.One is “Touch doesn’t work or cannot access the phone” and the other is “Black/broken screen”.Choose the one which matches your bricked device state and click “Next” to go on.

Now you should select “Devise Name” and “Devise Mode” for your phone on the new window.Then click “Next” to go on.

Step 3.Enter Download Mode on the Bricked Android
Follow the illustration on the program to enter your phone into the Download Mode.
1. Power off your Android device.
2. Press and hold Volume “-“, “Home” and “Power” button on the phone.
3. Click “Volume +” button to enter download mode.

Step 4.Analyze and Scan Data on Bricked Android
Connect your Android to the computer,the program will analyze and scan data on your device automatically.

Step 5.Preview and Restore Picture from Bricked Android
Once the scanning completes,all data from your device will display by categories on the screen.You are allow to check and preview them.Select the data in detail you want and click “Recover” to save them on the computer.
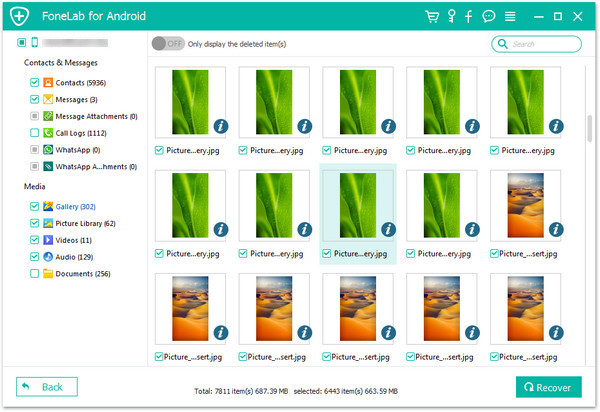
Related Article:
How to Recover Data from Broken Android
How to Restore Photos from Broken Android
How to Recover Data from Android
How to Recover Pictures from Broken Android Tablet
How to Restore Data from Bricked Samsung
Prompt: you need to log in before you can comment.
No account yet. Please click here to register.
