By Selena KomezUpdated on July 12, 2019
[Summary]: Do you want to know how to recover deleted data on Google Pixel/XL phone? Here are two efficient solutions for you: recover deleted data from Google Pixel 3/2/1(XL) by using Android data recovery; Restore data from Google Backup.
Google’s Pixel 3XL and 3 is one of popular Android smart phone, which are comparable to the hottest Samsung Galaxy S10/S10+, S9/S9+ and HUAWEI P30/P30+/Mate 20. However, data loss always happens and Android phone is not an exception. It is possible that you might lose or deleted data such as text messages, photos, contacts and WhatsApp messages on Google Pixel phone, how to recover deleted data on Google Pixel?
![]()
Accidentally deleting data on your Google Pixel phone? Lost data after factory reset Google Pixel? Deleted photos, videos, contacts and messages on Google Pixel phone by careless? As you know, something accidentally always happen when you have not ready, losing data from your Android Google Pixel phone is not an exception. Anybody may face the trouble of losing data from Android device. There’s an excellent recovery tool that I want to strongly recommend to you an powerful Google Pixel Data Recovery.
Android Data Recovery is famous for that compatible to almost all brands of Android device, such as Google Pixel, Samsung, HTC, Lenovo, Huawei, ZTE, LG, Sony, Motorola, Xiaomi, Redmi, OnePlus and so on.
This Android Data Recovery enables you to restore deleted data from Google Pixel phone like contacts, messages, photos, videos, notes, call logs, calendars, WhatsApp messages, documents and apps data.Android Data Recovery is an outstanding recovery tool that is welcomed by more and more Android phone users. It runs applicable for all version of Android OS, Android 9.0 or later. Besides, you are allow to use this superior data recovery to restore deleted data from Android after losing data under various of circumstances like deleted by mistaken, Android system upgrade, Android system rooting, restore Android to factory reset, Android device broken/damaged and more.
Step 1.Run the Android Data Recovery on Computer
Install the program on your computer and run it, then click “Android Data Recovery” features.

You will be asked to connect your Android Google Pixel phone to computer via USB.

Step 2.Set up Android to Enable USB Debugging
After connecting your Pixel to the computer,now your should enable USB debugging on Pixel.Here you have three ways to do it according to different Android OS version:

Once you enabling USB debugging for your Pixel,it will be detected by the program soon.In the latest version of Android Data Recovery,you are allow to selectively choose which type of files to be scanned by program.If you need to recover all type of files,you can just skip it and move on.Then click “Next” to go on.

Step 3.Start Scanning your Pixel for Deleted Data
When you see the window below,it is time for you moving to your Android device again,tap on the “Allow” icon,then turn back to the computer and click on the “Start” button to continue.

Then Android Data Recovery will analyze the data of your Pixel.
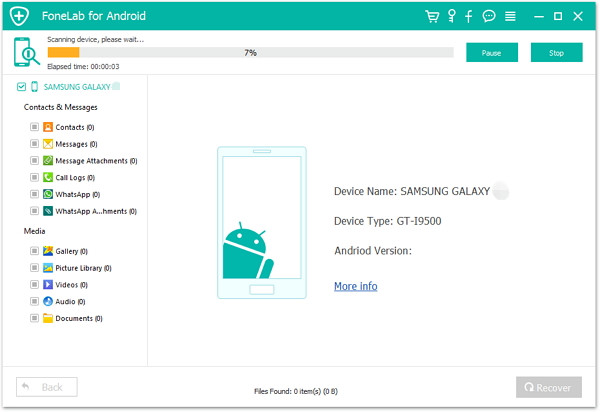
Step 4.Preview and Restore Deleted Data from Pixel
As you see,this Android Data Recovery can recover data including text messages, contacts, photos and videos,etc, from your Google Pixel phone. But you can only preview messages, contacts and photos now.
At the last step, check and mark those you want and click “Recover” to save them to your computer.

Perfectly done.Android Data Recovery help you completed restoring all selected data to your computer.Tips:In the near future,you should learn to back up all data from Android Pixel to computer so that you are able to restore data from backup file once you lose them again.
Google Pixel phone running Android 7.1.2 and up,so you can back up or restore data on your Pixel phone using Google Account.
If you have back up previous content, data, and settings from your Google’s Pixel phone to your Google Account(Google Drive) before,when you deleted files on the Pixel phone,all the deleted files would be moved into your trash in Google Drive,if you have not click “Deleted forever” on Google Drive,you can restore your backed-up information to your Google Pixel phone easily.Let’s learn how to restore deleted files from Google Drive.
Step 1:Connect the Pixel phone to a Wi-Fi or mobile network
Step 2: Open your Drive and tap Menu icon at the top left corner.
Step 3: Tap “Trash” to find the deleted files.
Step 4: In the menu section on the right, please select the files you want to restore and click “Restore” button to restore backup to Pixel phone.
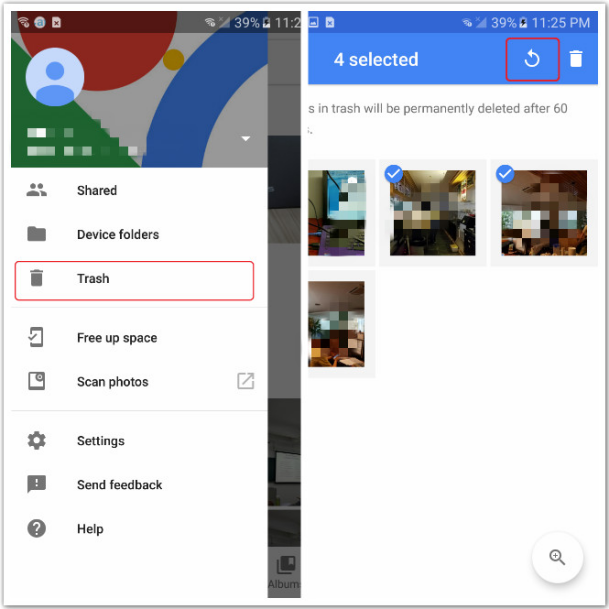
When you add your Google Account to a device, what you’d previously backed up for that Google Account gets put onto the device.
The device will walk you through these steps:
Step 1.Connect to a Wi-Fi or mobile network. Learn how to connect by Wi-Fi or mobile data.
Step 2.Tap Other ways to copy data.
Step 3.Tap A backup from the cloud.
Step 4.Sign in to the Google Account that you backed up to.
Step 5.Tap the name of the device with the data that you’d like to use.
Step 6.Pick which apps you’d like to restore.
Step 7.Tap “Restore“.
Tip: After adding your account, find your photos and videos in your device’s Google Photos app![]() .
.
When you reinstall an app, you can restore app settings that you’d previously backed up to your Google Account.
To restore app settings:
Step 1.Open your device’s Settings app![]() .
.
Step 2.Under “Personal,” tap Backup & reset.
Step 3.Under “Content,” tap “App data“.
Step 4.Turn on Automatic restore.
If you never make your Google Pixel/Pixel XL phone backup with Google account or other Cloud backup,please don’t worry,the Android Data Recovery could help you recover Google Pixel phone lost photos, videos, contacts, text messages, call logs, WhatsApp messages and documents,please follow the part 1 above to directly retrieve those already deleted files from Pixel phone witout backup.
To avoiding data loss on your phone,we recommend you using the Google Pixel Manager tool to manager and transfer your important data to computer for backup.
How to Transfer iPhone Data to Pixel
How to Transfer Samsung Data to Pixel
How to Transfer Android File to Pixel
How to Recover Deleted Data from Android Phone
How to Restore Lost Data from Rooting Android
How to Permanently Erase Android Data before Selling
Prompt: you need to log in before you can comment.
No account yet. Please click here to register.
